In diesem Artikel finden Sie Lösungen für einige der Fehlermeldungen, die beim Hochladen von Dateien auf der OneDrive Website auftreten können.
Hinweis: Wenn Sie Ihren Microsoft-Speicher überschreiten, können Sie keine neuen Dateien (z. B. Camera Roll) auf OneDrive hochladen, bearbeiten oder synchronisieren. Weitere Informationen
Erweitern Sie einen Abschnitt unten, um allgemeine Probleme oder Fehlermeldungen zu sehen, die Sie erhalten können, wenn Sie versuchen, Dateien von der OneDrive-Website hochzuladen, zusammen mit möglichen Lösungen.
Wichtig:
-
Wenn Sie Ihren Microsoft-Speicher überschreiten, können Sie keine neuen Dateien (z. B. Camera Roll) auf OneDrive hochladen, bearbeiten oder synchronisieren. Weitere Informationen
-
OneDrive kann keine für iCloud optimierten Fotos hochladen. Um die Optimierung zu deaktivieren, tippen Sie auf Einstellungen > iCloud > Fotos, und deaktivieren Sie Speicher optimieren.
Diese Meldung wird aus einem der folgenden Gründe angezeigt:
-
Es liegt ein Problem mit OneDrive vor. Versuchen Sie erneut, die Datei hochzuladen.
-
Die Verbindung zu OneDrive wurde während der Dateiübertragung unterbrochen, oder Sie waren nicht bei OneDrive angemeldet. Melden Sie sich mit Ihrem Microsoft-Konto bei OneDrive an, und versuchen Sie dann erneut, die Datei hochzuladen.
-
Sie haben keine Berechtigung zum Zugriff auf die Datei (nur für Arbeits- oder Schulkonten). Wenn sich die Datei auf einem Server befindet, stellen Sie sicher, dass Sie die Datei öffnen können, und versuchen Sie dann erneut, die Datei hochzuladen. Wenden Sie sich an Ihren Netzwerkadministrator, um weitere Informationen dazu zu erhalten, wie Sie die Berechtigung zum Zugriff auf die Datei erhalten.
-
Sie verfügen nicht über die Berechtigung zum Hochladen der Datei in den ausgewählten Ordner. Wählen Sie einen Ordner aus, für den Sie über die Berechtigung zum Bearbeiten verfügen, und versuchen Sie dann erneut, die Datei hochzuladen.
-
Das Dateiformat wird nicht unterstützt.
-
Fotos können in diesen gängigen Formaten vorliegen: JPEG, JPG, TIF, TIFF, GIF, PNG, RAW.
Sie können aber auch in diesen weniger gebräuchlichen Formaten vorliegen: BMP, DIB, JFIF, JPE, JXR, EDP, PANO, ARW, CR2, CRW, ERF, KDC, MRW, NEF, NRW, ORF, PEF, RAF, RW2, RWL, SR2, SRW. -
Videos können in diesen gängigen Formaten vorliegen: AVI, MOV, WMV, ASF, MP4.
Sie können aber auch in diesen weniger verbreiteten Formaten vorliegen: 3G2, 3GP, 3GP2, 3GPP, M2T, M2TS, M4V, MP4V, MTS, WM, LRV. Weitere Informationen zu Videoformate, die Sie auf der OneDrive-Website wiedergeben können.
-
PROBLEM
Dieses Problem kann auftreten, wenn Sie sich bei einer Microsoft 365-App mit einem Konto angemeldet haben, das nicht über die Berechtigung zum Hochladen von Dateien auf OneDrive verfügt.
LÖSUNG
Setzen Sie die Windows-Einstellungs-App zurück, die mit meinem Geschäftskonto angemeldet war, installieren Sie die OneDrive-App neu, und das Problem wurde behoben.
-
Führen Sie die aufgeführten Schritte aus, um OneDrive als Dienst hinzuzufügen.
Wenn dies nicht hilft, müssen Sie möglicherweise alte OneDrive-Anmeldeinformationen löschen, indem Sie die folgenden Schritte ausführen.
Einige Benutzer haben möglicherweise Probleme beim Anmelden bei OneDrive mit Anmeldeinformationen, die auf dem Computer abgelaufen sind.
PROBLEM
Eine Duplikatdatei wird erstellt und der Name des Computers wird zum Dateinamen hinzugefügt, z.B.:
-
Mappe1.xslx
-
Mappe1-desktop-computer.xlsx
PROBLEMUMGEHUNG
Windows:
-
Drücken Sie die Windows-Taste + R, um das Dialogfeld "Ausführen" zu öffnen.
-
Geben Sie den Pfad %localappdata%\Microsoft\OneDrive\settings ein, und wählen Sie OK aus.
-
Löschen Sie die Datei PreSignInSettingsConfig.json.
Mac:
-
Geben Sie unter Spotlight den Suchtyp "Schlüsselbund" ein, und wählen Sie dann Schlüsselbundzugriff aus. Wenn der Eintrag in Spotlight nicht angezeigt wird, wechseln Sie zum Order Hilfsprogramme, und öffnen Sie den Schlüsselbundzugriff von dort.
-
Suchen nach "OneDrive".
-
Löschen Sie "Zwischengespeicherte OneDrive-Anmeldeinformationen".
-
Führen Sie OneDrive aus.
Wenn sich das Problem mit diesen Problemumgehungen nicht lösen lässt, deinstallieren Sie OneDrive, und installieren Sie die Anwendung erneut:
Hinweis: Wenn Sie OneDrive auf Ihrem Computer deaktivieren oder deinstallieren, gehen keine Dateien oder Daten verloren. Sie können immer auf Ihre Dateien zugreifen, indem Sie sich bei OneDrive.com anmelden.
Zum Hochladen von Dateien in einen neuen Ordner in OneDrive, erstellen Sie zuerst den Ordner, und laden Sie dann die Dateien in diesen hoch. Dateien mit einer Größe von 0 Byte können über die OneDrive-Website nicht hochgeladen werden.
Tipp: Mit der OneDrive-App können Sie ganze Ordner auf OneDrive hochladen, ohne die OneDrive-Website aufrufen zu müssen.
Der vollständige Pfad (einschließlich des Dateinamens) ist zu lang. Der Pfad muss weniger als 442 Zeichen enthalten. Kürzen Sie den Namen der Datei oder den Namen der Unterordner in OneDrive, oder wählen Sie einen Unterordner aus, der sich näher am Ordner der obersten Ebene befindet, und versuchen Sie dann erneut, die Datei hochzuladen.
Um in einen bestimmten Ordner hochzuladen, navigieren Sie zu dem Zielordner und wählen Sie Hochladen.
Wenn Sie Microsoft Edge oder eine neuere Version eines anderen gängigen Webbrowsers verwenden, können Sie Dateien mit einer Größe von bis zu 250 GB auf OneDrive hochladen. Wenn Sie einen älteren Webbrowser verwenden, beträgt die maximale Dateigröße 300 MB.
OneNote-Notizbücher, die auf OneDrive gespeichert sind, sind auf 2 GB beschränkt.
Tipps:
-
Sie können Dateien mit einer Größe von bis zu 250 GB hochladen, wenn Sie die OneDrive-Appverwenden. (Wenn Sie sich mit einem Geschäfts-, Schul- oder Unikonto anmelden, beträgt die maximale Dateigröße 15 GB.)
-
Zum Übertragen von großen Dateien oder einer großen Zahl von Dateien empfiehlt es sich, die Dateien zur OneDrive Desktop-App hinzuzufügen, anstatt die Schaltfläche Hochladen auf der Website zu verwenden.
Wenn der automatische Kameraupload nicht funktioniert oder nur einige Bilder hochgeladen werden, führen Sie die folgenden Schritte aus:
-
Deaktivieren Sie den Kamera-Upload in den OneDrive-App-Einstellungen (Sie finden die Schritte in den Anleitungen zur Verwendung von OneDrive unter iOS oder OneDrive für Android).
-
Wechseln Sie zur OneDrive-Website, und benennen Sie Ihren Ordner "Eigene Aufnahmen" um.
-
Vergewissern Sie sich, dass Sie über eine gute WLAN- oder Internetverbindung verfügen.
-
Aktivieren Sie den Kameraupload, um ein erneutes Hochladen der in "Eigene Aufnahmen" gespeicherten Bilder von Ihrem Gerät in die Cloud zu starten.
Tipps:
-
Wenn Sie Ihren Microsoft-Speicher überschreiten, können Sie keine neuen Dateien (z. B. Camera Roll) auf OneDrive hochladen, bearbeiten oder synchronisieren. Weitere Informationen
-
OneDrive kann keine für iCloud optimierten Fotos hochladen. Um die Optimierung zu deaktivieren, tippen Sie auf Einstellungen > iCloud > Fotos, und deaktivieren Sie Speicher optimieren.
-
Vergewissern Sie sich, dass Ihr persönlicher Tresor nicht gesperrt ist, bevor Sie versuchen, Dateien in ihn hochzuladen.
Wenn Sie nicht über ein Microsoft 365-Abonnement verfügen, können Sie in Ihrem persönlichen Tresor nur bis zu drei Dateien speichern. Wenn Sie dagegen über ein Abonnement verfügen, können Sie beliebig viele Dateien versammeln (bis zu Ihrem Speicherlimit).
Eine Datei kann nicht hochgeladen werden, wenn Sie über zu wenig freien Speicherplatz verfügen. Zum Anzeigen des verbleibenden Speicherplatzes oder zum Erwerben von zusätzlichem Speicherplatz wechseln Sie zur Seite "Speicher".
Wenn Sie Ihren Microsoft-Speicher überschreiten, können Sie keine neuen Dateien (z. B. Camera Roll) auf OneDrive hochladen, bearbeiten oder synchronisieren. Weitere Informationen
Die Datei ist möglicherweise in einem anderen Programm geöffnet. Speichern Sie alle Änderungen an der Datei, schließen Sie das Programm, und versuchen Sie dann erneut, die Datei hochzuladen.
Wenn sich die Datei auf einem Wechseldatenträger, z. B. einer CD oder einem USB-Speicherstick, befindet, ist die Datei vielleicht nicht verfügbar. Stellen Sie sicher, dass der Wechseldatenträger ordnungsgemäß an den Computer angeschlossen ist, und versuchen Sie dann erneut, die Datei hochzuladen.
Wenn Sie versuchen, eine Datei aus einer älteren Version von Excel zu öffnen, können Sie versuchen, zuerst Excel zu öffnen und dann die Datei von dort aus zu öffnen.
Oder Sie müssen möglicherweise eine ältere Excel-Version als Standard festlegen:
-
Geben Sie in das Suchfeld in der Taskleiste den Begriff Systemsteuerung ein und wählen Sie ihn in der Ergebnisliste aus, oder wählen Sie die EINGABETASTE.
-
Wählen Sie Programme > Standardprogramme > Standardprogramme einstellen.
-
Wählen Sie die ältere Version von Excel (z. B. Excel 2016), wählen Sie Dieses Programm als Standard festlegen und wählen Sie dann OK.
Die Datei wurde möglicherweise vor dem Hochladen verschoben, umbenannt oder gelöscht. Suchen Sie die Datei, und versuchen Sie dann erneut, sie hochzuladen.
Der Dateiname enthält unzulässige Zeichen. Ändern Sie den Namen so, dass er nicht mit einem Leerzeichen beginnt oder endet, nicht mit einem Punkt endet und keines dieser Zeichen enthält: / \ < > : * " ? |
Diese Namen sind für Dateien oder Ordner nicht zulässig: AUX, PRN, NUL, CON, COM0, COM1, COM2, COM3, COM4, COM5, COM6, COM7, COM8, COM9, LPT0, LPT1, LPT2, LPT3, LPT4, LPT5, LPT6, LPT7, LPT8, LPT9.
Um eine Datei oder einen Ordner vor dem Speichern oder Hochladen umzubenennen, wählen Sie die Datei oder den Ordner aus, und drücken Sie F2. Mac-Benutzer sollten eine Datei oder einen Ordner umbenennen, indem sie die Datei oder den Ordner auswählen und dann die EINGABETASTE drücken.
Wählen Sie Ersetzen, um die vorhandene Datei zu ersetzen, oder wählen Sie Beide beibehalten, um die hochzuladende Datei umzubenennen.
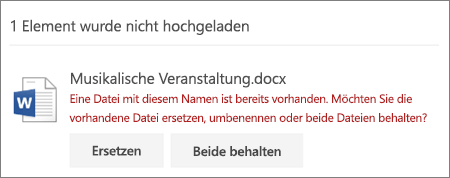
Hinweis: Wenn eine Datei keine Erweiterung aufweist, kann sie nicht an einen Speicherort hochgeladen werden, an dem ein Ordner mit demselben Namen vorhanden ist.
Schließen Sie die Datei, die Sie ersetzen möchten. In einigen Fällen geht es schneller, wenn Sie die Datei unter einem neuen Namen speichern oder herunterladen, die ursprüngliche Datei löschen und die neue Datei in den Namen der ursprünglichen Datei umbenennen.
Benötigen Sie weitere Hilfe?
Wenn Sie ein Problem haben, bei dem es sich nicht um das Hochladen handelt, finden Sie möglicherweise Hilfe in diesen Artikeln:
-
Korrekturen oder Problemumgehungen für aktuelle Probleme in OneDrive
-
Ungültige Dateinamen und Dateitypen in OneDrive und SharePoint
|
|
Kontaktieren Sie den Support
Für technischen Support wechseln Sie zu Microsoft-Support kontaktieren, geben Sie Ihr Problem ein, und wählen Sie Hilfe erhalten aus. Wenn Sie weitere Hilfe benötigen, wählen Sie Support kontaktieren aus, um zur besten Supportoption geroutet zu werden. |
|
|
|
Administratoren
|












