Unabhängig davon, ob Sie mit einer Microsoft-Vorlage beginnen oder eine eigene aktualisieren, Word integrierten Tools helfen Ihnen, Vorlagen entsprechend Ihren Anforderungen zu aktualisieren. Wenn Sie Ihre Vorlage aktualisieren möchten, öffnen Sie die Datei, nehmen Sie die gewünschten Änderungen vor, und speichern Sie die Vorlage.
-
Wählen Sie auf der Registerkarte Datei die Option Öffnen aus.
-
Doppelklicken Sie auf Dieser PC. (Doppelklicken Sie Word 2013 auf Computer).
-
Navigieren Sie unter Eigene Dokumente zum Ordner Benutzerdefinierte Office-Vorlagen.
-
Wählen Sie Ihre Vorlage und dann Öffnen aus.
-
Nehmen Sie die gewünschten Änderungen vor. Speichern und schließen Sie dann die Vorlage.
Hinzufügen von Bausteinen zu einer Vorlage
Bausteine sind wiederverwendbare Inhalte oder andere Dokumentteile, die in Katalogen gespeichert sind, um jederzeit darauf zugegriffen und wiederverwendet zu werden. Sie können auch Bausteine speichern und mit Vorlagen verteilen.
So können Sie beispielsweise eine Berichtvorlage erstellen, die den Vorlagenbenutzern zwei Typen von Anschreiben zum Erstellen eines eigenen Berichts basierend auf Ihrer Dokumentvorlage bereitstellt.
Hinzufügen von Inhaltssteuerelementen zu einer Vorlage
Gestalten Sie Ihre Vorlagen flexibel, indem Sie Inhaltssteuerelemente, wie z. B. Rich-Text-Steuerelemente, Bilder, Dropdownlisten oder Datumsauswahl-Steuerelemente, hinzufügen und konfigurieren.
Beispielsweise können Sie eine Vorlage mit einer Dropdownliste erstellen. Wenn Sie die Bearbeitung der Dropdownliste zulassen, können andere Benutzer die Listenoptionen nach ihren Wünschen ändern.
Hinweis: Wenn keine Inhaltssteuerelemente verfügbar sind, haben Sie möglicherweise ein Dokument oder eine Vorlage geöffnet, die in einer früheren Version von Word erstellt wurde. Um Inhaltssteuerelemente zu verwenden, müssen Sie das Dokument in das Word 2013-Dateiformat konvertieren. Wechseln Sie dazu zur Registerkarte Datei, wählen Sie Info aus, und wählen Sie Konvertieren aus. Wenn Sie fertig sind, wählen Sie OK aus. Nachdem Sie das Dokument oder die Vorlage konvertiert haben, speichern Sie es.
Um Steuerelemente hinzuzufügen, verwenden Sie die Registerkarte Entwicklertools im Menüband. Wenn Sie die Registerkarte Entwickler hinzufügen müssen, gehen Sie wie folgt vor.
-
Wählen Sie auf der Registerkarte Dateidie Option Optionen und dann Menüband anpassen aus.
-
Wählen Sie unter Menüband anpassen die Option Hauptregisterkarten.
-
Aktivieren Sie in der Liste das Kontrollkästchen Entwickler und dann OK.
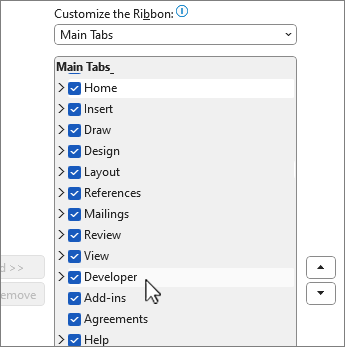
Hinzufügen von Inhaltssteuerelementen
Wählen Sie auf der Registerkarte Entwicklertools in der Gruppe Steuerelemente 
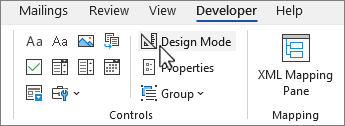
Einfügen eines Textsteuerelements, in das Benutzer Text eingeben können
In einem Rich-Text-Inhaltssteuerelement können Benutzer Text fett oder kursiv formatieren, und sie können mehrere Absätze eingeben. Wenn Sie einschränken möchten, was Benutzer hinzufügen können, fügen Sie das Nur-Text-Inhaltssteuerelement ein.
-
Wählen Sie im Dokument aus, wo Sie das Steuerelement einfügen möchten.
-
Wählen Sie auf der Registerkarte Entwicklertools in der Gruppe Steuerelemente


Einfügen eines Bildsteuerelements
-
Wählen Sie aus, wo Sie das Steuerelement einfügen möchten.
-
Wählen Sie auf der Registerkarte Entwicklertools in der Gruppe Steuerelemente

Einfügen eines Kombinationsfelds oder einer Dropdownliste
In einem Kombinationsfeld können Benutzer eine Auswahl aus einer von Ihnen bereitgestellten Liste treffen, oder sie können eigene Informationen eingeben. In einer Dropdownliste können Benutzer nur Optionen aus einer Liste auswählen.
-
Wählen Sie auf der Registerkarte Entwicklertools


-
Wählen Sie das Inhaltssteuerelement und dann

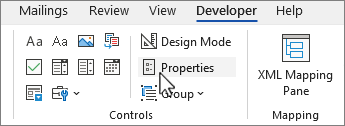
-
Um eine Liste mit Auswahlmöglichkeiten zu erstellen, wählen Sie unter Kombinationsfeldeigenschaften oder Dropdownlisteneigenschaften die Option Hinzufügen aus.
-
Geben Sie eine Auswahl in das Feld Anzeigename ein, z. B. Ja, Nein, Vielleicht. Wiederholen Sie diesen Schritt, bis sich alle Einträge in der Dropdownliste befinden.
-
Ergänzen Sie alle weiteren gewünschten Eigenschaften.
Hinweis: Wenn Sie das Kontrollkästchen Inhalt kann nicht bearbeitet werden aktivieren, können Benutzer keine Auswahl auswählen.
Einfügen einer Datumsauswahl
-
Wählen Sie aus, wo Sie das Datumsauswahl-Steuerelement einfügen möchten.
-
Wählen Sie auf der Registerkarte Entwickler die

Einfügen eines Kontrollkästchens
-
Wählen Sie aus, wo Sie das Kontrollkästchen-Steuerelement einfügen möchten.
-
Wählen Sie auf der Registerkarte Entwicklertools das

Einfügen eines Bausteinkatalog-Steuerelements
Sie können Bausteinkatalog-Steuerelemente verwenden, wenn Benutzer einen bestimmten Textblock auswählen können sollen.
Baustein-Steuerelemente sind z. B. hilfreich, wenn Sie eine Vertragsvorlage einrichten und verschiedene Textbausteine abhängig von den jeweiligen Anforderungen des Vertrags hinzufügen müssen. Sie können Rich-Text-Inhaltssteuerelemente für jede Version des Textbausteins erstellen und dann ein Bausteinkatalog-Steuerelement als Container für die Rich-Text-Inhaltssteuerelemente verwenden.
Sie können ein Baustein-Steuerelement auch in einem Formular verwenden.
-
Wählen Sie aus, wo Sie das Steuerelement einfügen möchten.
-
Wählen Sie auf der Registerkarte Entwicklertools in der Gruppe Steuerelemente

-
Wählen Sie das Inhaltssteuerelement aus, um es auszuwählen.
-
Wählen Sie auf der Registerkarte Entwicklertools in der Gruppe Steuerelemente die Option Eigenschaften aus.
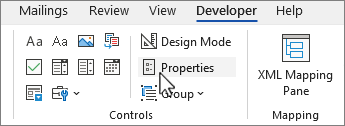
-
Wählen Sie den Katalog und die Kategorie für die Bausteine aus, die Sie im Bausteinsteuerelement verfügbar machen möchten.
Festlegen oder Ändern von Eigenschaften für Inhaltssteuerelemente
-
Wählen Sie das Inhaltssteuerelement und dann in der Gruppe Steuerelemente die Option Eigenschaften aus.
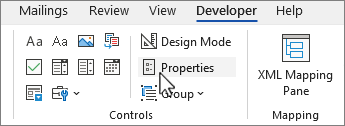
-
Geben Sie im Dialogfeld Eigenschaften von Inhaltssteuerelementen an, ob das Inhaltssteuerelement beim Verwenden der Dokumentvorlage durch andere gelöscht oder bearbeitet werden darf.
-
Um mehrere Inhaltssteuerelemente oder sogar einige Textabschnitte zusammenzuhalten, wählen Sie die Steuerelemente oder den Text aus, und wählen Sie dann

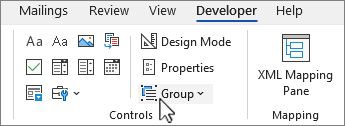
Sie verfügen beispielsweise über eine Verzichtserklärung mit drei Absätzen. Wenn Sie die drei Abschnitte mithilfe des Befehls Gruppieren gruppieren, kann die Verzichtserklärung mit den drei Absätzen nicht bearbeitet und nur als Gruppe gelöscht werden.
Hinzufügen von Hinweistext zu einer Dokumentvorlage
Hinweistexte können die Verwendbarkeit der Vorlage erhöhen, die Sie erstellen. Standardhinweistext kann in Inhaltssteuerelementen geändert werden.
Gehen Sie wie folgt vor, um den Standardhinweistext für die Benutzer Ihrer Vorlage zu ändern:
-
Wählen Sie auf der Registerkarte Entwicklertools in der Gruppe Steuerelemente

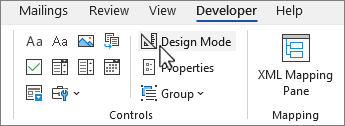
-
Wählen Sie das Inhaltssteuerelement aus, in dem Sie den Platzhalteranweisungentext überarbeiten möchten.
-
Bearbeiten Sie den Platzhaltertext, und formatieren Sie ihn nach Wunsch.
-
Wählen Sie auf der Registerkarte Entwicklertools in der Gruppe Steuerelemente

Schützen einer Vorlage
Sie können einzelne Inhaltssteuerelemente in einer Dokumentvorlage schützen, um zu verhindern, dass bestimmte Inhaltssteuerelemente oder Steuerelementgruppen gelöscht oder bearbeitet werden, oder Sie können den gesamten Inhalt einer Dokumentvorlage mit einem Kennwort schützen.
Schützen von Teilen einer Vorlage
-
Öffnen Sie die Dokumentvorlage, die Sie schützen möchten.
-
Markieren Sie die Inhaltssteuerelemente, für die Sie Änderungen einschränken möchten.
Tipp: Wählen Sie mehrere Steuerelemente aus, indem Sie die STRG-TASTE gedrückt halten, während Sie die Steuerelemente auswählen.
-
Wählen Sie auf der Registerkarte Entwicklertools in der Gruppe Steuerelemente in der Gruppe Steuerelemente die Option Gruppe und dann erneut Gruppieren aus.
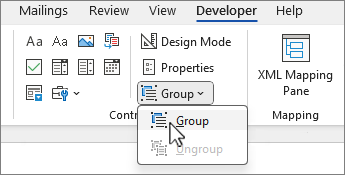
-
Wählen Sie auf der Registerkarte Entwicklertools in der Gruppe Steuerelemente die Option Eigenschaften aus.
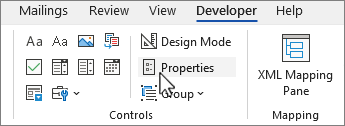
-
Führen Sie im Dialogfeld Eigenschaften von Inhaltssteuerelementen unter Sperren eine der folgenden Aktionen aus:
-
Aktivieren Sie das Kontrollkästchen Das Inhaltssteuerelement kann nicht gelöscht werden, sodass der Inhalt des Steuerelements bearbeitet, das Steuerelement selbst jedoch nicht aus der Vorlage oder aus einem Dokument, das auf dieser Vorlage basiert, gelöscht werden kann.
-
Aktivieren Sie das Kontrollkästchen Der Inhalt kann nicht bearbeitet werden, sodass das Steuerelement zwar gelöscht, der Inhalt des Steuerelements jedoch nicht bearbeitet werden kann.
-
Verwenden Sie diese Einstellung, wenn eingefügter Text geschützt werden soll. Wenn Sie beispielsweise häufig eine Verzichtserklärung einfügen, können Sie sicherstellen, dass der Text nicht verändert wird und dass Sie die Erklärung bei Dokumentvorlagen löschen können, bei denen die Erklärung nicht erforderlich ist.
Zuweisen eines Kennworts zu einer Vorlage
Gehen Sie folgendermaßen vor, um dem Dokument ein Kennwort zuzuweisen, damit nur Bearbeiter den Schutz entfernen können, die das Kennwort kennen:
-
Öffnen Sie die Vorlage, der Sie ein Kennwort zuweisen möchten.
-
Wählen Sie auf der Registerkarte Überprüfen in der Gruppe Schützen

-
Wählen Sie unter Erzwingung starten die Option Ja, Erzwingen des Schutzes starten aus.
-
Geben Sie in das Feld Neues Kennwort eingeben (optional) ein Kennwort ein, und bestätigen Sie dieses dann.
Wichtig: Wenn Sie kein Kennwort verwenden, können die Bearbeitungseinschränkungen geändert werden.
Verwenden Sie sichere Kennwörter, bei denen Groß- und Kleinbuchstaben, Zahlen und Symbole kombiniert sind. Unsichere Kennwörter weisen nicht diese Mischung auf. Sicheres Kennwort: Y6dh!et5. Unsicheres Kennwort: Haus27. Kennwörter sollten mindestens acht Zeichen umfassen. Generell gilt: Je länger ein Kennwort ist, desto sicherer ist es.
Warnung: Es ist wichtig, dass Sie sich das jeweilige Kennwort merken. Wenn Sie das Kennwort vergessen, kann es nicht von Microsoft abgerufen werden. Bewahren Sie die notierten Kennwörter an einem sicheren Ort auf, damit sie nicht mit den zu schützenden Informationen in Verbindung gebracht werden können.










