Ihr Finger oder ein digitaler Stift macht sie unabhängig von einer Zehnertastatur, wenn Sie auf einem Gerät mit Touchbedienung arbeiten. Zusätzlich zum Zeichnen, Schreiben und Hervorheben können Sie beim Freihand-Editor mit natürlichen Gesten arbeiten, z. B. Einkreisen zum Auswählen oder Durchstreichen zum Löschen.

Hinweis: Die Bilder in diesem Artikel sind Word für Microsoft 365, aber der Freihand-Editor ist auch in Word Mobile. Verwenden Sie ihn auf Windows-Geräten mit Touchbedienung und anderen Geräten, die mit digitalen Stiften arbeiten, z. B. Microsoft Surface unter dem Betriebssystem Windows 10 TH2 oder höher.
Bearbeiten mit natürlichen Gesten
Wenn Ihr Gerät touchfähig ist, ist die Registerkarte Zeichnen automatisch aktiviert. Andernfalls aktivieren Sie die Option, indem Sie datei- > Optionen >Menüband anpassen > Zeichnen auswählen.
-
Wählen Sie Zeichnen und dann den Freihand-Editor aus.

(Wenn Sie kein gerät mit digitalem Stift und stattdessen über ein Gerät mit Touchscreen verfügen, wählen Sie mit Toucheingabe zeichnen >Ink-Editor aus.)
-
Führen Sie einen der folgenden Schritte aus, um Ihr Dokument mit natürlichen Gesten zu bearbeiten:
Einkreisen zum Auswählen von Text
Zeichnen Sie einen Kreis um den Text, den Sie auswählen möchten. Sie können Wörter, Sätze oder Absätze auswählen. Anschließend können Sie eine Formatierung wie Schriftfarbe, Fett oder Kursiv anwenden.
Durchstreichen zum Löschen von Text
Zeichnen Sie eine Linie durch den Text, um ihn zu löschen. Löschen Sie große Textteile, indem Sie eine diagonale Linie oder Wellenlinien zeichnen.
Anwenden einer Hervorhebung
Wählen Sie in der Gruppe Stifte einen Textmarker aus, und ziehen Sie ihn über den Text, um den Text zu markieren. Wenn Sie die Markierung wieder entfernen möchten, ziehen Sie den Stift erneut über den Text. Sie können entweder Freihandform hervorheben oder den Textauswahlpunkt auswählen und An Text ausrichten auswählen.
Verbinden von Wörtern
Zeichnen Sie eine Kurve, um zwei Wörter zu verbinden. Achten Sie darauf, dass beide Enden der Kurve die Wörter berühren, die Sie verbinden möchten.
Teilen von Wörtern
Zeichnen Sie eine vertikale Linie in einem Wort, um es in zwei Wörter zu teilen.
Einfügen eines Worts
Zeichnen Sie ein Caretzeichen (^) zwischen zwei Wörtern, um Text einzufügen. Nachdem Sie das Caretzeichen gezeichnet haben, schreiben Sie die Wörter, die Sie hinzufügen möchten. Wenn Sie damit fertig sind, wird der Text an der Position des Caretzeichens eingefügt.
Erstellen einer neuen Zeile
Zeichnen Sie eine L-Form verkehrt herum. Text hinter der Form wird in eine neue Zeile verschoben.
Hinweise:
-
Wenn Sie eine Aufzeichnung Ihrer Freihandbearbeitungen behalten möchten, wählen Sie den Freihand-Editor-Stift aus, > Änderungen nachverfolgen auszuwählen, bevor Sie mit der Überprüfung Ihres Dokuments beginnen.
-
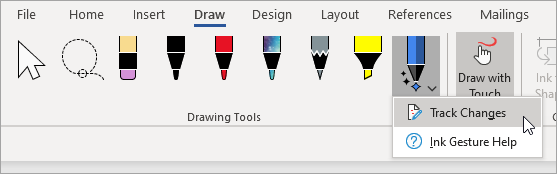
Auswählen von Freihand mit dem Lasso
In Word können Sie das Lasso verwenden, um ein oder mehrere gezeichnete Objekte auszuwählen. Die meisten Ihrer Tools befinden sich im Stiftkatalog.
-
Wechseln Sie zu >Lasso zeichnen.

-
Klicken Sie, und ziehen Sie das Lasso um die Zeichnung, die Sie auswählen möchten.
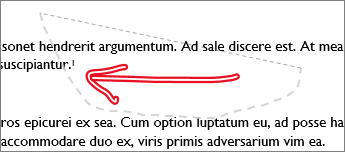
-
Eine der folgenden Aufgaben
-
Drücken Sie ENTF, um die ausgewählte Zeichnung zu entfernen.
-
Verwenden Sie die Maus- oder Pfeiltasten, um die Zeichnung zu verschieben.
-
Klicken Sie mit der rechten Maustaste auf die ausgewählte Zeichnung, und wählen Sie Freihand formatieren aus. Ändern Sie die Optionen für Farbe, Transparenz und Linienstärke im Bereich Freihand formatieren.
-
Klicken Sie mit der rechten Maustaste auf die ausgewählte Zeichnung, und wählen Sie die Optionen für Beschriftung, Textumbruch oder Alternativtext aus.
-
Klicken Sie auf einen Ziehpunkt, und ziehen Sie ihn, um die Zeichnung zu strecken, zu verkleinern oder ihre Größe zu ändern.
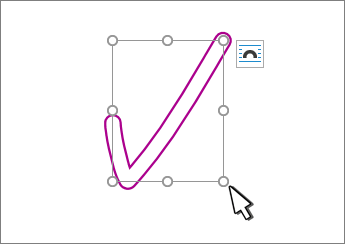
-
Siehe auch
Zeichnen und Schreiben mit Freihand in Office
Für die Konvertierung von Freihand in Text unterstützte Sprachen
Feedback zum Freihand-Editor und Verbesserungsvorschläge
Wenn Sie Vorschläge für neue Aktionen oder Gesten haben, die Sie im Freihand-Editor sehen möchten, teilen Sie uns dies mit, indem Sie uns Feedback geben. Weitere Informationen finden Sie unter Wie gebe ich feedback zu Microsoft Office?.










