Wenn Sie eine Nachricht erhalten, können Sie für diese Nachricht mehrere Aktionen ausführen.
-
Um nur dem Absender zu antworten, wählen Sie Antworten aus.
-
Wenn Sie dem ursprünglichen Absender und allen anderen Empfängern unter "An" und "Cc" antworten möchten, wählen Sie Allen antworten aus.
-
Um die Nachricht an eine Person zu senden, die nicht unter "An" oder "Cc" aufgeführt ist, wählen Sie Weiterleiten aus.
Beantworten oder Weiterleiten einer Nachricht
Möchten Sie sehen, wie das geht? Sehen Sie sich das Video an..
-
Wählen Sie in einer erhaltenen Nachricht Antworten, Allen antworten oder Weiterleiten aus. Diese Schaltflächen sind je nach Bildschirmauflösung und Outlook-Version an verschiedenen Stellen zu finden. Sie finden sie oben im Lesebereich, am rechten Rand der Nachricht oder im Standard Outlook-Menüband.

-
Verfassen Sie Ihre Nachricht.
Hinweis: Wenn Ihre Antwort oder Ihre Weiterleitung im Lesebereich geöffnet wird und Sie ihre Antwort in einem neuen Fenster öffnen möchten (damit Sie beispielsweise die Schriftart ändern können), klicken Sie auf die Schaltfläche Popup .
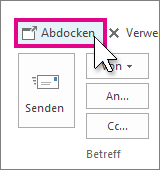
-
Recipients can be added or removed in the To, Cc, and Bcc boxes.
-
Hinzufügen eines Empfängers Klicken Sie auf An, Cc oder Bcc, und wählen Sie dann einen Empfänger aus. Sie können auch den Namen oder die E-Mail-Adresse des Empfängers in das Feld eingeben.
-
Entfernen eines Empfängers Klicken Sie auf den Namen, und drücken Sie dann ENTF.
-
-
Überprüfen Sie die Betreffzeile. Die Betreffzeile für eine Antwort wird automatisch so festgelegt, dass "RE:" vor dem Betreff der ursprünglichen Nachricht angezeigt wird. Sie können dies ändern, indem Sie einfach in das Betrefffeld eingeben, oder Sie können es unverändert lassen. Weitergeleitete Nachrichten weisen "FW:" vor dem ursprünglichen Betreff auf.
-
Klicken Sie auf Senden.
Tipp: If you want all replies to automatically open in a new window, from the File menu, click Options > Mail. Under Replies and forwards, check the Open replies and forwards in a new window box.
Antwort sendet die neue Nachricht nur an den ursprünglichen Absender. Anlagen sind nicht enthalten.
Antworten alle sendet die neue Nachricht an den ursprünglichen Absender und alle anderen Empfänger in den Zeilen An und Cc. Anlagen sind nicht enthalten.
Mit Forward können Sie eine ganz neue Gruppe von Empfängern eingeben. Alle Anlagen, die in der ursprünglichen Nachricht enthalten sind, werden automatisch eingeschlossen, wenn Sie eine Nachricht weiterleiten.
Warum werden keine Anlagen eingefügt, wenn ich auf eine Nachricht antworte?
Wenn Sie auf eine Nachricht antworten, sind Anlagen nicht enthalten, da Sie genau dieselbe Anlage an die Person zurücksenden, die sie an Sie gesendet hat. Es gibt keine Möglichkeit, dieses Verhalten zu ändern. Nachdem Sie auf Antworten oder Allen antworten geklickt haben, können Sie eine neue Version der ursprünglichen Datei oder eine andere Datei anfügen, die Sie einschließen möchten. Wenn Sie eine Nachricht mit ihren Anlagen an andere Personen senden müssen, verwenden Sie die Option Weiterleiten .
Hinweis: Informationen zum Anfordern einer Antwort mit Anlagen finden Sie unter Gewusst wie Feedback zu Microsoft Office.
Soll ich antworten oder allen antworten?
Bevor Sie auf Allen antworten klicken, sollten Sie überlegen, ob alle Ihre Antwort sehen müssen, insbesondere, wenn die Nachricht an viele Personen oder Verteilerlisten gesendet wurde. Häufig ist es besser, auf Antworten zu klicken, und dann nur die Personen hinzuzufügen, die Sie wirklich informieren möchten. Alternativ können Sie auch auf Allen antworten klicken, und die Personen entfernen, die die Nachricht nicht erhalten sollen.
Kann ich mehrere Nachrichten gleichzeitig weiterleiten?
Wenn Sie zwei oder mehr Nachrichten an dieselben Empfänger weiterleiten möchten, wählen Sie die Nachrichten aus, die Sie in die Nachrichtenliste aufnehmen möchten. Klicken Sie auf die erste Nachricht, und halten Sie dann die STRG-TASTE gedrückt, während Sie die zusätzlichen Nachrichten auswählen. Nachdem Sie alle Nachrichten ausgewählt haben, die Sie weiterleiten möchten, klicken Sie auf dem Standard Outlook-Menüband auf Weiterleiten, um eine neue Nachricht mit ihren anderen Nachrichten zu erstellen, die als Anlagen enthalten sind.
Kann ich alle Antworten und Weiterleitungen in einem neuen Fenster öffnen lassen?
Sie können Outlook automatisch alle Antworten und Weiterleitungen in einem neuen Fenster (nicht im Lesebereich) öffnen lassen.
-
Wählen Sie Datei > Optionen aus.
-
Wählen Sie E-Mail aus, und scrollen Sie dann nach unten zum Abschnitt Antworten und Weiterleitungen .
-
Aktivieren Sie das Kontrollkästchen Antworten und Weiterleitungen in einem neuen Fenster öffnen .
-
Klicken Sie auf OK.
Kann ich eine E-Mail als Anlage weiterleiten?
-
Wählen Sie die E-Mail in der Nachrichtenliste aus.
-
Wählen Sie im Standard Outlook-Menüband Mehr > Als Anlage weiterleiten aus.

Anlagen
Wenn Sie eine Nachricht weiterleiten, enthält die Nachricht sämtliche Anlagen, die in der ursprünglichen Nachricht enthalten sind. Der Nachricht können zusätzliche Anlagen hinzugefügt werden.
Beim Antworten auf eine Nachricht werden keine Anlagen übernommen. Sie können Anlagen manuell zu einer beliebigen Antwortnachricht hinzufügen.











