Wenn Sie eine sich wiederholende Aufgabe automatisieren möchten, können Sie mit der Makroaufzeichnung in Microsoft Excel ein Makro aufzeichnen. Angenommen, es liegen Datumsangaben in beliebigen Formaten vor, und Sie möchten ein einheitliches Format auf alle Datumsangaben anwenden. Diese Aufgabe kann ein Makro für Sie erledigen. Sie können ein Makro zum Anwenden des gewünschten Formats aufzeichnen, und dann können Sie das Makro bei Bedarf jederzeit wiedergeben.
Beim Aufzeichnen eines Makros zeichnet die Makroaufzeichnung alle Schritte in Visual Basic for Applications (VBA)-Code auf. Diese Schritte können das Eingeben von Text oder Zahlen, das Klicken auf Zellen oder auf Befehle im Menüband oder in Menüs, das Formatieren von Zellen, Zeilen oder Spalten oder sogar das Importieren von Daten aus einer externen Quelle, beispielsweise aus Microsoft Access, umfassen. Visual Basic Application (VBA) ist eine Teilmenge der leistungsfähigen Programmiersprache Visual Basic und in den meisten Office-Anwendungen enthalten. Obwohl VBA Ihnen die Möglichkeit bietet, Prozesse innerhalb und zwischen Office-Anwendungen zu automatisieren, müssen Sie nicht mit VBA-Code oder dem Programmieren vertraut sein, wenn die Makroaufzeichnung das tut, was Sie möchten.
Es ist wichtig zu wissen, dass die Makroaufzeichnung beim Aufzeichnen eines Makros fast jeden Ihrer Schritte erfasst. Wenn Sie also einen Fehler in der Abfolge machen, beispielsweise versehentlich auf eine Schaltfläche klicken, zeichnet die Makroaufzeichnung diesen Schritt auf. Die Lösung besteht darin, die gesamte Sequenz erneut aufzuzeichnen oder den VBA-Code zu ändern. Daher sollten Sie immer einen Prozess aufzeichnen, mit dem Sie sehr vertraut sind. Je reibungsloser eine Sequenz aufgezeichnet wird, desto effizienter wird das Makro bei der Wiedergabe ausgeführt.
Sie finden Makros und VBA-Tools auf der Registerkarte Entwicklertools, die standardmäßig ausgeblendet ist. Der erste Schritt besteht also darin, die Registerkarte zu aktivieren. Weitere Informationen finden Sie unter Anzeigen der Registerkarte "Entwickler".

Aufzeichnen eines Makros
Es gibt ein paar hilfreiche Dinge, die Sie über Makros wissen sollten:
-
Wenn Sie ein Makro zum Ausführen einer Reihe von Aufgaben in einem Bereich in Excel aufzeichnen, wird das Makro nur für die Zellen in diesem Bereich ausgeführt. Wenn Sie also dem Bereich eine zusätzliche Zeile hinzugefügt haben, führt das Makro den Prozess nicht für die neue Zeile, sondern nur für die Zellen innerhalb des Bereichs aus.
-
Wenn Sie vorhaben, einen langen Prozess von Aufgaben aufzuzeichnen, sollten Sie statt eines langen Makros mehrere kleinere relevante Makros verwenden.
-
Es können aber nicht nur Aufgaben in Excel in einem Makro aufgezeichnet werden. Ihr Makroprozess kann auf andere Office-Anwendungen und alle anderen Anwendungen ausgedehnt werden, die Visual Basic Application (VBA) unterstützen. Sie können beispielsweise ein Makro aufzeichnen, in dem Sie zuerst eine Tabelle in Excel aktualisieren und dann Outlook öffnen, um die Tabelle an eine E-Mail-Adresse zu senden.
Führen Sie die folgenden Schritte aus, um ein Makro aufzuzeichnen.
-
Klicken Sie auf der Registerkarte Entwicklertools in der Gruppe Code auf Makro aufzeichnen.
ODER
Drücken Sie ALT+T+M+R.
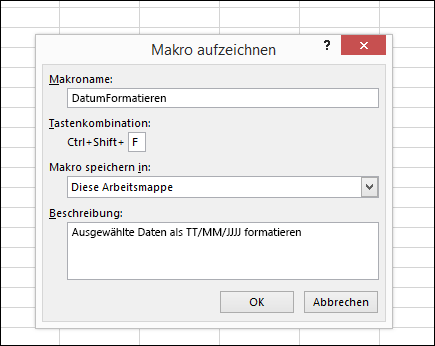
-
Geben Sie im Feld Makroname einen Namen für das Makro ein. Verwenden Sie einen möglichst aussagekräftigen Namen, damit Sie das Makro schnell finden können, falls Sie mehrere Makros erstellen.
Hinweis: Das erste Zeichen des Makronamens muss ein Buchstabe sein. Für die folgenden Zeichen können Buchstaben, Zahlen oder Unterstriche verwendet werden. Leerzeichen können in Makronamen nicht verwendet werden; zur Worttrennung eignen sich Unterstriche. Wenn Sie einen Makronamen verwenden, der auch ein Zellbezug ist, wird möglicherweise eine Fehlermeldung ausgegeben, die besagt, dass der Makroname ungültig ist.
-
Wenn Sie zum Ausführen des Makros eine Tastenkombination zuweisen möchten, geben Sie im Feld Tastenkombination einen beliebigen zu verwendenden Buchstaben ein (es funktionieren sowohl Groß- als auch Kleinbuchstaben). Es empfiehlt sich, Tastenkombinationen mit STRG+UMSCHALT (Großbuchstaben) zu verwenden, weil die Makrotastenkombination die entsprechende, standardmäßig in Excel vorhandene Tastenkombination außer Kraft setzt, solange die Arbeitsmappe mit dem Makro geöffnet ist. Wenn Sie beispielsweise STRG+Z (Rückgängig) verwenden, können Sie in dieser Excel-Instanz die Tastenkombination zum Rückgängigmachen nicht mehr ausführen.
-
Wählen Sie in der Liste Makro speichern in aus, wo Sie das Makro speichern möchten.
Im Allgemeinen speichern Sie das Makro am Speicherort Für diese Arbeitsmappe . Wenn Sie jedoch möchten, dass ein Makro immer verfügbar sein soll, wenn Sie Excel verwenden, wählen Sie Persönliche Makroarbeitsmappe aus. Wenn Sie Persönliche Makroarbeitsmappe auswählen, wird von Excel eine ausgeblendete persönliche Makroarbeitsmappe ("Personal.xlsb") erstellt, sofern eine solche noch nicht vorhanden ist, und das Makro in dieser Arbeitsmappe gespeichert.
-
Geben Sie optional im Feld Beschreibung eine kurze Beschreibung der Funktion des Makros ein.
Obwohl das Beschreibungsfeld optional ist, empfiehlt es sich, eins einzugeben. Versuchen Sie außerdem, eine aussagekräftige Beschreibung mit allen Informationen einzugeben, die für Sie oder andere Benutzer nützlich sein können, die das Makro ausführen werden. Wenn Sie viele Makros erstellen, kann die Beschreibung Ihnen helfen, schnell zu erkennen, welches Makro was tut, andernfalls müssen Sie möglicherweise erraten.
-
Klicken Sie auf OK, um die Aufzeichnung zu starten.
-
Führen Sie die Aktionen aus, die Sie aufzeichnen möchten.
-
Klicken Sie auf der Registerkarte Entwicklertools in der Gruppe Code auf Aufzeichnung beenden

ODER
Drücken Sie ALT+T+M+R.
Arbeiten mit aufgezeichneten Makros in Excel
Klicken Sie auf der Registerkarte Entwicklertools auf Makros, um die einer Arbeitsmappe zugeordneten Makros anzuzeigen. Oder drücken Sie ALT+F8. Dadurch wird das Dialogfeld Makro geöffnet.
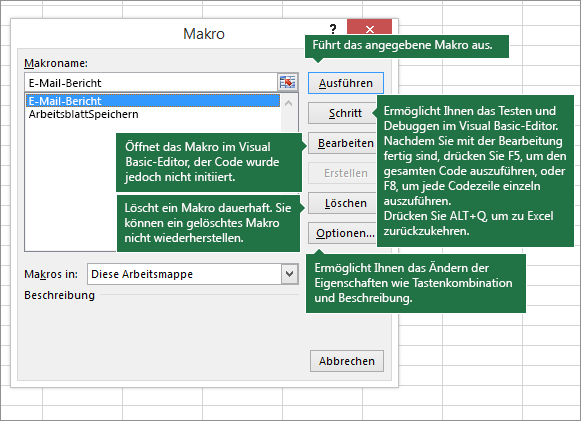
Achtung: Makros können nicht rückgängig werden. Bevor Sie ein aufgezeichnetes Makro zum ersten Mal ausführen, stellen Sie sicher, dass Sie entweder die Arbeitsmappe gespeichert haben, in der Sie das Makro ausführen möchten, oder noch besser noch an einer Kopie der Arbeitsmappe arbeiten, um unerwünschte Änderungen zu verhindern. Wenn Sie ein Makro ausführen und es nicht ihren Wünschen nach tut, können Sie die Arbeitsmappe schließen, ohne sie zu speichern.
Nachfolgend finden Sie weitere Informationen zum Arbeiten mit Makros in Excel.
|
Aufgabe |
Beschreibung |
|
Lesen Sie die spezifischen Informationen zu den für Makros verfügbaren Sicherheitseinstellungen und deren Bedeutung. |
|
|
Es gibt verschiedene Möglichkeiten, wie Sie ein Makro ausführen können, beispielsweise mithilfe einer Tastenkombination, eines Grafikobjekts, der Symbolleiste für den Schnellzugriff, einer Schaltfläche oder sogar beim Öffnen einer Arbeitsmappe. |
|
|
Zum Bearbeiten der einer Arbeitsmappe zugeordneten Makros verwenden Sie den Visual Basic-Editor. |
|
|
Wenn eine Arbeitsmappe ein VBA-Makro enthält, das Sie an anderer Stelle verwenden möchten, können Sie das Modul, das das Makro enthält, mit dem Microsoft Visual Basic-Editor in eine andere geöffnete Arbeitsmappe kopieren. |
|
|
Zuweisen eines Makros zu einem Objekt, einer Form oder einer Grafik |
|
|
Sie können einem Grafiksymbol ein Makro zuweisen und es der Symbolleiste für den Schnellzugriff oder dem Menüband hinzufügen. |
|
|
Zuweisen eines Makros zu einem Steuerelement auf einem Arbeitsblatt |
Sie können Formularen und ActiveX-Steuerelementen auf einem Arbeitsblatt Makros zuweisen. |
|
Hier erfahren Sie, wie Sie Makros in Office-Dateien aktivieren oder deaktivieren. |
|
|
Öffnen des Visual Basic-Editors |
Drücken Sie ALT+F11. |
|
Hier erfahren Sie, wie Sie Hilfe zu Visual Basic-Elementen finden. |
Arbeiten mit aufgezeichnetem Code im Visual Basic-Editor (VBE)
Sie können im Visual Basic-Editor (VBE) mit aufgezeichnetem Code arbeiten und eigene Variablen, Steuerungsstrukturen und anderen Code hinzufügen, die/den die Makroaufzeichnung nicht aufzeichnen kann. Weil die Makroaufzeichnung fast jeden Schritt erfasst, den Sie beim Aufzeichnen ausführen, können Sie auch nicht benötigten aufgezeichneten Code bereinigen, der keinen Zweck im Makro erfüllt. Wenn Sie Ihren aufgezeichneten Code überprüfen, können Sie dadurch VBA-Programmierungskenntnisse erlernen oder verbessern.
Weitere Informationen zum Ändern von aufgezeichnetem Code in einem Beispiel finden Sie unter Erste Schritte mit VBA in Excel.
Aufzeichnen eines Makros
Es gibt ein paar hilfreiche Dinge, die Sie über Makros wissen sollten:
-
Wenn Sie ein Makro zum Ausführen diverser Aufgaben in einem Bereich in Excel aufzeichnen, wird das Makro nur für die Zellen in diesem Bereich ausgeführt. Wenn Sie also dem Bereich eine zusätzliche Zeile hinzugefügt haben, führt das Makro den Prozess nicht für die neue Zeile, sondern nur für die Zellen innerhalb des ursprünglichen Bereichs aus.
-
Wenn Sie vorhaben, einen langen Prozess von Aufgaben aufzuzeichnen, sollten Sie statt eines langen Makros mehrere kleinere relevante Makros verwenden.
-
Es können aber nicht nur Aufgaben in Excel in einem Makro aufgezeichnet werden. Ihr Makroprozess kann auf andere Office-Anwendungen und alle anderen Anwendungen ausgedehnt werden, die Visual Basic Application (VBA) unterstützen. Sie können beispielsweise ein Makro aufzeichnen, in dem Sie zuerst eine Tabelle in Excel aktualisieren und dann Outlook öffnen, um die Tabelle an eine E-Mail-Adresse zu senden.
Sie finden Makros und VBA-Tools auf der Registerkarte Entwicklertools, die standardmäßig ausgeblendet ist. Der erste Schritt besteht also darin, die Registerkarte zu aktivieren.
-
Wechseln Sie zu Excel > Einstellungen... > Menüband & Symbolleiste.
-
Aktivieren Sie in der Kategorie Menüband anpassen in der Liste Hauptregisterkarten das Kontrollkästchen Entwicklertools, und klicken Sie dann auf Speichern.
Führen Sie die folgenden Schritte aus, um ein Makro aufzuzeichnen.
-
Klicken Sie auf der Registerkarte Entwicklertools auf Makro aufzeichnen.
-
Geben Sie im Feld Makroname einen Namen für das Makro ein. Verwenden Sie einen möglichst aussagekräftigen Namen, damit Sie das Makro schnell finden können, falls Sie mehrere Makros erstellen.
Hinweis: Das erste Zeichen des Makronamens muss ein Buchstabe sein. Für die folgenden Zeichen können Buchstaben, Zahlen oder Unterstriche verwendet werden. Leerzeichen können in Makronamen nicht verwendet werden; zur Worttrennung eignen sich Unterstriche. Wenn Sie einen Makronamen verwenden, der auch ein Zellbezug ist, wird möglicherweise eine Fehlermeldung ausgegeben, die besagt, dass der Makroname ungültig ist.
-
Wählen Sie in der Liste Makro speichern in aus, wo Sie das Makro speichern möchten.
Im Allgemeinen speichern Sie Das Makro am Speicherort Diese Arbeitsmappe . Wenn Sie jedoch möchten, dass ein Makro bei verwendung von Excel verfügbar sein soll, wählen Sie Persönliche Makroarbeitsmappe aus. Wenn Sie Persönliche Makroarbeitsmappe auswählen, erstellt Excel eine ausgeblendete persönliche Makroarbeitsmappe (PERSONAL. XLSB), wenn es noch nicht vorhanden ist, und speichert das Makro in dieser Arbeitsmappe. Arbeitsmappen in diesem Ordner werden automatisch geöffnet, wenn Excel gestartet wird, und jeglicher Code, den Sie in der persönlichen Makroarbeitsmappe gespeichert haben, wird im Dialogfeld Makro aufgeführt, das im nächsten Abschnitt erläutert wird.
-
Wenn Sie zum Ausführen des Makros eine Tastenkombination zuweisen möchten, geben Sie im Feld Tastenkombination einen beliebigen zu verwendenden Buchstaben ein (es funktionieren sowohl Groß- als auch Kleinbuchstaben). Es empfiehlt sich, Tastenkombinationen zu verwenden, die keinen vorhandenen Tastenkombination entsprechen, da Makrotastenkombinationen die entsprechenden Standardtastenkombinationen von Excel außer Kraft setzen, solange die Arbeitsmappe mit dem Makro geöffnet ist.
-
Geben Sie optional im Feld Beschreibung eine kurze Beschreibung der Funktion des Makros ein.
Obwohl das Beschreibungsfeld optional ist, empfiehlt es sich, eins einzugeben. Es ist hilfreich, eine aussagekräftige Beschreibung mit allen Informationen einzugeben, die für Sie oder andere Benutzer nützlich sein können, die das Makro ausführen werden. Wenn Sie viele Makros erstellen, kann die Beschreibung Ihnen helfen, schnell zu erkennen, welches Makro was tut, andernfalls müssen Sie möglicherweise erraten.
-
Klicken Sie auf OK, um die Aufzeichnung zu starten.
-
Führen Sie die Aktionen aus, die Sie aufzeichnen möchten.
-
Klicken Sie auf der Registerkarte Entwicklertools auf Aufzeichnung beenden.
Arbeiten mit aufgezeichneten Makros in Excel
Klicken Sie auf der Registerkarte Entwicklertools auf Makros, um die einer Arbeitsmappe zugeordneten Makros anzuzeigen. Dadurch wird das Dialogfeld Makro geöffnet.
Hinweis: Makros können nicht rückgängig werden. Bevor Sie ein aufgezeichnetes Makro zum ersten Mal ausführen, stellen Sie sicher, dass Sie entweder die Arbeitsmappe gespeichert haben, in der Sie das Makro ausführen möchten, oder noch besser noch an einer Kopie der Arbeitsmappe arbeiten, um unerwünschte Änderungen zu verhindern. Wenn Sie ein Makro ausführen und es nicht ihren Wünschen nach tut, können Sie die Arbeitsmappe schließen, ohne sie zu speichern.
Nachfolgend finden Sie weitere Informationen zum Arbeiten mit Makros in Excel.
|
Aufgabe |
Beschreibung |
|
Hier erfahren Sie, wie Sie Makros in Excel für Mac aktivieren oder deaktivieren. |
|
|
Wenn eine Arbeitsmappe ein VBA-Makro enthält, das Sie an anderer Stelle verwenden möchten, können Sie das Modul, das das Makro enthält, mit dem Microsoft Visual Basic-Editor in eine andere geöffnete Arbeitsmappe kopieren. |
|
|
Zuweisen eines Makros zu einem Objekt, einer Form oder einer Grafik |
|
|
Sie können einem Grafiksymbol ein Makro zuweisen und es der Symbolleiste für den Schnellzugriff oder dem Menüband hinzufügen. |
|
|
Zuweisen eines Makros zu einem Steuerelement auf einem Arbeitsblatt |
Sie können Formularen und ActiveX-Steuerelementen auf einem Arbeitsblatt Makros zuweisen. |
|
Öffnen des Visual Basic-Editors |
Klicken Sie auf der Registerkarte Entwicklertools auf Visual Basic, oder klicken Sie im Menü Extras auf Makro > Visual Basic-Editor... . |
|
Hier erfahren Sie, wie Sie Hilfe zu Visual Basic-Elementen finden. |
Benötigen Sie weitere Hilfe?
Sie können jederzeit einen Experten in der Excel Tech Community fragen oder Unterstützung in den Communities erhalten.










