Nur bestimmte Kontotypen unterstützen das Feature "Automatische Antworten (Abwesenheitsnotiz)". Wird die Schaltfläche "Automatische Antworten" nicht angezeigt, bietet Ihr E-Mail-Konto keine Unterstützung für dieses Feature. Wenn Outlook in Ihrer Abwesenheit weiter ausgeführt wird, können Sie Regeln verwenden, um Ihre E-Mail-Nachrichten automatisch zu beantworten. Regeln ermöglichen Ihnen auch, E-Mails an ein anderes Konto weiterzuleiten, Nachrichten als gelesen zu kennzeichnen oder automatisch in einen Ordner zu verschieben. Weitere Informationen zum Arbeiten mit Regeln finden Sie unter Verwalten von E-Mail-Nachrichten mithilfe von Regeln.
Verwenden von Regeln zum Beantworten eingehender E-Mails in Ihrer Abwesenheit
Wenn Sie in Outlook auf Datei klicken, sollte ein Bildschirm angezeigt werden, der Folgendem ähnelt:
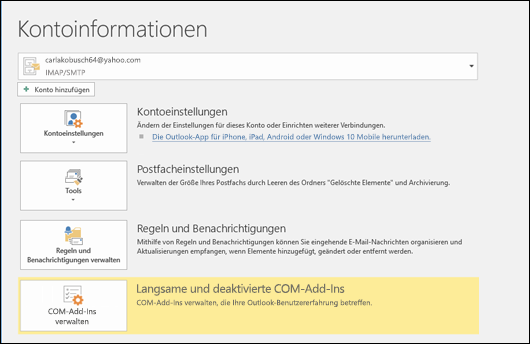
Wenn eine Schaltfläche mit der Bezeichnung Automatische Antworten angezeigt wird, finden Sie Informationen unter Senden automatischer Abwesenheitsantworten über Outlook. Führen Sie andernfalls die folgenden Schritte aus, um eine Vorlage zum Beantworten von Nachrichten zu erstellen und Outlook so einzurichten, dass auf jede eingehende Nachricht geantwortet wird.
Erstellen einer Abwesenheitsvorlage
-
Erstellen Sie in Outlook eine neue E-Mail-Nachricht.
-
Geben Sie einen Betreff und einen Nachrichtentext für Ihre Abwesenheitsvorlage ein.
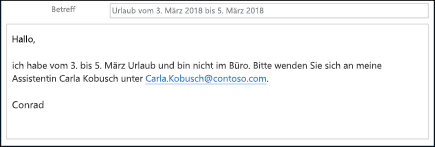
-
Wählen Sie Datei > Speichern unter aus.
-
Geben Sie Ihrer Vorlage einen Namen, und wählen Sie in der Dropdownliste Dateityp den Eintrag Outlook-Vorlage (*.oft) aus.
-
Sie können den Speicherort Ihrer Vorlage ändern oder den Standardspeicherort auswählen. Dies ist normalerweise C:\Benutzer\username\AppData\Roaming\Microsoft\Templates. Klicken Sie auf Speichern.
Sie können bei jeder Abwesenheit eine neue Vorlage erstellen oder eine vorhandene Vorlage wiederverwenden. Nun können Sie diese Vorlage zum Erstellen Ihrer Abwesenheitsregel verwenden.
Erstellen einer Abwesenheitsregel
-
Wählen Sie auf der Registerkarte Dateidie Option Regeln verwalten & Warnungen aus.
-
Wählen Sie im Dialogfeld Regeln und Warnungen auf der Registerkarte E-Mail-Regeln die Option Neue Regel aus.
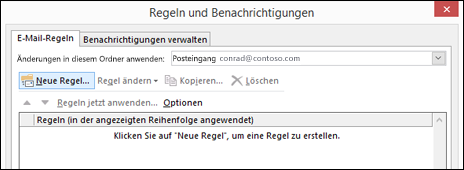
-
Klicken Sie unter Regel ohne Vorlage erstellen auf Regel auf von mir empfangene Nachrichten anwenden, und klicken Sie dann auf Weiter.
-
Um alle eingehenden E-Mail-Nachrichten zu beantworten, lassen Sie die Felder in Schritt 1 und Schritt 2 unverändert, und klicken Sie erneut auf Weiter. Wählen Sie Ja aus, wenn Sie von Outlook gefragt werden, ob Sie diese Regel auf alle Nachrichten anwenden möchten.
-
Wählen Sie unter "Was soll mit dieser Nachricht passieren?" in Schritt 1: Aktion(en) auswählen die Option diese mit einer bestimmten Vorlage beantworten aus.
-
Klicken Sie unter Schritt 2: Regelbeschreibung bearbeiten auf den unterstrichenen Text für einer bestimmten Vorlage.
-
Wählen Sie oben im Dialogfeld Antwortvorlage auswählen im Feld Suchen in die Option Vorlagen im Dateisystem aus.
-
Wählen Sie die oben erstellte Vorlage aus, und wählen Sie dann Öffnen und Weiter aus.
-
Sie können alle erforderlichen Ausnahmen hinzufügen. Wählen Sie dann Weiter aus.
-
Geben Sie der Regel einen Namen, z. B. "Abwesenheit".
Standardmäßig ist Diese Regel aktivieren aktiviert. Wenn Sie die Abwesenheitsantwort jetzt aktivieren möchten, wählen Sie Fertig stellen aus. Andernfalls deaktivieren Sie dieses Kontrollkästchen. Sie können die Regel zu einem späteren Zeitpunkt aktivieren.
Hinweis: Outlook muss in Ihrer Abwesenheit weiter ausgeführt werden, damit Ihre E-Mail-Nachrichten mit der Regel automatisch beantwortet werden.
Aktivieren einer Regel
Wenn Sie die Abwesenheitsvorlage und -regel bereits einige Tage zuvor erstellt haben, führen Sie zum Aktivieren der Regel die folgenden Schritte aus.
-
Wählen Sie Datei > Regeln und Benachrichtigungen verwalten aus.
-
Suchen Sie im Dialogfeld Regeln und Benachrichtigungen auf der Registerkarte E-Mail-Regeln die von Ihnen erstellte Regel, und aktivieren Sie das Kontrollkästchen links neben der Regel. Wählen Sie dann OK aus.











