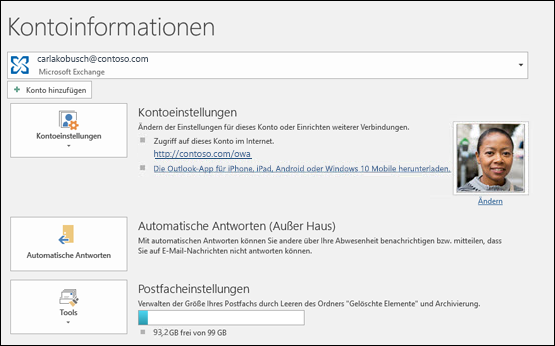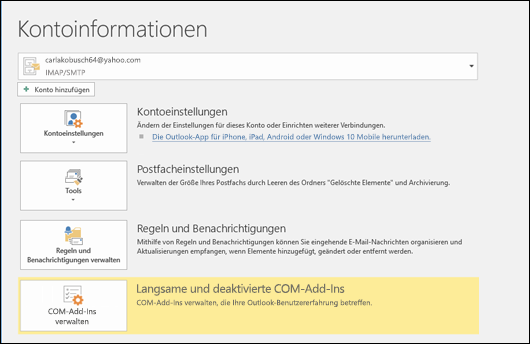Senden automatischer Antworten (außer Haus) aus Outlook
Verwenden Sie automatische (abwesenheitslose) Antworten von Outlook, um Personen mitzuteilen, dass Sie nicht sofort auf ihre E-Mail-Nachrichten antworten werden.
|
Oder wählen Sie unten eine Registerkartenoption für die verwendete Outlook-Version aus. |
Hinweis: Wenn die Schritte unter diesem Das neue Outlook -Registerkarte funktioniert nicht, Sie verwenden möglicherweise nicht Das neue Outlook für Windows noch. Wählen Sie die Registerkarte Klassisches Outlook aus, und führen Sie stattdessen diese Schritte aus.
-
Wählen Sie auf der Registerkarte Ansichtdie Option Ansichtseinstellungen aus.
-
Wählen Sie Konten > Automatische Antworten aus.
-
Wählen Sie den Umschalter Automatische Antworten aktivieren aus.
-
Wählen Sie Antworten nur während eines Bestimmten Zeitraums senden aus, und geben Sie dann Start- und Endzeiten ein.
-
Geben Sie unter Automatische Antworten in Ihrem organization senden die Nachricht ein, die gesendet werden soll, während Sie unterwegs sind. (Sie können die Formatierungsoptionen für Textausrichtung, Farbe und Hervorhebung verwenden.)
Um automatische Antworten an andere Personen einzurichten, wählen Sie Antworten außerhalb Ihres organization senden aus, und fügen Sie dann eine separate Nachricht für diese Zielgruppe hinzu.
-
Wählen Sie abschließend Speichern aus.
Bestimmen des E-Mail-Kontotyps
Es gibt zwei Methoden zum Senden von automatischen Abwesenheitsantworten. Die Vorgehensweise hängt von der Art des E-Mail-Kontos ab, über das Sie verfügen.
Wählen Sie am linken Ende des Menübands Datei aus:
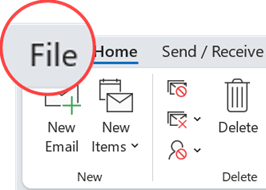
... wählen Sie dann das folgende Bild aus, das Ihrer Version von Outlook entspricht:
Wenn die Schaltfläche Automatische Antworten nicht angezeigt wird, folgen Sie die Schritten zum Verwenden von Regeln zum Senden einer Abwesenheitsnachricht.
Einrichten einer automatischen Antwort
-
Wählen Sie Datei > Automatische Antworten aus.

-
Wählen Sie im Feld Automatische Antworten die Option Automatische Antworten senden aus.
Optional können Sie einen Datumsbereich für Ihre automatischen Antworten festlegen. Dadurch werden automatische Antworten zu dem als Endzeit eingegebenen Datum und der Uhrzeit deaktiviert. Andernfalls müssen Sie automatische Antworten manuell deaktivieren.
Hinweis: Wenn Automatische Antworten nicht angezeigt wird, richten Sie mithilfe von "Regeln und Benachrichtigungen" Ihre Abwesenheitsnachricht ein.
-
Geben Sie auf der Registerkarte Innerhalb meiner Organisation die während Ihrer Abwesenheit an Teammitglieder oder Kollegen zu sendende Antwort ein.
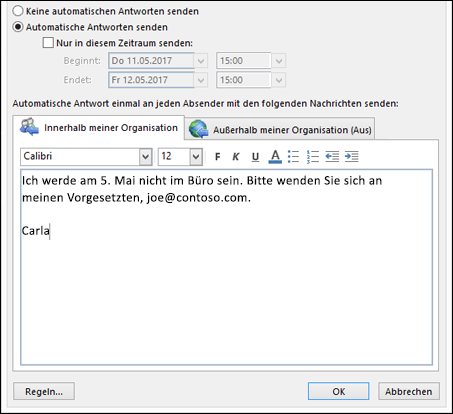
Hinweis: Durch die Auswahl von Jeder außerhalb meiner Organisation werden Ihre automatischen Antworten an alle E-Mail-Adressen gesendet, also auch an Absender von Newslettern, E-Mail-Werbung und potenziellen Junk-E-Mails. Wenn Sie automatische Antworten an Personen außerhalb Ihrer Organisation senden möchten, empfiehlt sich die Auswahl von Nur meine Kontakte.
-
Wählen Sie OK aus, um Ihre Einstellungen zu speichern.
Deaktivieren von automatischen Abwesenheitsantworten
Wenn Outlook für das Senden von automatischen Antworten eingerichtet ist, wird unterhalb des Menübands eine Meldung mit diesen Informationen angezeigt. Wählen Sie Deaktivieren aus, um automatische Abwesenheitsantworten zu deaktivieren. Wenn Sie die Datumsangaben für Ihre automatische Antwort oder die gesendete Nachricht ändern möchten, führen Sie die obigen Schritte aus, um Ihre Einstellungen zu ändern.

Aktualisieren ihrer automatischen Antworten in der mobilen Outlook-App
|
Sie können die automatischen Antworten über Outlook für IOS oder Outlook für Android aktualisieren. Sie können Tipps für Outlook für iOS und Android lernen und Ihre automatischen Antworten unterwegs verwalten. |
Problembehandlung: "Automatische Antworten" wird nicht angezeigt
Wenn nach der Auswahl von Datei Automatic Replies nicht angezeigt wird, verwenden Sie wahrscheinlich ein Gmail-, Yahoo- oder ein anderes POP- oder IMAP-Konto, das das Outlook-Feature für automatische Antworten nicht unterstützt. Sie können eine Regel einrichten, die auf eingehende Nachrichten antwortet– wenn Sie Outlook während ihrer Abwesenheit ausführen lassen. Weitere Informationen finden Sie unter Verwenden von Regeln zum Senden von Abwesenheitsnachrichten.
-
Wählen Sie oben auf der Seite Einstellungen > E-Mail > Automatische Antworten aus.
-
Wählen Sie den Umschalter Automatische Antworten aktivieren aus.
-
Aktivieren Sie das Kontrollkästchen Antworten nur während dieses Zeitraums senden, und geben Sie dann eine Start- und Endzeit ein.
Wenn Sie keinen Zeitraum festlegen, bleibt die automatische Antwort aktiviert, bis Sie sie durch Klicken auf den Umschalter Automatische Antworten ein deaktivieren.
-
Aktivieren Sie das Kontrollkästchen für diejenigen der folgenden Optionen, an denen Sie interessiert sind:
-
Meinen Kalender für diesen Zeitraum blockieren
-
Neue Einladungen für Ereignisse während dieses Zeitraums automatisch ablehnen
-
Meine Besprechungen während dieses Zeitraums ablehnen und abbrechen
-
-
Geben Sie in dem Feld unten im Fenster eine Nachricht ein, die während Ihrer Abwesenheit an Personen gesendet werden soll.
Auf Wunsch können Sie mithilfe der Formatierungsoptionen oben im Feld die Schriftart und Farbe des Texts ändern oder Ihre Nachricht auf andere Arten anpassen.
-
Wenn Absender außerhalb Ihrer Organisation automatische Antworten erhalten sollen, aktivieren Sie das Kontrollkästchen für Antworten an Absender außerhalb Ihrer Organisation senden.
-
Wenn Sie damit fertig sind, wählen Sie oben im Fenster Speichern aus.
Wenn Sie keinen Zeitraum für automatische Antworten (Schritt 4 weiter oben) festgelegt haben, müssen Sie sie manuell deaktivieren. Um automatische Antworten zu deaktivieren, melden Sie sich bei Outlook an, wählen Sie Einstellungen 
Verwandte Artikel
Automatische Abwesenheitsantworten von Outlook für Mac
Automatische Abwesenheitsantworten von Outlook für Android oder Outlook für iOS aktivieren