Wenn Sie ein neues Formular mit einem der Formulartools auf der Registerkarte Erstellen erstellen oder einem Formular Felder hinzufügen, während es in der Layoutansicht geöffnet ist, platziert Access Textfelder und andere Steuerelemente in Führungslinien, die als Layouts bezeichnet werden. Ein Layout, das durch ein orangefarbenes Raster um die Steuerelemente gekennzeichnet ist, hilft Ihnen, Steuerelemente horizontal und vertikal auszurichten, um dem Formular ein einheitliches Aussehen zu verleihen. In diesem Artikel erfahren Sie, wie Sie Steuerelemente in Layouts hinzufügen, entfernen oder neu anordnen.
Inhalt dieses Artikels
Informationen zu Layouts
Layouts gibt es in zwei Varianten: tabellarisch und gestapelt.
-
In tabellarischen Layouts werden Steuerelemente wie ein Arbeitsblatt in Zeilen und Spalten angeordnet, mit Beschriftungen oben. Tabellarische Layouts umfassen immer zwei Abschnitte eines Formulars; Unabhängig davon, in welchem Abschnitt sich die Steuerelemente befinden, befinden sich die Bezeichnungen im obigen Abschnitt.
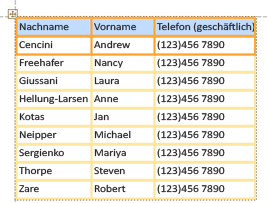
-
Bei gestapelten Layouts sind die Steuerelemente vertikal angeordnet, vergleichbar mit einem Papierformular, und die Beschriftung befindet sich links des jeweiligen Steuerelements. Gestapelte Layouts befinden sich immer in einem einzigen Formularabschnitt.
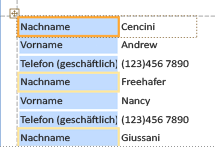
Sie können mehrere Layouts eines der beiden Typen in einem Formular verwenden. So können Sie beispielsweise mit einem tabellarischen Layout eine Datenzeile für jeden Datensatz erstellen und darunter eines oder mehrere gestapelte Layouts verwenden, die weitere Daten aus demselben Datensatz enthalten.
Erstellen eines neuen Layouts
Access erstellt in einer der folgenden Situationen automatisch gestapelte Layouts:
-
Sie erstellen ein neues Formular, indem Sie in der Gruppe Formulare auf der Registerkarte Erstellen auf Formular klicken.
-
Sie erstellen ein neues Formular, indem Sie in der Gruppe Formulare auf der Registerkarte Erstellen auf Leeres Formular klicken und dann ein Feld aus dem Bereich Feldliste auf das Formular ziehen.
Auf einem vorhandenen Formular können Sie wie folgt ein neues Layout erstellen:
-
Wählen Sie ein Steuerelement aus, das Sie dem Layout hinzufügen möchten.
-
Wenn Sie demselben Layout weitere Steuerelemente hinzufügen möchten, halten Sie die UMSCHALTTASTE gedrückt, und wählen Sie auch diese Steuerelemente aus.
-
Führen Sie eine der folgenden Aktionen aus:
-
Klicken Sie auf der Registerkarte Anordnen in der Gruppe Tabelle auf Tabular oder Gestapelt.
-
Klicken Sie mit der rechten Maustaste auf das oder die Steuerelemente, zeigen Sie auf Layout, und klicken Sie dann auf Tabellarisch oder auf Gestapelt .
-
Access erstellt das Layout und fügt die ausgewählten Steuerelemente hinzu.
Wechseln eines Layouts von tabellarisch zu gestapelt oder umgekehrt
So stellen Sie ein gesamtes Layout von einem Typ auf einen anderen um:
-
Wählen Sie das Layout aus, indem Sie auf die orangefarbene Layoutauswahl in der oberen linken Ecke des Layouts klicken. Nun werden alle Zellen im Layout ausgewählt.
Tipp: Sie können auch alle Steuerelemente in einem Layout auswählen, indem Sie ein Steuerelement auswählen und dann auf der Registerkarte Anordnen in der Gruppe Zeilen & Spalten auf Layout auswählen klicken.
-
Führen Sie eine der folgenden Aktionen aus:
-
Klicken Sie auf der Registerkarte Anordnen in der Gruppe Tabelle auf den gewünschten Layouttyp (tabellarisch oder gestapelt).
-
Klicken Sie mit der rechten Maustaste auf das Layout, zeigen Sie auf Layout, und klicken Sie dann auf den gewünschten Layouttyp.
-
Access ordnet die Steuerelemente gemäß dem von Ihnen gewünschten Layouttyp an.
Aufteilen eines Layouts in zwei Layouts
Sie können ein Layout wie folgt in zwei Layouts aufteilen:
-
Halten Sie die UMSCHALTTASTE gedrückt, und klicken Sie auf die Steuerelemente, die Sie in das neue Layout verschieben möchten.
-
Führen Sie eine der folgenden Aktionen aus:
-
Klicken Sie auf der Registerkarte Anordnen in der Gruppe Tabelle auf den gewünschten Layouttyp für das neue Layout (tabellarisch oder gestapelt).
-
Klicken Sie mit der rechten Maustaste auf die markierten Steuerelemente, zeigen Sie auf Layout, und klicken Sie dann auf den gewünschten Layouttyp für das neue Layout.
-
Access erstellt ein neues Layout und fügt die ausgewählten Steuerelemente hinzu.
Neu anordnen von Steuerelementen in einem Layout
-
Sie können ein Steuerelement innerhalb eines Layouts verschieben, indem Sie es an die gewünschte Position ziehen. Beim Ziehen des Felds gibt eine horizontale oder vertikale Leiste an, wo das Steuerelement platziert wird, wenn Sie die Maustaste loslassen.
-
Sie können ein Steuerelement von einem Layout in ein anderes Layout desselben Typs verschieben. So können Sie beispielsweise ein Steuerelement aus einem gestapelten Layout in ein anderes gestapeltes Layout, aber nicht in ein tabellarisches Layout ziehen.
Hinzufügen von Steuerelementen zu einem Layout
So fügen Sie ein neues Feld aus dem Bereich Feldliste zu einem vorhandenen Layout hinzu
-
Ziehen Sie das Feld aus dem Bereich Feldliste auf das Layout. Eine horizontale oder vertikale Leiste gibt an, wo das Feld platziert wird, wenn Sie die Maustaste loslassen.
So fügen Sie einem vorhandenen Layout vorhandene Steuerelemente hinzu
-
Wählen Sie das erste Steuerelement aus, das Sie dem Layout hinzufügen möchten.
-
Wenn Sie demselben Layout weitere Steuerelemente hinzufügen möchten, halten Sie die UMSCHALTTASTE gedrückt, und wählen Sie auch diese Steuerelemente aus. Sie können Steuerelemente in anderen Layouts auswählen.
-
Führen Sie eine der folgenden Aktionen aus:
-
Wenn das Formular in der Entwurfsansicht geöffnet ist, ziehen Sie die ausgewählten Felder in das Layout. Eine horizontale oder vertikale Leiste gibt an, wo die Felder platziert werden, wenn Sie die Maustaste loslassen.
-
Wenn das Formular in der Layoutansicht geöffnet ist:
-
Klicken Sie auf der Registerkarte Anordnen in der Gruppe Tabelle auf den Typ des Layouts, dem Sie die Steuerelemente hinzufügen. Wenn Sie einem Tabellenlayout Steuerelemente hinzufügen, klicken Sie auf Tabellarisch. Wenn Sie Steuerelemente zu einem gestapelten Layout hinzufügen, klicken Sie auf Gestapelt .
Access erstellt ein neues Layout und fügt die ausgewählten Steuerelemente hinzu.
-
Ziehen Sie das neue Layout auf das vorhandene Layout. Eine horizontale oder vertikale Leiste gibt an, wo die Felder platziert werden, wenn Sie die Maustaste loslassen.
-
-
Entfernen von Steuerelementen aus einem Layout
Wenn Sie ein Steuerelement aus einem Layout entfernen, können Sie es an einer beliebigen Stelle im Formular platzieren, ohne die Positionierung anderer Steuerelemente zu beeinträchtigen.
-
Markieren Sie das Steuerelement, das Sie aus dem Layout entfernen möchten. Wenn Sie mehrere Steuerelemente markieren möchten, halten Sie die UMSCHALTTASTE gedrückt, und klicken Sie auf die Steuerelemente, die Sie entfernen möchten. Um alle Steuerelemente im Layout zu markieren, klicken Sie auf das Feld für die Layoutauswahl in der oberen linken Ecke des Layouts.
-
Klicken Sie mit der rechten Maustaste auf eines der ausgewählten Steuerelemente, zeigen Sie auf Layout, und klicken Sie dann auf Layout entfernen.
Access entfernt die markierten Steuerelemente aus dem Layout.










