Hinweis: Dieser Artikel hat seine Aufgabe erfüllt und wird bald zurückgezogen. Um Probleme vom Typ "Seite nicht gefunden" zu vermeiden, entfernen wir Links, die uns bekannt sind. Wenn Sie Links zu dieser Seite erstellt haben, entfernen Sie diese. Gemeinsam sorgen wir für funktionierende Verbindungen mit dem Internet.
Wenn Sie eine Form oder ein anderes Objekt zeichnen, deren Größe ändern oder verschieben, können Sie Word die Form oder das Objekt an der nächstgelegenen Schnittstelle in einem Raster oder an anderen Formen oder Objekten ausrichten oder Andocken .
Hinweis: Sie müssen das Dokument in der Drucklayoutansicht anzeigen, um die Option zum Ausrichten verwenden zu können. Klicken Sie zum Aktivieren der Drucklayoutansicht auf Ansicht > Drucklayout.
Was möchten Sie tun?
Aktivieren der Ausrichtungsoptionen
-
Klicken Sie im Menü Word auf Einstellungen.
-
Klicken Sie in den Word-Einstellungen unter Erstellungstools und Korrekturhilfen auf Bearbeiten.
-
Klicken Sie im Dialogfeld Bearbeiten auf Rasteroptionen.
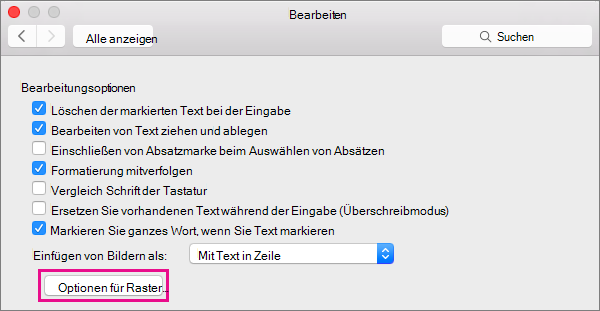
-
Wählen Sie in den Rasteroptionen das gewünschte Ausrichtungsverhalten aus:
-
Um Objekte an einem Raster auszurichten, wählen Sie Am Raster in der Drucklayoutansicht aus.
-
Um Objekte an anderen Objekten auszurichten, wählen Sie unter Objekte ausrichten die Option An anderen Objekten aus.
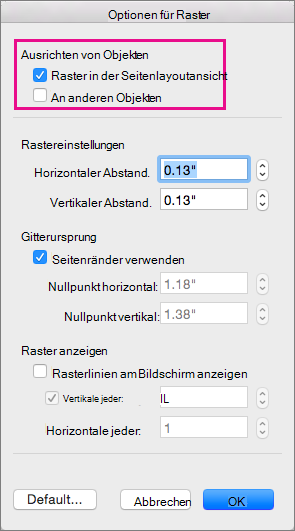
-
-
Ändern Sie ggf. den Abstand, und legen Sie weitere Optionen für das Raster fest, und klicken Sie dann auf OK.
Tipp: Nachdem Sie die Objekte Ihren Vorstellungen entsprechend ausgerichtet haben, können Sie die Objekte verschieben und dabei die relativen Positionen beibehalten, indem Sie sie als Gruppe definieren. Dies kann z. B. hilfreich sein, wenn ein Bereich einer Seite das gewünschte Layout aufweist, Sie jedoch mehrere Objekte dieses Bereichs an eine andere Position verschieben müssen. Informationen zum Verwenden von Gruppen finden Sie unter Gruppieren oder Aufheben der Gruppierung von Formen, Bildern oder anderen Objekten.
Deaktivieren der Ausrichtungsoptionen
-
Klicken Sie im Menü Word auf Einstellungen.
-
Klicken Sie in den Word-Einstellungen unter Erstellungstools und Korrekturhilfen auf Bearbeiten.
-
Klicken Sie im Dialogfeld Bearbeiten auf Rasteroptionen.
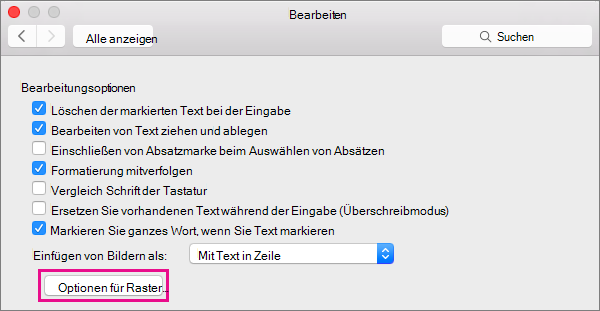
-
Wenn Sie die Ausrichtung von Objekten am Raster und an anderen Objekten aufheben möchten, deaktivieren Sie beide Optionen unter Objekte ausrichten.
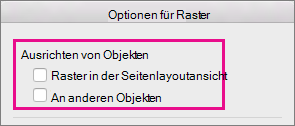
-
Wenn Sie sichtbare Linien für das Raster verwendet haben, möchten Sie möglicherweise auch unter Raster anzeigen die Option Rasterlinien am Bildschirm anzeigen deaktivieren.
-
Klicken Sie auf OK.










