Sie können mit einem Smartphone in einen Besprechungsraum gehen und eine Bildschirmpräsentation auf einem großen Bildschirm präsentieren.

Video: Issa sendet die Bildschirmpräsentation drahtlos von seinem Smartphone an den Surface Hub-Bildschirm
Klicken Sie unten auf eine Abschnittsüberschrift, um sie zu öffnen und die Details anzuzeigen.
-
Eine auf Ihrem Smartphone oder in einem Clouddienst (z. B. OneDrive) gespeicherte PowerPoint-Präsentation.
-
Ein Android-Smartphone, das Miracast unterstützt. Zum Beispiel:
Marke
Smartphone
Alcatel
A7 und A7 XL
HTC
U11 Plus und U11 Life
LG
V30 und V30 Plus
Samsung
Galaxy S8 und Galaxy Note8
Sony
Xperia XA2 und XA2 Ultra
Xiaomi
Mi 5X
Schauen Sie im Handbuch zu Ihrem Smartphone nach oder fragen Sie beim Hersteller nach, ob Miracast auf Ihrem Smartphone unterstützt wird.
-
PowerPoint für Android muss auf dem Smartphone installiert sein.
-
Einen großen Bildschirm, der Miracast unterstützt.
Bei einigen großen wandmontierten Monitoren (und größeren Fernsehgeräten) ist Miracast integriert. Wenn Miracast nicht im Monitor oder Projektor integriert ist, kann ein Adapter verwendet werden. Zum Beispiel:
Je nach der Marke Ihres Smartphones variieren die genauen Schritte. Dieses Verfahren beschreibt wie im obigen Video den Prozess auf einem Samsung Galaxy S8 oder Note8.
-
Wischen Sie auf Ihrem Handy vom oberen Bildschirmrand nach unten, um die Schnelleinstellungen zu öffnen.
-
Tippen Sie auf Smart View, um die App zu öffnen.
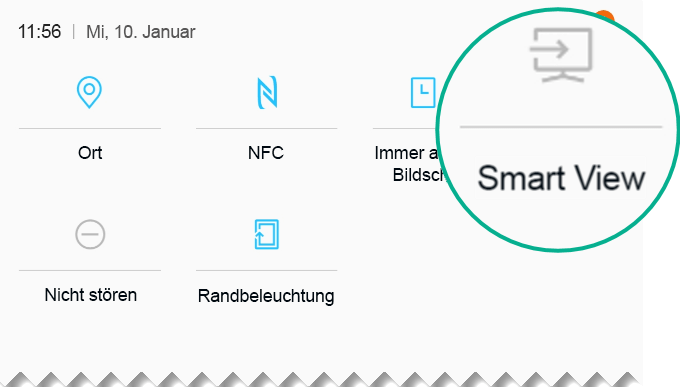
Smart View sucht nach einem Monitor in der Nähe, der Miracast unterstützt. Wird der Monitor gefunden, wird das Smartphone mit dem Monitor verbunden. Sind mehrere Bildschirme verfügbar, werden diese auf dem Display des Smartphones aufgelistet. Tippen Sie auf einen Namen, um die Verbindung zu diesem herzustellen.
Wenn die Verbindung zwischen dem Smartphone und dem Monitor hergestellt wurde, wird der Inhalt Ihres Bildschirms auf dem Monitor angezeigt.
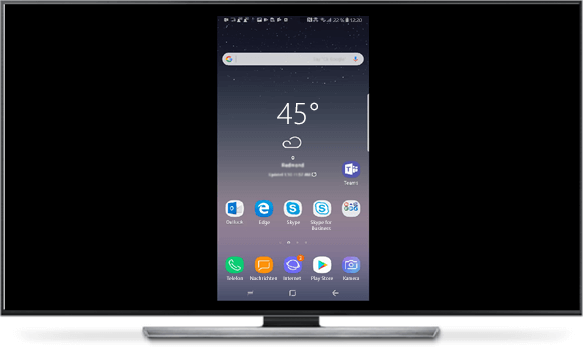
-
Wechseln Sie auf Ihrem Smartphone zu PowerPoint, und öffnen Sie die Präsentation. Tippen Sie auf Bildschirmpräsentation

-
Navigieren Sie wie gewohnt durch die Präsentation, indem Sie auf die Pfeile auf der linken und rechten Seite der Folie auf Ihrem Smartphone tippen.
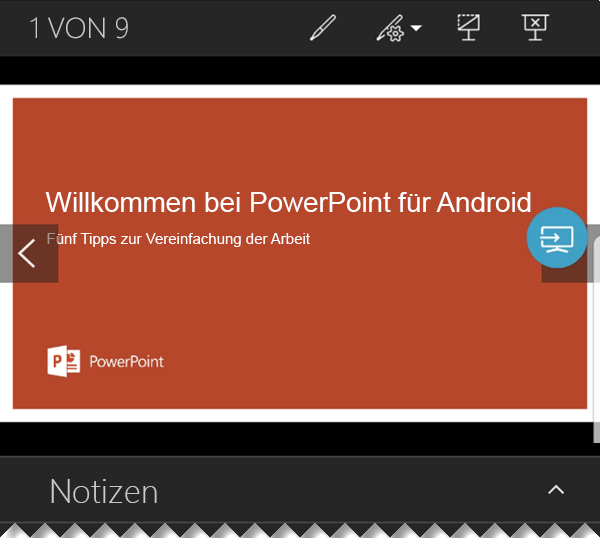
Um den Laserpointer zu aktivieren, drücken und halten Sie die Folie. Sobald der Laserpointer angezeigt wird, bewegen Sie ihn durch Ziehen.
-
Um die Umwandlung Ihres Smartphones auf den Bildschirm zu beenden, tippen Sie auf das Verbindungssymbol

Bitte nehmen Sie an einer kurzen Umfrage zu diesem neuen Feature teil
Siehe auch
Verwenden eines Laserpointers auf Ihrem Smartphone beim Präsentieren in PowerPoint










