Anzeigen oder Ausblenden von Nullwerten
Möglicherweise haben Sie eine persönliche Vorliebe für die Darstellung von Nullwerten in einer Zelle, oder Sie verwenden eine Kalkulationstabelle mit einer Reihe von Formatvorgaben, bei denen Sie Nullwerte ausblenden müssen. Es gibt mehrere Möglichkeiten zum Ein- oder Ausblenden von Nullwerten.

In neueren Office-Versionen, z. B. Office 2013, Office 2016, Office 2019, Office 2021 und Office 365-Abonnement, möchten Sie manchmal nicht, dass null (0) Werte auf Ihren Arbeitsblättern angezeigt werden. Manchmal müssen Sie sie sehen. Unabhängig davon, ob Nullen entsprechend Ihren Formatvorgaben oder -einstellungen angezeigt oder ausgeblendet werden, gibt es hierfür mehrere Möglichkeiten.
Ein- oder Ausblenden aller Nullwerte auf einem Arbeitsblatt
-
Wechseln Sie zu Datei > Optionen > Erweitert.
-
Wählen Sie unter Optionen für dieses Arbeitsblatt anzeigen ein Arbeitsblatt aus, und führen Sie dann eine der folgenden Aktionen aus:
-
Aktivieren Sie das Kontrollkästchen In Zellen mit Nullwert eine Null anzeigen, um Nullwerte (0) in Zellen anzuzeigen.
-
Deaktivieren Sie das Kontrollkästchen In Zellen mit Nullwert eine Null anzeigen, um Nullwerte (0) als leere Zellen anzuzeigen.
-
Ausblenden von Nullwerten in ausgewählten Zellen
In diesen Schritten werden Nullwerte in markierten Zellen ausgeblendet, indem ein Zahlenformat verwendet wird. Die ausgeblendeten Werte werden nur in der Bearbeitungsleiste angezeigt und werden nicht gedruckt. Wenn sich der Wert in einer dieser Zellen in einen Wert ungleich null ändert, wird der Wert in der Zelle angezeigt, und das Format des Werts ähnelt dem allgemeinen Zahlenformat.
-
Markieren Sie die Zellen, die auszublendende Nullwerte (0) enthalten.
-
Sie können STRG+1 drücken oder auf der Registerkarte Startformatieren > Zellen formatieren auswählen.
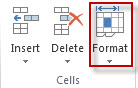
-
Wählen Sie Zahl > Benutzerdefiniert aus.
-
Geben Sie im Feld Typden Wert 0;-0;; ein. @, und wählen Sie dann OK aus.
Ausgeblendete Werte anzeigen
So werden ausgeblendete Werte angezeigt
-
Markieren Sie die Zellen, die ausgeblendete Nullen enthalten.
-
Sie können STRG+1 drücken oder auf der Registerkarte Startformatieren > Zellen formatieren auswählen.
-
Wählen Sie Zahl > Allgemein aus, um das Standardnummernformat anzuwenden, und wählen Sie dann OK aus.
Ausblenden von Nullwerten, die von einer Formel zurückgegeben werden
-
Markieren Sie die Zelle, die den Nullwert (0) enthält.
-
Wählen Sie auf der Registerkarte Start den Pfeil neben Bedingte Formatierung aus, > Zellenregeln hervorheben, die gleich sind.
-
Geben Sie im linken Feld 0 ein.
-
Wählen Sie im rechten Feld Benutzerdefiniertes Format.
-
Wählen Sie im Feld Zellen formatieren die Registerkarte Schriftart aus.
-
Wählen Sie im Feld Farbe die Option Weiß und dann OK aus.
Anzeigen von Nullwerten als Leerzeichen oder Striche
Verwenden Sie hierfür die WENN-Funktion.
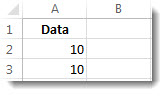
Verwenden Sie eine Formel wie die folgende, um eine leere Zelle zurückzugeben, wenn der Wert gleich null ist:
-
=WENN(A2-A3=0;"";A2-A3)
Hier erfahren Sie, wie Sie die Formel lesen. Wenn 0 das Ergebnis von (A2-A3) ist, wird nicht 0 angezeigt– es wird nichts angezeigt (durch doppelte Anführungszeichen ""). Wenn dies nicht der Fall ist, zeigen Sie das Ergebnis von A2-A3 an. Wenn die Zellen nicht leer sein sollen, sondern etwas anderes als 0 angezeigt werden soll, setzen Sie einen Bindestrich "-" oder ein anderes Zeichen zwischen die doppelten Anführungszeichen.
Ausblenden von Nullwerten in einem PivotTable-Bericht
-
Wählen Sie den PivotTable-Bericht aus.
-
Wählen Sie auf der Registerkarte Analysieren in der Gruppe PivotTable den Pfeil neben Optionen und dann Optionen aus.
-
Wählen Sie die Registerkarte Layout & Format aus, und führen Sie dann eine oder mehrere der folgenden Aktionen aus:
-
Fehleranzeige ändern : Aktivieren Sie unter Format das Kontrollkästchen Für Fehlerwerte anzeigen. Geben Sie in das Feld den Wert ein, der anstelle von Fehlern angezeigt werden soll. Wenn Fehler als leere Zellen angezeigt werden sollen, löschen Sie alle Zeichen im Feld.
-
Ändern der Anzeige einer leeren Zelle : Aktivieren Sie das Kontrollkästchen Für leere Zellen anzeigen. Geben Sie im Feld den Wert ein, der in leeren Zellen angezeigt werden soll. Wenn leere Zellen angezeigt werden sollen, löschen Sie alle Zeichen im Feld. Zum Anzeigen von Nullwerten deaktivieren Sie das Kontrollkästchen.
-
Siehe auch
Übersicht über Formeln in Excel
Suchen und Beheben von Fehlern in Formeln
Excel-Tastenkombinationen und -Funktionstasten










