Archivieren in Outlook für Windows
Es gibt mehrere Möglichkeiten zum Archivieren von Nachrichten in Outlook. Die Methoden, die Sie verwenden können, hängen vom Typ der E-Mail-Konten ab, die Sie in Outlook eingerichtet haben.
Alle Konten haben Zugriff auf einen Archivordner. Bei Microsoft 365-, Outlook.com- und Exchange-Konten ist der Archivordner einer der Standardordner in Outlook, z. B. der Ordner "Posteingang", "Gesendete Elemente" und "Gelöschte Elemente". Dieser Ordner kann nicht gelöscht werden. Wenn Sie Outlook mit einem Exchange- oder Exchange Online-Konto verwenden, gelten Ordnerrichtlinien (z. B. Aufbewahrungsrichtlinien) für den Archivoordner.
Bei POP- und IMAP-Konten können Sie einen Archivordner erstellen oder einen vorhandenen Ordner als Archivordner festlegen. Sie können den Speicherort des Archivordners für Microsoft 365- oder Exchange-Konten nicht ändern.
Wenn Sie mit der Schaltfläche "Archivieren" Nachrichten in den Archivordner verschieben, reduziert sich nicht die Größe Ihres Postfachs. Wenn Sie die Größe Ihres Postfachs reduzieren müssen, können Sie Onlinearchiv in Microsoft 365 Enterprise verwenden.
Archivieren von Nachrichten mit der Schaltfläche "Archivieren"
Mit der Schaltfläche "Archivieren" in der Gruppe "Löschen" im Menüband können Sie eine oder mehrere Nachrichten in den Ordner Archiv verschieben, ohne sie zu löschen. Die Nutzung von "Archivieren" bietet mehrere Vorteile.
-
Archivierte Elemente können einfach über das Suchfeld oder durch Navigieren im Ordner Archiv gefunden werden. Wenn Sie im Suchfeld einen Suchbegriff eingeben, durchsucht Outlook standardmäßig alle Ordner in Ihrem Postfach.
-
Elemente sind weiterhin auf Ihrem Smartphone oder anderen Geräten über den Ordner Archiv verfügbar.
Wichtig: Die Schritte können zwischen neu und klassisch Outlook für Windows unterschiedlich sein. Um zu ermitteln, welche Outlook-Version Sie verwenden, suchen Sie im Menüband nach Datei. Wenn die Option Datei nicht vorhanden ist, führen Sie die Schritte auf der Registerkarte Neues Outlook aus. Wenn die Option Datei angezeigt wird, wählen Sie die Registerkarte für klassisches Outlook aus.
-
Wählen Sie die E-Mail aus, die Sie archivieren möchten.
-
Wählen Sie auf der Symbolleiste

-
Sie erhalten eine Popupbenachrichtigung, die die Aktion bestätigt und Ihnen die Option Rückgängig gibt.

Archivieren von Elementen in Outlook
-
Wählen Sie eine oder mehrere zu archivierende Nachrichten im Posteingang oder einem anderen Ordner aus.
-
Wählen Sie in der Gruppe Löschen die Option Archivieren aus. Mithilfe der RÜCKTASTE können Sie auch eine oder mehrere ausgewählte Nachrichten sofort archivieren.
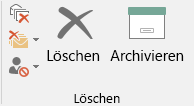
Hinweis: Bei Microsoft 365-, Exchange-, Exchange Online- und Outlook.com-Konten ist Ihr Archiv-Ordner bereits vorhanden, auch wenn Sie das Feature noch nie zuvor verwendet haben. Sie finden es in der Outlook-Ordnerliste. Wenn der Ordner nicht angezeigt wird und Sie Outlook 2016 oder Outlook für Microsoft 365 verwenden, wechseln Sie zu Datei > Office-Konto > Updateoptionen > Jetzt aktualisieren.
-
Ihre Nachrichten werden in den Ordner Archiv verschoben. Wenn Sie eine Nachricht versehentlich archivieren, wechseln Sie zum Ordner Archiv, und verschieben Sie die Nachricht zurück in Ihren Posteingang.
Hinweis: Die Schaltfläche Archivierenist nur in Outlook 2016, Outlook 2019 und Outlook für Microsoft 365 sichtbar. Bei älteren Versionen von Outlook gibt es im Menüband die Schaltfläche Archivieren nicht.
Archivieren von Nachrichten mithilfe der Tastatur
Durch Klicken auf die RÜCKTASTE können Sie eine oder mehrere ausgewählte Nachrichten sofort archivieren. Wenn Sie auf die Taste ENTF klicken, werden die Nachrichten in den Ordner Gelöschte Objekte verschoben. Sie können das Verhalten der RÜCKTASTE nicht ändern.
Hinweis: Wenn Sie eine Nachricht nicht im Lesebereich, sondern in einem eigenen Fenster geöffnet haben, wird die Nachricht mit der RÜCKTASTE nicht archiviert. Sie müssen die Nachricht schließen und im Lesebereich anzeigen, um die Nachricht mit der RÜCKTASTE archivieren zu können. Wenn die Nachricht in einem neuen Fenster geöffnet ist, besteht die einzige Möglichkeit zum Archivieren der Nachricht darin, die Schaltfläche Archivieren auf dem Menüband zu verwenden.
Wie kann ich die Archivierung über die RÜCKTASTE von Outlook für Microsoft 365 deaktivieren?
Um zu verhindern, dass Elemente mit der RÜCKTASTE in den Archivordner verschoben werden, können Sie die folgenden Registrierungseinträge hinzufügen, um diese Funktion zu deaktivieren.
Wichtig
Führen Sie die in diesem Abschnitt aufgeführten Schritte sehr sorgfältig aus. Es können schwerwiegende Probleme auftreten, wenn Sie die Registrierung falsch ändern. Bevor Sie Änderungen vornehmen, sollten Sie für den Fall, dass Probleme auftreten, unbedingt die Registrierung zur Wiederherstellung sichern.
Registrierungspfad der Gruppenrichtlinie:
HKEY_CURRENT_USER\SOFTWARE\policies\Microsoft\office\16.0\outlook\options
Name: DisableOneClickArchive
Typ: DWORD
Wert: 1
Registrierungspfad des Office-Anpassungstools (OAT): HKEY_CURRENT_USER\SOFTWARE\microsoft\office\16.0\outlook\options
Name: DisableOneClickArchive
Typ: DWORD
Wert: 1
Hinweis: Dieser Fix gilt nicht für die Outlook-Versionen mit Dauerlizenz.
Wie finde ich den Archivordner?
Der Ordner Archiv befindet sich in der Ordnerliste. Um die Ordnerliste anzuzeigen, wählen Sie Ansicht > Ordnerbereich > Normal aus.
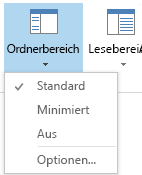
Wie kann ich den Archivordner durchsuchen?
Wenn Sie mit dem Feature "Aktuelles Postfach durchsuchen" oben in der Ordnerliste nach Outlook-Elementen suchen, durchsucht Outlook Ihr ganzes Postfach.

Wenn Sie den Umfang der Suche nur auf Ihren Archivordner begrenzen möchten, wählen Sie zuerst den Archivordner in der Ordnerliste aus. Mit dem Suchbegriff im Suchfeld wird jetzt nur der Archivordner durchsucht.

Welcher Unterschied besteht zum Onlinearchiv?
Das Onlinearchiv ist ein Feature für Microsoft 365 Enterprise-Kunden, die über ungewöhnlich große Postfächer verfügen. Diese Kunden können ein Onlinearchiv verwenden, um alte E-Mails nicht löschen zu müssen. Das Onlinearchiv eines Benutzers fungiert quasi als ein zweites Konto in Outlook mit einer eigenen Ordnerstruktur. Daher wird es nicht in Suchvorgänge einbezogen, die im Posteingang vorgenommen werden.
Wenn ein Onlinearchiv aktiviert ist, können Administratoren und Benutzer ihre Postfächer so einrichten, dass alte Nachrichten mithilfe von Archivierungsrichtlinien in das Onlinearchiv verschoben werden.
Wann sollte ich "Archiv" bzw. "Onlinearchiv" verwenden?
Wir empfehlen, das Archivierungsfeature zu nutzen, um Nachrichten aus dem Posteingang zu entfernen, die Sie bereits beantwortet oder auf die Sie reagiert haben. Stellen Sie sich das Archiv wie einen Ordner vor. Sie können Elemente im Ordner "Archiv" speichern und weiterhin problemlos darauf zugreifen. Sie können Nachrichten auch löschen oder in bestimmte Ordner verschieben, wenn das eher Ihrer Arbeitsweise entspricht.
Für Benutzer mit umfangreichen Postfächer in einer Office 365 Enterprise-Organisation empfehlen wir den Administratoren, eine Archivierungsrichtlinie einzurichten, mit der Elemente nach einem Jahr oder wenn Benutzer Ihr Postfachkontingent früher erreicht haben in ein Onlinearchiv verschoben werden. Damit wird sichergestellt, dass die Benutzer keine alten E-Mails löschen müssen, um Platz für neue E-Mails zu schaffen. E-Mails, die älter als angegeben sind, können sowohl aus dem Posteingangsordner als auch aus dem lokalen Archivordner verschoben werden.
Häufig gestellte Fragen zur Archivierung
Wenn Sie ein Microsoft 365-, Exchange-, Exchange Online- oder Outlook.com-Konto verwenden, können Sie den Speicherort, an den Ihre archivierten Elemente verschoben werden, nicht ändern. Der Archivordner ist einer der Standardsystemordner von Outlook und kann nicht umbenannt, verschoben oder gelöscht werden. Wenn Sie ein POP- oder IMAP-Konto verwenden, z. b. Gmail, Yahoo oder iCloud, können Sie den Speicherort des Archivordners ändern, indem Sie Datei > Postfacheinstellungen > Tools > Archivordner festlegen wählen.
"Archivieren" ist ein gängiges Feature, das bereits in Outlook Mobile, Outlook Web App und Outlook.com zur Verfügung steht und auch von anderen E-Mail-Anbieter wie Gmail geboten wird. Da es sich um einen gängigen Namen handelt und da "Onlinearchiv" ein vorhandenes Feature ist, haben wir beschlossen, die Benennungen beizubehalten.
AutoArchivierung ist ein älteres Outlook-Feature, welches das automatische Verschieben von alten E-Mails in eine PST-Datei ermöglicht. Dies bedeutet, dass die Nachrichten vom Server entfernt werden und bei einer Suche schwieriger zu finden sind. Wenn die Festplatte, auf der sich die Datei "AutoArchive.pst" befindet, nicht mehr nutzbar ist, gehen diese Nachrichten verloren. Das Onlinearchiv ist ein Ersatz auf Unternehmensebene für die AutoArchivierung.
AutoArchivierung kann weiterhin verwendet werden, wenn Sie nicht über ein Onlinearchiv verfügen und wenn Ihre IT-Abteilung diese Funktion nicht deaktiviert hat. Weitere Informationen zu AutoArchivierung in Outlook 2016 finden Sie unter Manuelles Archivieren älterer Elemente in Outlook für Windows.
Das Feature "Archivieren" steht in Outlook für Windows, Outlook Mobile, Outlook im Web und Outlook.com zur Verfügung. Daher kann das Feature "Archivieren" nicht mithilfe einer Gruppenrichtlinie deaktiviert werden.










