Wenn Sie einen SharePoint Kalender auf Ihrer Website verwenden, können Sie Ihren eigenen Exchange Kalender auf ihn überlagern, um eine kombinierte Kalenderansicht zu erstellen. Sie können auch einen anderen SharePoint Kalender überlagern, solange sich beide SharePoint Kalender in der gleichen Websitesammlung befinden. In allen können Sie bis zu vier Exchange-oder SharePoint Kalender hinzufügen.
Dadurch können Sie kombinierte Zeitpläne anzeigen. Wenn Sie beispielsweise einen Exchange Kalender mit einem SharePoint Gruppenkalender überlagern, können Sie Ihren eigenen Zeitplan und den Gruppenzeitplan zur gleichen Zeit anzeigen. Dies kann bei der Auswahl einer Uhrzeit für ein Teamereignis oder zur Planung des Zeitpunkts für eine Schulung nützlich sein.
SharePoint bietet eine moderne Erfahrung mit Microsoft 365 Gruppenkalendern. Weitere Informationen finden Sie unter Verwenden des Gruppenkalender-Webparts.
Inhalt dieses Artikels
Im folgenden Verfahren wird beschrieben, wie Sie einen SharePoint Kalender auf einen anderen SharePoint Kalender überlagern. Nachdem Sie den Kalender überlagert haben, können Sie diesen Kalender zum Erstellen einer speziellen Kalenderansicht verwenden.
Führen Sie die folgenden Schritte aus, um einen SharePoint Kalender mit einem anderen SharePoint Kalender zu überlagern:
-
Klicken Sie in einem SharePoint Kalender auf die Registerkarte Kalender , und wählen Sie dann Kalenderüberlagerungaus.
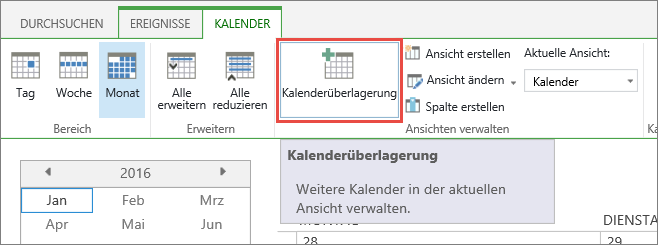
-
Wählen Sie auf der Seite für Kalenderüberlagerungseinstellungen die Option Neuer Kalender aus.
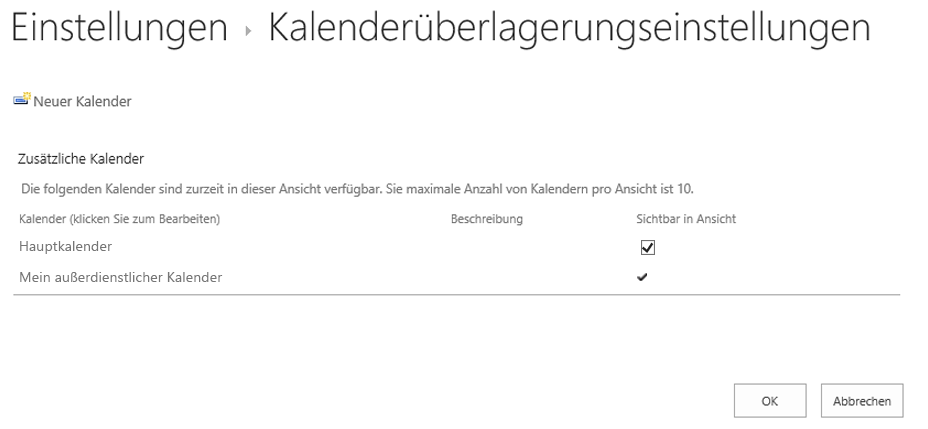
-
Geben Sie im Abschnitt Name und Typ den Kalendernamen ein, und wählen Sie dann SharePointaus.
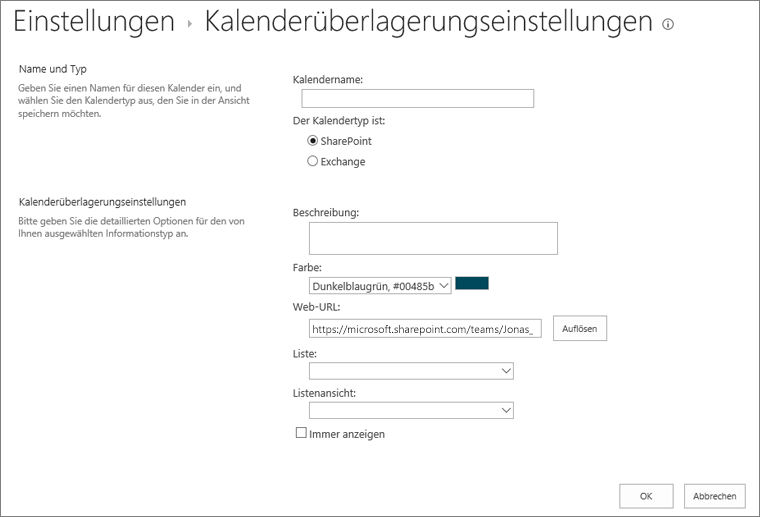
-
Geben Sie im Abschnitt Kalenderüberlagerungseinstellungen eine Beschreibung für den Kalender ein (optional), und ändern Sie das Farbdesign für den Kalender (optional).
Tipp: Durch das Auswählen verschiedener Farben für verschiedene Kalender lässt sich leichter unterscheiden, zu welchem Kalender ein Ereignis gehört.
-
Geben Sie die Web-URL für die SharePoint Website ein, in der sich der Kalender befindet, beispielsweise https://contoso.com/TWGroupWorkSite/Calendar, und wählen Sie dann Auflösenaus. Wenn sich der Kalender auf derselben Website wie der Gruppenkalender befindet, ist das Feld Web-URL bereits entsprechend ausgefüllt.
Wichtig: Der SharePoint Kalender, den Sie überlagern möchten, muss sich in der gleichen Websitesammlung wie der Gruppenkalender befinden.
-
Klicken Sie auf den Dropdownpfeil neben Liste, und wählen Sie dann den Kalender aus, den Sie dem Kalender hinzufügen möchten.
-
Wählen Sie die zu verwendende Ansicht aus den Optionen für Listenansicht aus.
-
Wenn der überlagerte SharePoint Kalender immer im SharePoint Gruppenkalender angezeigt werden soll, wählen Sie immer anzeigenaus. Wenn Immer anzeigen nicht aktiviert ist, können Sie auf der Seite unterschiedliche Kalenderüberlagerungen aktivieren und deaktivieren. Wenn die Option aktiviert ist, wird die Kalenderüberlagerung immer auf der Kalenderseite angezeigt.
-
Klicken Sie auf OK, um die Überlagerungsspezifikation zu akzeptieren, und klicken Sie dann auf OK, um den Vorgang abzuschließen.
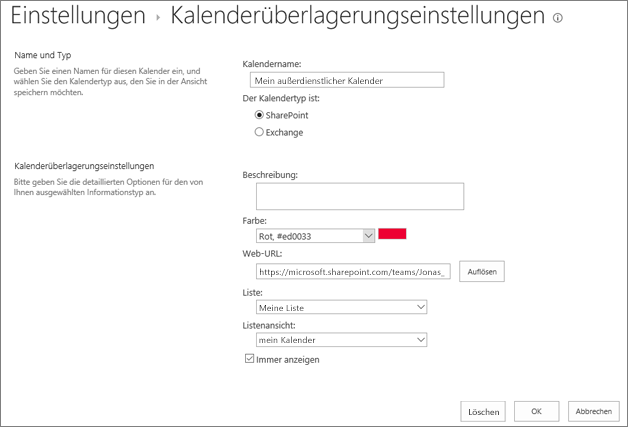
Im folgenden Verfahren wird beschrieben, wie Sie einen Exchange Kalender auf einem SharePoint Kalender für einen SharePoint Kalender überlagern. Nachdem Sie den Kalender überlagert haben, können Sie diesen Kalender zum Erstellen einer speziellen Kalenderansicht verwenden.
Wichtig: Sie können nur ihren eigenen Exchange Kalender überlagern. Das bedeutet, dass die Exchange Kalenderüberlagerung mit den Kontoanmeldeinformationen des Benutzers funktioniert, der aktuell angemeldet ist. SharePoint verwendet die Kontoinformationen des aktuellen Benutzers, um Kalenderdaten aus dem Exchange Web Service abzurufen.
Führen Sie die folgenden Schritte aus, um einen Exchange Kalender zu überlagern:
-
Klicken Sie in einem SharePoint Kalender im Menüband auf der Registerkarte Kalenderauf Kalender Überlagerungen.
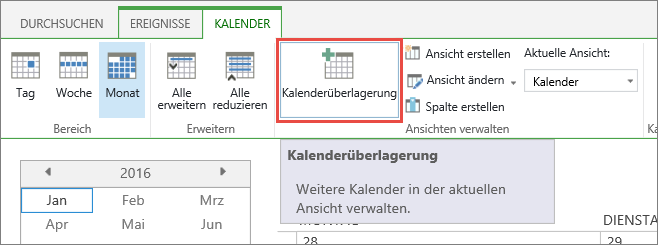
-
Klicken Sie auf der Seite für Kalenderüberlagerungseinstellungen auf Neuer Kalender.
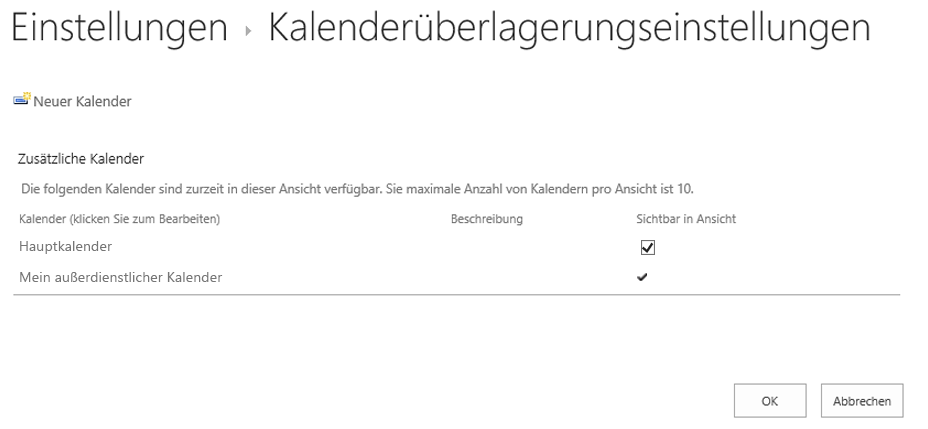
-
Geben Sie im Abschnitt Name und Typ den Kalendernamen ein, und wählen Sie Exchangeaus.
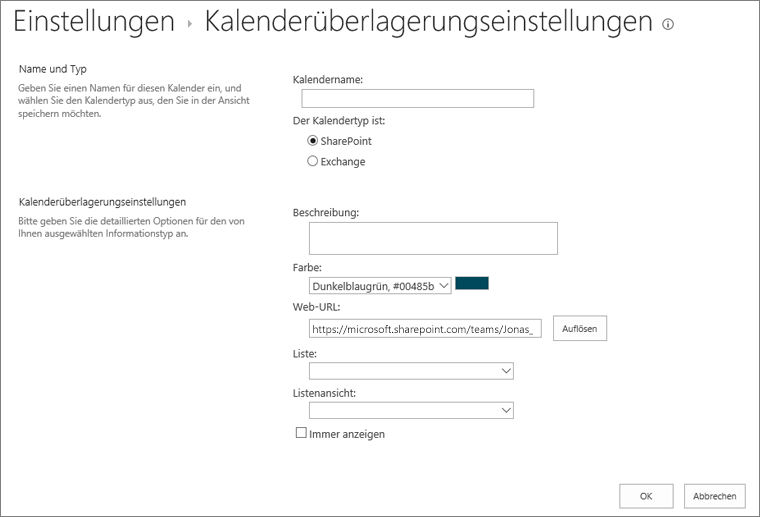
-
Geben Sie im Abschnitt Kalenderüberlagerungseinstellungen eine Beschreibung für den Kalender ein (optional), und ändern Sie das Standardfarbdesign für den Kalender (optional).
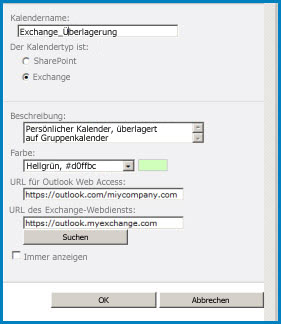
-
Klicken Sie auf Suchen , um Webadressen für die Outlook Web Access-URL und Exchange Webdienst-URLautomatisch auszufüllen. Falls Suchen in Ihrer Umgebung nicht funktioniert, geben Sie die URLs manuell ein.
-
Wenn dieser Exchange Kalender immer im SharePoint Gruppenkalender angezeigt werden soll, klicken Sie auf immer anzeigen. Wenn Immer anzeigen nicht aktiviert ist, können Sie auf der Seite Überlagerungen aktivieren und deaktivieren. Wenn die Option aktiviert ist, wird die Kalenderüberlagerung immer auf der Kalenderseite angezeigt.
-
Klicken Sie auf OK und dann erneut auf OK.
Siehe auch: SharePoint-und Exchange-Kalender zusammen










