In der Microsoft SharePoint-Bildbibliothek können Sie Fotos und Bilder hochladen und speichern, die auf Ihrer Website verwendet oder für andere Personen freigegeben werden können. Mithilfe verschiedener Ansichten können Sie diese auf unterschiedliche Weise anordnen und anzeigen. Informationen dazu, wie Sie ein Bild in eine SharePoint-Webseite einfügen und mit anderen Seiten verknüpfen, finden Sie unter Hinzufügen eines Bilds oder einer Bilddatei zu einer Webseite.
Am 25. Januar 2017 aufgrund von Kundenfeedback aktualisiert.
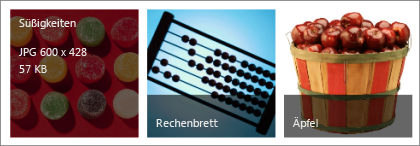
Erstellen einer Bildbibliothek in SharePoint
SharePoint 2016- und 2013-Bildbibliotheken sind für Bilder optimiert, damit Sie nach Bild, Dateigröße, Name oder dem letzten Änderungsort sortieren können. Sie können auch Spalten für andere Daten hinzufügen. In voreingestellten Ansichten können Sie Bilder als Liste, Miniaturansichten oder Bildschirmpräsentation anzeigen, oder Sie können eine eigene Ansicht erstellen.
Am einfachsten können Sie Bilder hochladen, indem Sie sie in die Bibliothek ziehen. Wenn Sie mehrere Dateien und Ordner hochladen möchten, verwenden Sie stattdessen die Option "Hochladen" im Windows-Explorer.
-
Navigieren Sie zu der Website, auf der Sie die Bildbibliothek erstellen möchten.
-
Klicken Sie auf

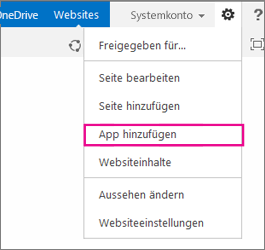
Hinweis: Eine SharePoint-Website kann in Bezug auf Darstellung und Navigation in erheblichem Maße geändert werden. Wenn Sie eine Option, z. B. einen Befehl, eine Schaltfläche oder einen Link, nicht finden können, wenden Sie sich an den zuständigen Administrator.
-
Geben Sie auf der Seite Ihre Apps den Begriff "Bild" in das Suchfeld ein, oder suchen Sie nach dem Symbol Bildbibliothek, und klicken Sie darauf.
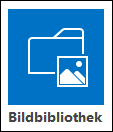
-
Klicken Sie im Dialogfeld Neu auf Erweiterte Optionen.
-
Geben Sie im Feld Name einen Namen für die Bibliothek ein. Dieses Feld ist erforderlich.
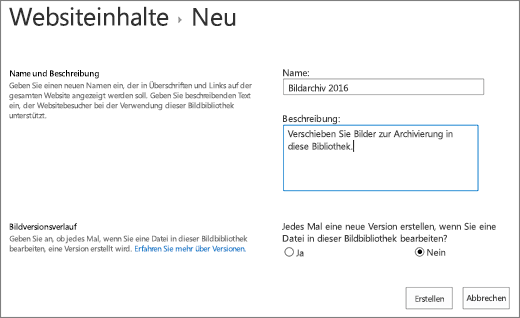
Der Name wird oben auf der Bibliotheksseite angezeigt, er ist Teil der Adresse der Bibliotheksseite, und wird in Navigationselementen angezeigt, mit denen Benutzer die Bibliothek suchen und öffnen können.
-
Sie können optional eine Beschreibung der Bibliothek hinzufügen oder die Versionsverwaltung für die Bibliothek aktivieren. Weitere Informationen zur Versionsverwaltung finden Sie unter Versionsverwaltung hinzufügen.
-
Klicken Sie auf Erstellen. Der Name der Bildbibliothek wird im Schnellstartbereich unter Zuletzt verwendet angezeigt.
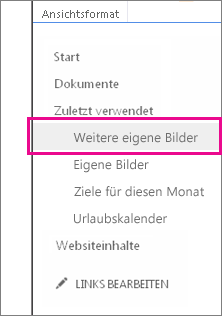
Hinweis: Wenn beim Klicken auf App hinzufügen keine Option für eine Bildbibliothek angezeigt wird, wenden Sie sich an Ihren Administrator.
Hochladen von Bildern SharePoint 2016 oder 2013
Sie können ein oder mehrere Bilder auf verschiedene Arten hochladen, Drag & Drop verwenden, neue Dateien hochladen oder hinzufügen oder die Option "Mit Explorer öffnen" verwenden. Gehen Sie dazu wie folgt vor:
Drag & Drop von Bildern
-
Navigieren Sie zu der Website mit der Bildbibliothek, in die Sie Bilder hochladen möchten.
-
Klicken Sie auf den Titel der Bibliothek, oder klicken Sie auf Websiteinhalte und dann auf den Bibliothekstitel.
Hinweis: Eine SharePoint-Website kann in Bezug auf Darstellung und Navigation in erheblichem Maße geändert werden. Wenn Sie eine Option, z. B. einen Befehl, eine Schaltfläche oder einen Link, nicht finden können, wenden Sie sich an den zuständigen Administrator.
-
Öffnen Sie den Explorer auf Ihrem Desktop, und navigieren Sie zu den Bildern, die Sie hochladen möchten. Positionieren Sie die Bilder so auf dem Bildschirm, dass Sie sie aus dem Explorer zu SharePoint ziehen können.
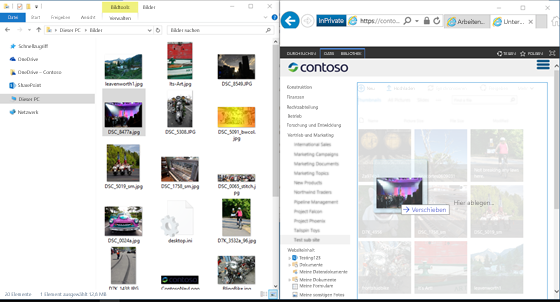
Hinweis: Wenn Sie mindestens Windows 8 verwenden, können Sie SharePoint auf einer Seite des Bildschirms und den Explorer auf der anderen Seite platzieren, damit die Dateien leichter gezogen werden können. Dazu klicken Sie auf SharePoint, halten die WINDOWS-TASTE gedrückt und drücken dann die NACH-RECHTS- oder NACH-LINKS-TASTE. Wiederholen Sie diesen Vorgang für das Explorer-Fenster, aber verwenden Sie dabei die jeweils andere Taste. Dadurch werden die Fenster auf der jeweiligen Seite des Bildschirms fixiert.
-
Wählen Sie im Explorer die Bilddateien aus, die Sie hochladen möchten, klicken Sie darauf, und ziehen Sie sie in die SharePoint-Bibliothek.
Hinweis: Drag & Drop kann im Edge-Browser (unter Windows 10) nicht verwendet werden, funktioniert aber bei Internet Explorer 11. Wenn Sie Edge verwenden müssen, versuchen Sie es mit einer der anderen hier genannten Uploadmethoden.
Hochladen eines oder mehrerer Bilder in SharePoint 2016 oder 2013
-
Navigieren Sie zu der Website mit der Bildbibliothek, in die Sie Bilder hochladen möchten.
-
Klicken Sie auf den Titel der Bibliothek, oder klicken Sie auf Websiteinhalte und dann auf den Bibliothekstitel.
Hinweis: Eine SharePoint-Website kann in Bezug auf Darstellung und Navigation in erheblichem Maße geändert werden. Wenn Sie eine Option, z. B. einen Befehl, eine Schaltfläche oder einen Link, nicht finden können, wenden Sie sich an den zuständigen Administrator.
-
Klicken Sie am oberen Rand der Bildbibliothek auf + Neu, + Neues Dokument oder Hochladen.
-
Wenn Sie Dateien mit demselben Namen hochladen, können Sie entscheiden, ob eine vorhandene Datei mit demselben Namen automatisch überschrieben werden soll. Aktivieren oder löschen Sie das Kontrollkästchen "Vorhandene Dateien überschreiben", um sie zu überschreiben oder nicht. Der Standardvorgang besteht im Überschreiben von Dateien mit demselben Namen. Wenn Sie es löschen, werden Sie aufgefordert, die Datei beim Hochladen eines Duplikats zu überschreiben.
-
Durchsuchen Sie im Dialogfeld "Bild hinzufügen" die Ordner auf Ihrem Computer, und wählen Sie die Bilddatei aus. Wenn Sie mehrere Dateien SharePoint oder SharePoint Server 2016 möchten, halten Sie die STRG-TASTE gedrückt, und klicken Sie auf die einzelnen Dateien.
-
Klicken Sie auf Öffnen und dann auf OK.
Hochladen von Dateien mit dem Datei-Explorer unter Windows
-
Navigieren Sie zu der Website mit der Bildbibliothek, für die Sie Bilder auswählen möchten, und klicken Sie auf den Titel der Bildbibliothek.
-
Klicken Sie auf die Registerkarte Bibliothek und dann auf Mit Explorer öffnen.
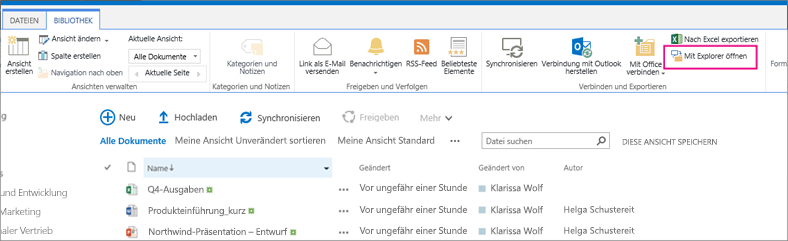
-
Suchen Und wählen Sie in einem separaten Datei-Explorer-Fenster die Bilddateien aus, die Sie hochladen möchten, und ziehen Sie sie dann in das Bildbibliotheksfenster. Auf diese Weise können Sie einzelne oder mehrere Dateien oder Ordner kopieren.
-
Wenn die Datei bereits vorhanden ist, wird möglicherweise ein Dialogfeld angezeigt, in dem Sie die Datei überschreiben oder überspringen können. .
-
Schließen Sie den Explorer, und aktualisieren Sie die Bildbibliotheksansicht, um die neuen Dateien anzuzeigen.
-
Navigieren Sie zu der Website, die die Bildbibliothek mit den Fotos enthält, die Sie auswählen möchten.
-
Zum Öffnen der Bibliothek klicken Sie auf der Seite oder auf der Schnellstartleiste auf den Titel der Bibliothek, oder klicken Sie auf Websiteinhalte und dann auf den Bibliothekstitel.
Hinweis: Eine SharePoint-Website kann in Bezug auf Darstellung und Navigation in erheblichem Maße geändert werden. Wenn Sie eine Option, z. B. einen Befehl, eine Schaltfläche oder einen Link, nicht finden können, wenden Sie sich an den zuständigen Administrator.
-
Führen Sie eine der folgenden Aktionen aus:
Auswählen eines Bilds
-
Klicken Sie Menüband auf der Registerkarte Bibliothek in der Gruppe Ansichten verwalten unter Aktuelle Ansicht auf den Pfeil nach unten, und wählen Sie Alle Bilder.
-
Klicken Sie rechts neben eine Element, sodass es hervorgehoben wird und ein Häkchen angezeigt wird.
Auswählen mehrerer Bilder
-
Klicken Sie in der Ansicht Alle Bilder links neben mehrere Elemente, sodass sie hervorgehoben werden und neben jedem ein Häkchen angezeigt wird.
-
Zeigen Sie in der Ansicht Miniaturansichten auf die linke untere Ecke jedes Elements, und klicken Sie auf das angezeigte Häkchen. Die Miniaturansicht sollte hervorgehoben werden.
-
-
Navigieren Sie zu der Website mit der Bildbibliothek, in der Sie Bilder anzeigen möchten.
-
Zum Öffnen der Bibliothek klicken Sie auf der Seite oder auf der Schnellstartleiste auf den Titel der Bibliothek, oder klicken Sie auf Websiteinhalte und dann auf den Bibliothekstitel.
Hinweis: Eine SharePoint-Website kann in Bezug auf Darstellung und Navigation in erheblichem Maße geändert werden. Wenn Sie eine Option, z. B. einen Befehl, eine Schaltfläche oder einen Link, nicht finden können, wenden Sie sich an den zuständigen Administrator.
-
Führen Sie eine der folgenden Aktionen aus:
-
Zum Anzeigen von Bilddetails in einem tabellenähnlichen Format klicken Sie auf Bibliothek, klicken Sie im Menüband unter Aktuelle Ansicht auf den Pfeil nach unten, und klicken Sie dann auf Alle Bilder.
-
Wenn Sie kleine Versionen der Bilder anzeigen möchten, klicken Sie auf "Bibliothek",klicken Sie im Menüband unter "Aktuelle Ansicht" auf den Pfeil nach unten, und klicken Sie dann auf "Miniaturansichten".
-
Wenn Sie Bilder in einem Bildschirmpräsentationsformat anzeigen möchten, in dem Sie sich durch eine Reihe großer Versionen der Fotos klicken können, klicken Sie auf "Bibliothek", klicken Sie unter der aktuellen Ansicht auf den Pfeil nach unten,und klicken Sie dann auf "Folien". Zum Ändern von Bildern klicken Sie auf den Pfeil nach links oder den Pfeil nach rechts in der oberen linken Ecke des Bilds.
Zum Erstellen einer ähnlichen, automatischen Bildschirmpräsentation auf einer Seite fügen Sie das Webpart Bildbibliothek-Bildschirmpräsentation ein, das die Steuerung der Anzeigedauer der Bilder, die Anzeige der Reihe nach oder in zufälliger Reihenfolge oder die Anzeige bestimmter Bildeigenschaften ermöglicht. Weitere Informationen zu Webparts finden Sie unter Hinzufügen, Bearbeiten, Minimieren oder Löschen eines Webparts auf einer Seite.
Zwei andere Möglichkeiten zum Ändern der Anzeige von Bildern: Klicken Sie auf die drei Punkte neben Datei suchen, und klicken Sie dann auf Ansicht ändern. Oder klicken Sie auf Miniaturansichten, Alle Bilder oder Folien.
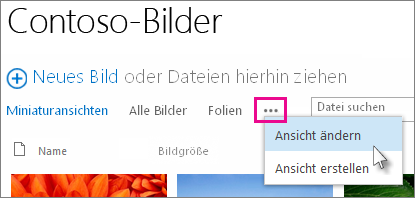
Weitere Ansichten finden Sie unter Erstellen, Ändern oder Löschen einer Ansicht einer Liste oder Bibliothek.
-
Wenn Sie nur ein Bild anzeigen möchten, klicken Sie auf den Dateinamen oder die Miniaturansicht. Dadurch wird das Bild zusammen mit Details zu der Datei angezeigt.
-
-
Navigieren Sie zu der Website mit der Bildbibliothek, in der Sie Bildeigenschaften anzeigen und bearbeiten möchten.
-
Klicken Sie auf der Schnellstartleiste auf den Namen der Bibliothek, oder klicken Sie auf Websiteinhalte und dann auf den Bibliothekstitel.
Hinweis: Eine SharePoint-Website kann in Bezug auf Darstellung und Navigation in erheblichem Maße geändert werden. Wenn Sie eine Option, z. B. einen Befehl, eine Schaltfläche oder einen Link, nicht finden können, wenden Sie sich an den zuständigen Administrator.
-
Gehen Sie zum Anzeigen des Dialogfelds "Eigenschaften" für das Bild wie folgt vor:
-
Falls Sie sich in der Miniaturansicht befinden, klicken Sie auf die Miniaturansicht. Zum Bearbeiten der Bildeigenschaften klicken Sie im Menüband auf der Registerkarte Ansicht auf Element bearbeiten.
-
Falls die Ansicht Alle Bilder aktiv ist, klicken Sie auf die drei Punkte (...) neben der Bilddatei, deren Eigenschaften Sie bearbeiten möchten. Klicken Sie in dem daraufhin geöffneten Popup erneut auf die drei Punkte (...) und dann auf Eigenschaften, Eigenschaften anzeigen oder Eigenschaften bearbeiten.
-
-
Sie können die folgenden Parameter für das Bild bearbeiten:
-
Ändern Sie den Namen der Datei. Dies ist der Name, unter dem die Datei in der Bibliothek gespeichert ist.
-
Ändern Sie den Titel (oder die Beschriftung) des Bilds. Dies ist sinnvoll, wenn mehrere Bilder in der Bibliothek denselben Namen haben und Sie diese unterscheiden möchten. Wenn ein Titel vorhanden ist, wird dieser anstelle des Dateinamens in der Miniaturansicht angezeigt.
-
Fügen Sie das Bilderstellungsdatum hinzu, oder ändern Sie es. Sie können beispielsweise Bilder chronologisch ordnen und nachverfolgen. Dieses Datum ist normalerweise bereits mit dem Datum der Datei ausgefüllt (in der Regel das Datum, an dem die Datei erstellt wurde).
-
Geben Sie eine Beschreibung des Bilds ein. Auf diese Weise können Sie anderen Benutzern weitere Informationen zum Bild zur Verfügung stellen.
-
Geben Sie ein oder mehrere Stichwörter ein. Dadurch kann die Suche nach dem Bild oder das Erstellen benutzerdefinierter Ansichten erleichtert werden.
Hinweis: Abhängig von der Weise, wie Ihre Bildbibliothek eingerichtet wurde, können möglicherweise noch weitere Eigenschaften angezeigt und bearbeitet werden.
-
-
Klicken Sie auf Speichern.
Wenn Sie Bilder bearbeiten möchten, verwenden Sie am besten die Option Mit Explorer öffnen, und öffnen Sie dann die Bilddateien in einem Editor Ihrer Wahl. Auf diese Weise können Sie jeden von Ihnen bevorzugten Editor verwenden, z. B. Windows Paint oder Windows Photo Gallery,Apps, die Sie aus dem Microsoft Storeherunterladen können, oder ein Drittanbietertool wie Gimp,PhotoShopoder PaintShop Pro.
Bearbeiten von Bildern mit einem externen Editor
-
Klicken Sie auf der Schnellstartleiste auf den Namen der Bibliothek, oder klicken Sie auf Websiteinhalte und dann auf den Bibliothekstitel.
Hinweis: Eine SharePoint-Website kann in Bezug auf Darstellung und Navigation in erheblichem Maße geändert werden. Wenn Sie eine Option, z. B. einen Befehl, eine Schaltfläche oder einen Link, nicht finden können, wenden Sie sich an den zuständigen Administrator.
-
Klicken Sie auf die Registerkarte Bibliothek und dann auf Mit Explorer öffnen.
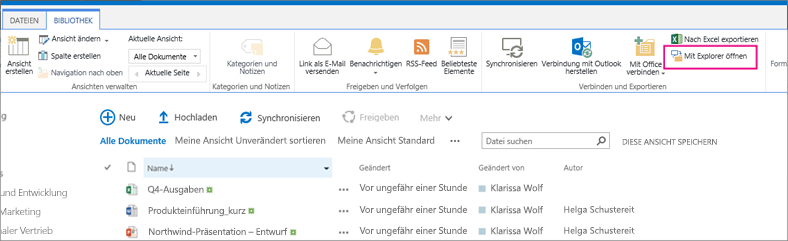
-
Klicken Sie im Explorer-Fenster mit der rechten Maustaste auf die Datei, die Sie bearbeiten möchten, klicken Sie auf Öffnen mit..., und wählen Sie dann den zu verwendenden Foto-Editor aus (der Editor muss auf Ihrem Computer installiert sein).
-
Bearbeiten Sie die Datei, und wenn Sie fertig sind, speichern Sie einfach die Datei.
-
Wenn Sie alle gewünschten Dateien bearbeitet haben, schließen Sie Windows-Explorer, kehren Sie zur SharePoint-Bildbibliothek zurück, und aktualisieren Sie sie. Ihre Änderungen sollten jetzt angezeigt werden.
-
Navigieren Sie zu der Website, die die Bildbibliothek enthält, für die Sie Bilddateien herunterladen möchten.
-
Klicken Sie auf der Schnellstartleiste auf den Namen der Bibliothek, oder klicken Sie auf Websiteinhalte und dann auf den Bibliothekstitel.
Hinweis: Eine SharePoint-Website kann in Bezug auf Darstellung und Navigation in erheblichem Maße geändert werden. Wenn Sie eine Option, z. B. einen Befehl, eine Schaltfläche oder einen Link, nicht finden können, wenden Sie sich an den zuständigen Administrator.
-
Wählen Sie ein Bild aus.
-
Klicken Sie auf die drei Punkte (…) neben dem Bild.
Hinweis: Wenn Sie sich in derMiniaturansicht befinden, wechseln Sie zu Alle Bilder, um die drei Punkte anzuzeigen.
-
Klicken Sie in dem daraufhin geöffneten Popup auf die drei Punkte (...) und dann auf Herunterladen oder Kopie herunterladen.
-
Die Datei sollte in Ihren Ordner "Downloads" heruntergeladen werden. Wenn Sie Internet Explorer verwenden, erhalten Sie eine Option zum Öffnen der Datei oder des Ordners, sobald der Download abgeschlossen ist.
Herunterladen mehrerer Dateien und Ordner mit dem Windows-Explorer
-
Navigieren Sie zu der Website mit der Bildbibliothek, für die Sie Bilder auswählen möchten, und klicken Sie auf den Titel der Bildbibliothek.
-
Klicken Sie auf die Registerkarte Bibliothek und dann auf Mit Explorer öffnen.
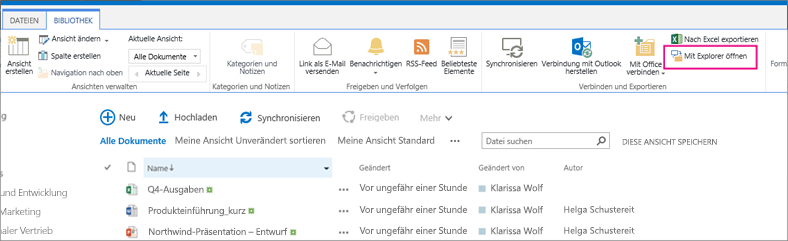
-
Öffnen Sie ein separates Datei-Explorer-Fenster zum Kopieren der Dateien.
-
Suchen Sie die Bilddateien, die Sie herunterladen möchten, wählen Sie sie aus, und ziehen Sie sie dann aus dem Fenster der Bildbibliothek in das separate Datei-Explorer-Fenster. Auf diese Weise können Sie einzelne oder mehrere Dateien oder Ordner kopieren.
-
Wenn eine Datei oder ein Ordner bereits vorhanden ist, wird möglicherweise ein Dialogfeld angezeigt, das Ihnen die Möglichkeit zum Überschreiben oder Überspringen der Datei bietet.
-
Navigieren Sie zu der Website, die die Bildbibliothek enthält, für die Sie Bilddateien herunterladen möchten.
-
Klicken Sie auf der Schnellstartleiste auf den Namen der Bibliothek, oder klicken Sie auf Websiteinhalte und dann auf den Bibliothekstitel.
Hinweis: Eine SharePoint-Website kann in Bezug auf Darstellung und Navigation in erheblichem Maße geändert werden. Wenn Sie eine Option, z. B. einen Befehl, eine Schaltfläche oder einen Link, nicht finden können, wenden Sie sich an den zuständigen Administrator.
-
Wählen Sie ein oder mehrere Bild(er) aus.
-
Klicken Sie in der Ansicht Alle Bilder links neben mehrere Elemente, sodass sie hervorgehoben werden und neben jedem ein Häkchen angezeigt wird.
-
Zeigen Sie in der Ansicht Miniaturansichten auf die linke untere Ecke jedes Elements, und klicken Sie auf das angezeigte Häkchen. Die Miniaturansicht sollte hervorgehoben werden.
-
-
Klicken Sie im Menüband auf der Registerkarte Dateien in der Gruppe Verwalten auf Dokument löschen, oder drücken Sie die ENTF-TASTE.
Hinzufügen einer Bibliothek zur Schnellstartleiste und Hinzufügen einer Beschreibung
Wenn Sie auf einfache Weise auf Ihre neue Bildbibliothek zugreifen möchten, gehen Sie folgendermaßen vor.
-
Wechseln Sie zur Bildbibliothek, die Sie zum Menü hinzufügen möchten.
-
Klicken Sie im Menüband auf "Bibliothek", und klicken Sie dann auf "Bibliothekseinstellungen".
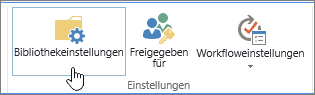
-
Klicken Sie auf der Seite "Einstellungen" auf Listenname, Beschreibung und Navigation.
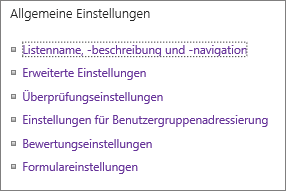
-
Hier können Sie den Namen ändern, eine Beschreibung eingeben oder die Bibliothek zur Schnellstartleiste hinzufügen. Die Schnellstartleiste ist die Navigation links auf der SharePoint-Seite.
Hinzufügen einer Versionsverwaltung zu Ihrer Bildbibliothek
Mit der Versionsverwaltung können Sie verschiedene Versionen Ihrer Bilder behalten, wenn Sie diese auschecken und bearbeiten. Dies kann besonders hilfreich sein, wenn mehrere Autoren an den Bildern arbeiten. Sie können die Versionsverwaltung bei der Erstellung der Bibliothek oder später hinzufügen. Gehen Sie dazu wie folgt vor:
-
Wechseln Sie zur Bildbibliothek, für die Sie die Versionsverwaltung aktivieren möchten.
-
Klicken Sie im Menüband auf "Bibliothek", und klicken Sie dann auf Bibliothekseinstellungen.
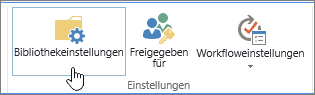
-
Klicken Sie auf der Seite "Einstellungen" auf Versionsverwaltungseinstellungen.
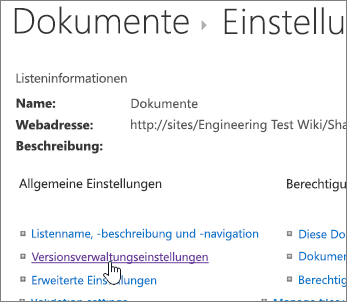
-
Auf der Seite der Versionsverwaltung können Sie Folgendes festlegen:
-
Für gesendete Bilder ist eine Inhaltsgenehmigung erforderlich.
-
Es werden Hauptversionen, Nebenversionen oder keine Versionen beibehalten.
-
Die Anzahl der beizubehaltenden Haupt- und Nebenversionen.
-
Wer kann die Bilder anzeigen und bearbeiten?
-
Ob die Bilder zum Bearbeiten ausgecheckt werden müssen.
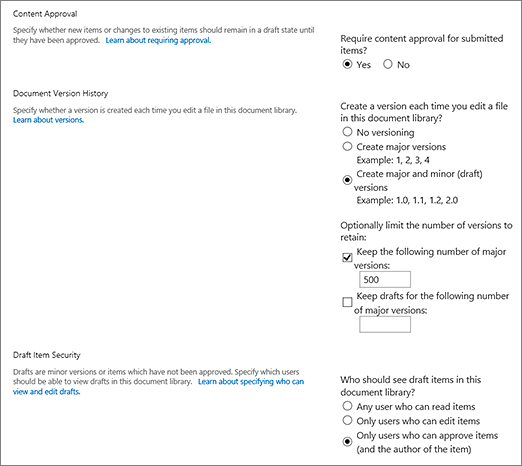
-
-
Klicken Sie auf OK, um den Vorgang fertig zu stellen.
Erstellen einer Bildbibliothek in SharePoint 2010
-
Navigieren Sie zu der Website, auf der Sie die Bildbibliothek erstellen möchten.
-
Klicken Sie auf "Websiteaktionen", und wählen Sie dann Alle Websiteinhalte einblenden aus.
Hinweis: Eine SharePoint-Website kann in Bezug auf Darstellung und Navigation in erheblichem Maße geändert werden. Wenn Sie eine Option, z. B. einen Befehl, eine Schaltfläche oder einen Link, nicht finden können, wenden Sie sich an den zuständigen Administrator.
-
Klicken Sie auf der Seite Alle Websiteinhalte auf Erstellen, und geben Sie Bild in das Suchfeld ein, oder suchen Sie nach Bildbibliothek, und klicken Sie darauf.
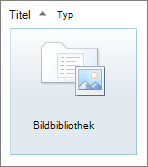
-
Klicken Sie im Dialogfeld Bildbibliothek auf Weitere Optionen.
-
Geben Sie im Feld Name einen Namen für die Bibliothek ein. Dieses Feld ist erforderlich.
Der Name wird oben auf der Bibliotheksseite angezeigt, er ist Teil der Adresse der Bibliotheksseite, und wird in Navigationselementen angezeigt, mit denen Benutzer die Bibliothek suchen und öffnen können.
-
Optional können Sie im Dialogfeld "Bildbibliothek" auf "Weitere Optionen" klicken.
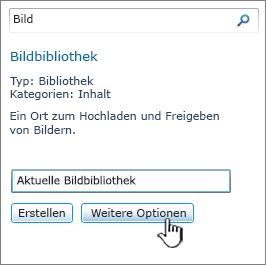
Von hier aus können Sie eine Beschreibung hinzufügen, einen Link zum Schnellstartbereich hinzufügen oder die Versionsverwaltung für die Bibliothek aktivieren.
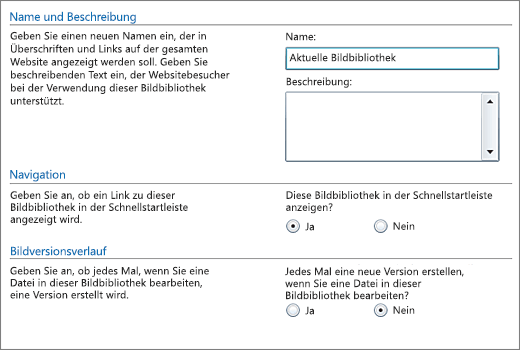
-
Klicken Sie auf Erstellen. Der Name der Bildbibliothek wird auf der Schnellstartleiste unter Zuletzt verwendet angezeigt.
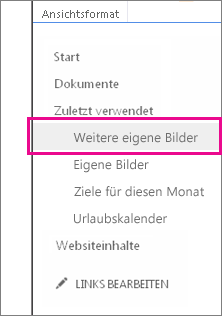
Hinweis: Wenn beim Klicken auf App hinzufügen keine Option für eine Bildbibliothek angezeigt wird, wenden Sie sich an Ihren Administrator.
Erstellen einer Bildbibliothek in SharePoint 2007
Wenn Ihr Team oft grafische Darstellungen wie Logos oder Firmenlogos mehrfach verwendet oder wenn Sie Bilder von gemeinsamen Unternehmungen der Mitarbeiter oder von Produktveröffentlichungen speichern möchten, sollten Sie eine Bildbibliothek erstellen.
-
Klicken Sie auf Alle Websiteinhalte einblenden und dann auf der Seite "Gesamter Websiteinhalt" auf Erstellen.
Tipp: In den meisten Fällen können Sie stattdessen das Menü "Websiteaktionen"

-
Klicken Sie unter Bibliotheken auf Bildbibliothek.
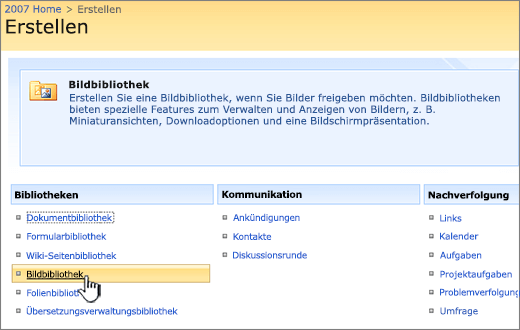
-
Geben Sie im Feld Name einen Namen für die Bibliothek ein. Dieses Feld ist erforderlich.
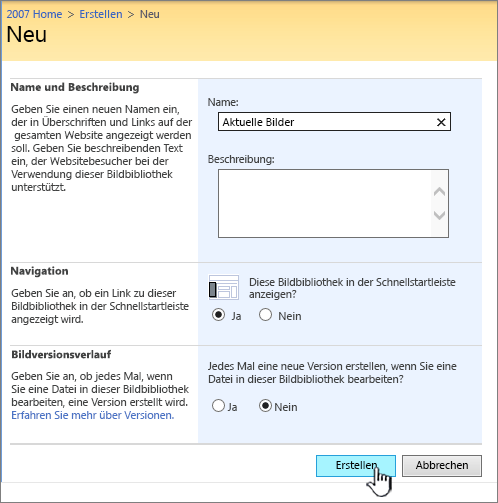
Der Name wird oben auf der Bibliotheksseite angezeigt, er ist Teil der Adresse der Bibliotheksseite, und wird in Navigationselementen angezeigt, mit denen Benutzer die Bibliothek suchen und öffnen können.
Geben Sie im Feld Beschreibung eine Beschreibung des Zwecks der Bibliothek ein. Die Beschreibung ist optional.
Die Beschreibung wird am oberen Rand der Bibliotheksseite unterhalb des Namens der Bibliothek angezeigt. Wenn Sie beabsichtigen, die Bibliothek für den Empfang von Inhalten per E-Mail zu aktivieren, können Sie die E-Mail-Adresse der Bibliothek der Beschreibung hinzufügen, damit Benutzer sie problemlos finden können.
-
Überprüfen Sie, ob im Navigationsbereich die Option Ja aktiviert ist, wenn Sie auf der Schnellstartleiste einen Link zu dieser Bibliothek hinzufügen möchten.
-
Wenn ein Abschnitt Eingehende E-Mail-Nachricht angezeigt wird, hat Ihr Administrator Ihre Website für den Empfang von Inhalten per E-Mail aktiviert. Wenn Benutzer Dateien zur Bibliothek hinzufügen können sollen, indem Sie diese als Anlagen in E-Mail-Nachrichten senden, klicken Sie auf Ja. Geben Sie dann im Feld E-Mail-Adresse den ersten Teil der Adresse ein, den die Benutzer für die Bibliothek verwenden sollen.
-
Um jedes Mal, wenn eine Datei in die Bibliothek eingecheckt wird, eine Version zu erstellen, klicken Sie im Abschnitt Bildversionsverlauf auf Ja.
-
Klicken Sie auf Erstellen.
Mit einer Bildbibliothek können Sie eine Sammlung digitaler Fotos oder Grafiken freigeben. Fotos können zwar auch in anderen SharePoint-Bibliotheken gespeichert werden, Bildbibliotheken bieten jedoch einige Vorteile. Aus einer Bildbibliothek können Sie Bilder in einer Bildschirmpräsentation anzeigen, sie in einer bestimmten Größe und einem bestimmten Format auf den lokalen Computer herunterladen und die Bilder bearbeiten. Darüber hinaus können Sie Links zu Fotos in Ihrer Bildbibliothek von anderen Orten Ihrer Website, wie etwa Webseiten, Wikis und Blogs, erstellen.
Wenn Ihr Team oft grafische Darstellungen wie Logos oder Firmenlogos verwendet oder wenn Sie Bilder von gemeinsamen Unternehmungen der Mitarbeiter oder von Produktveröffentlichungen speichern möchten, sollten Sie eine Bildbibliothek erstellen.
Bitte geben Sie uns Feedback
War dieser Artikel hilfreich? Falls nicht, lassen Sie uns am Ende dieser Seite wissen, ob etwas unklar war oder fehlt. Geben Sie Ihre Version von SharePoint, das Betriebssystem und den Browser an. Wir nutzen Ihr Feedback, um die Fakten zu überprüfen, Informationen hinzuzufügen und diesen Artikel zu aktualisieren.










