Viele Organisationen, Unternehmen und Einzelpersonen verwenden Microsoft 365 geschützten Nachrichten, um vertrauliche e-Mails mit vertraulichen Informationen zu senden.
Je nachdem, wie Ihre Organisation eingerichtet ist und welche Funktionen aktiviert sind, stehen Ihnen verschiedene Optionen zum Lesen Microsoft 365 geschützten Nachrichten auf Ihrem iPhone oder iPad zur Verfügung.
Hinweis: Wenn Sie nicht genau wissen, welche OM-Funktionen in Ihrer Organisation vorhanden sind, müssen Sie Ihren IT-Administrator Fragen.
Wählen Sie das OM-Erlebnis Ihrer Organisation aus:
Für das neue OM-Erlebnis müssen Sie keine separate app herunterladen. Wenn Ihre Organisation auf die neuesten Funktionen von OM aktualisiert wurde, empfehlen wir die Verwendung von Outlook für IOS für eine nahtlose und sichere Benutzerfreundlichkeit beim Lesen Microsoft 365 Nachrichten. Informationen zum Anzeigen Microsoft 365 geschützter Nachrichten in anderen e-Mail-apps finden Sie unter Vorgehensweise beim Öffnen einer von Microsoft 365-Verschlüsselung geschützten Nachricht .
Lesen, beantworten oder weiterleiten geschützter Nachrichten von Microsoft 365 in der IOS-Mail-App
-
Ihre IT-Abteilung muss "dienstseitige Entschlüsselung" für die IOS-Mail-App zulassen.
Hinweis: Microsoft 365-geschützte Nachrichten können nur in der IOS-Mail-App gelesen werden, wenn Ihr Administrator "dienstseitige Entschlüsselung" aktiviert hat. Das bedeutet, dass Microsoft 365 Nachrichten für Sie entschlüsselt, bevor Sie Ihren IOS-Posteingang erreichen.
-
Geschützte Nachrichten aus Ihrer Organisation werden von Microsoft 365 entschlüsselt, bevor Sie Ihren Posteingang erreichen.
-
Öffnen Sie die Mail-APP, und tippen Sie auf die Nachricht, um Sie anzuzeigen.
Bei einer entschlüsselten Nachricht wird ein Sicherheitstipp zur Vertraulichkeit der e-Mail-Nachricht angezeigt:
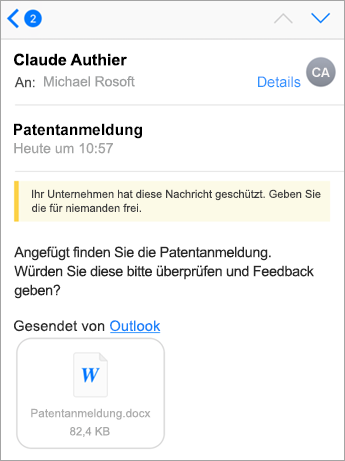
Nachrichten, die aufgrund von Administratoreinstellungen nicht entschlüsselt werden, sehen wie folgt aus:
Hinweis: Wenn Sie dies sehen, empfehlen wir die Verwendung der Outlook für IOS -app.
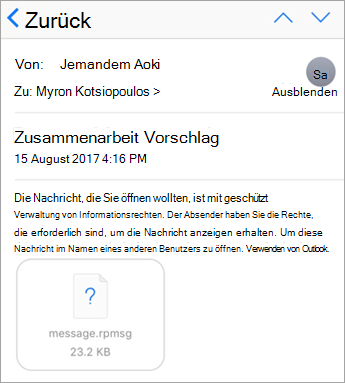
-
Wenn Sie auf eine Nachricht antworten, stellt Exchange Online fest, ob Sie über Rechte aus Ihrer Organisation verfügen, um dies zu tun.
Wenn Sie über die Berechtigung verfügen, schützt Microsoft 365 die Nachricht wieder an den Absender. Wenn dies nicht der Fall ist oder die Nachricht vom Absender als "nur anzeigen" gesendet wurde, erhalten Sie einen Unzustellbarkeitsbericht.
Hinweis: Die IOS-Mail-APP ist nicht in der Lage, Berechtigungen von Exchange Online zu lesen. Erst nachdem Sie versucht haben, eine geschützte Nachricht zu beantworten oder weiterzuleiten, kann Exchange Online Ihre Berechtigungen ermitteln.
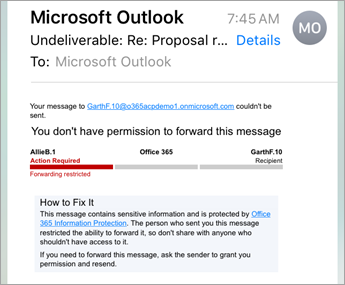
Am 15. August 2018 ist die Mobile App für den Office-Nachrichten Verschlüsselungs-Viewer (OM) nicht mehr im IOS-App-Store verfügbar. Wenn Sie die app "OM Viewer" bereits installiert haben, können Sie Sie weiterhin verwenden.
Verwenden der App "OM Viewer" zum Anzeigen einer geschützten Nachricht
Wählen Sie Ihre E-Mail-App in den folgenden Optionen aus:
- Ich nutze folgende E-Mail-App auf meinem iPhone oder iPad...
- Outlook für iOS
- iOS-Mail-App
- Gmail-App unter iOS
- Yahoo! Mail für iOS
- Sonstige E-Mail-App
Verwenden von OME Viewer mit der mobilen Outlook für iOS-App
-
Öffnen Sie die verschlüsselte Nachricht in Outlook für IOS. Wenn Sie die Nachricht öffnen, sehen Sie eine Anlage namens message.html. Tippen Sie auf die message.html -Anlage.
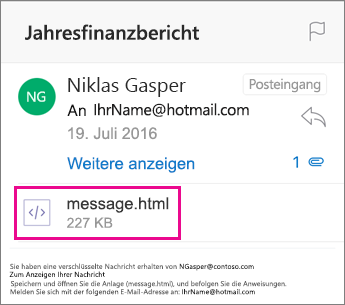
-
Tippen Sie in der Anlage "message" auf den Pfeil in der oberen rechten Ecke. Tippen Sie auf Öffnen in…, und tippen Sie dann auf Kopieren nach OME Viewer.
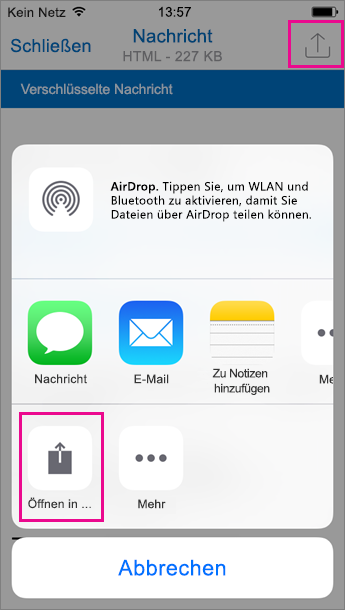
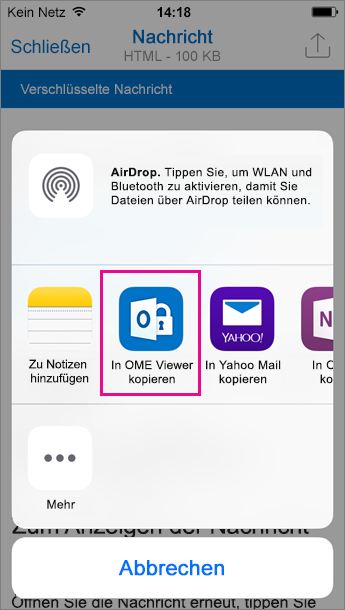
Hinweis: Damit Sie diesen Schritt ausführen können, müssen Sie OME Viewer auf Ihrem iPhone oder iPad installiert haben.
-
Tippen Sie im OME Viewer auf Eine Einmalkennung verwenden.
Hinweis: Möglicherweise wird eine Option angezeigt, die besagt "Melden Sie sich an, wenn Sie eine Nachricht anzeigen, die im August oder früher gesendet wurde". Fahren Sie einfach mit den hier beschriebenen Schritten fort, indem Sie Eine Einmalkennung verwenden auswählen.
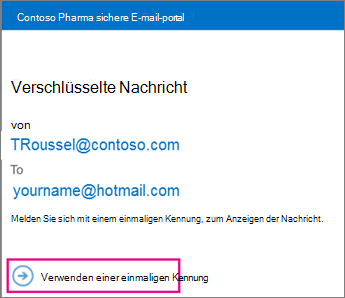
-
Sie erhalten eine E-Mail, die die Kennung enthält, die Sie in Outlook für iOS benötigen. Die E-Mail wird an die E-Mail-Adresse gesendet, an die die ursprüngliche verschlüsselte Nachricht gesendet wurde. Öffnen Sie die E-Mail, und tippen Sie auf die Kennung. Wenn Sie zum Öffnen in OME Viewer aufgefordert werden, tippen Sie auf Öffnen.
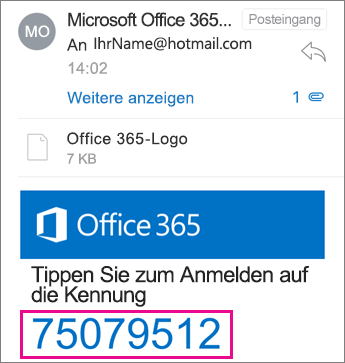
Tipp: Wenn Sie keine e-Mail von Microsoft 365 Nachrichtenverschlüsselung sehen, aktivieren Sie die Registerkarte andere in Outlook für IOS oder Ihr Feld Junk-e-Mail.
Sie können nun die verschlüsselte Nachricht anzeigen, alle Anlagen herunterladen oder mit Ihrer eigenen verschlüsselten Nachricht antworten.
Verwenden von OME Viewer mit der integrierten iOS-Mail-App
-
Öffnen Sie die verschlüsselte Nachricht in der IOS-Mail-app. Wenn Sie die Nachricht öffnen, sehen Sie eine Anlage namens message.html. Tippen Sie auf die Anlage message.html, um sie zu öffnen.
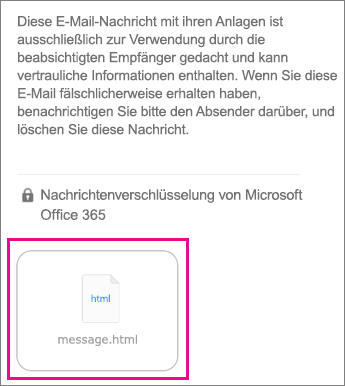
-
Tippen Sie in der Anlage "message" oben auf den Bildschirm, damit die Leiste für Aktionen angezeigt wird. Tippen Sie nun auf den Pfeil in der oberen rechten Ecke. Scrollen Sie nach rechts, und wählen Sie Kopieren in OME Viewer aus.
Hinweis: Damit Sie diesen Schritt ausführen können, müssen Sie OME Viewer auf Ihrem iPhone oder iPad installiert haben.
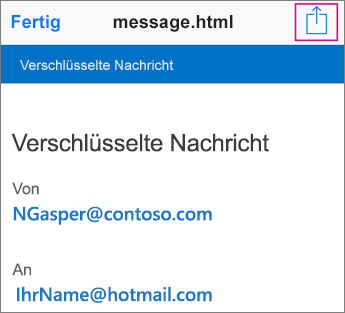
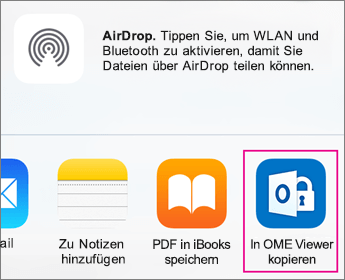
-
Tippen Sie im OME Viewer auf Eine Einmalkennung verwenden.
Hinweis: Möglicherweise wird eine Option angezeigt, die besagt "Melden Sie sich an, wenn Sie eine Nachricht anzeigen, die im August oder früher gesendet wurde". Fahren Sie einfach mit den hier beschriebenen Schritten fort, indem Sie Eine Einmalkennung verwenden auswählen.
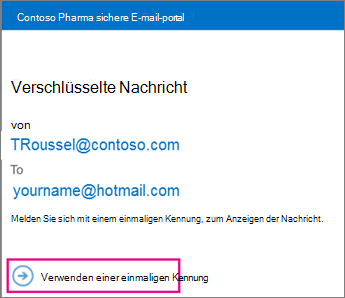
-
Sie erhalten eine E-Mail, die die Kennung enthält, die Sie in Ihrer E-Mail-App benötigen. Die E-Mail wird an die E-Mail-Adresse gesendet, an die die ursprüngliche verschlüsselte Nachricht gesendet wurde. Öffnen Sie die E-Mail, und tippen Sie auf die Kennung. Wenn Sie zum Öffnen in OME Viewer aufgefordert werden, tippen Sie auf Öffnen.
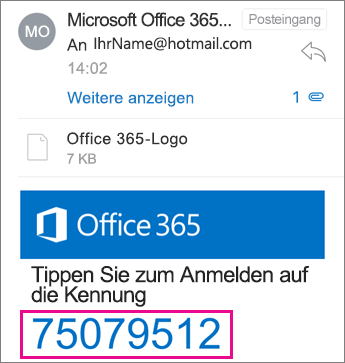
Tipp: Wenn Sie keine e-Mail von Microsoft 365 Nachrichtenverschlüsselung sehen, überprüfen Sie Ihren Spam-Ordner.
Sie können nun die verschlüsselte Nachricht anzeigen, alle Anlagen herunterladen oder mit Ihrer eigenen verschlüsselten Nachricht antworten.
Verwenden von OME Viewer mit der Gmail-App unter iOS
-
Öffnen Sie die verschlüsselte Nachricht in der Gmail-app. Wenn Sie die Nachricht öffnen, sehen Sie eine Anlage namens message.html. Tippen Sie auf die Anlage message.html, um sie zu öffnen.
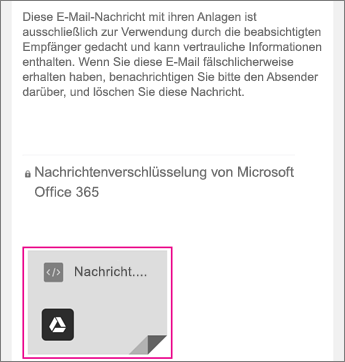
-
Tippen Sie in der Anlage "message" oben auf den Bildschirm, damit die Leiste für Aktionen angezeigt wird. Tippen Sie nun auf den Pfeil in der oberen rechten Ecke. Scrollen Sie nach rechts, und wählen Sie Kopieren in OME Viewer aus.
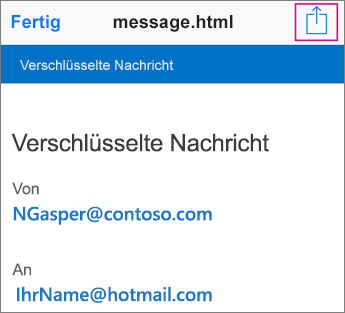
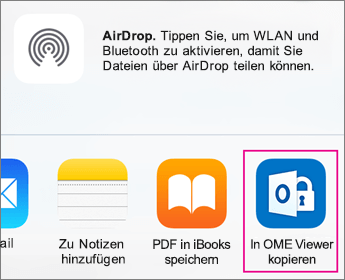
Hinweis: Damit Sie diesen Schritt ausführen können, müssen Sie OME Viewer auf Ihrem iPhone oder iPad installiert haben.
-
Tippen Sie im OME Viewer auf Eine Einmalkennung verwenden.
Hinweis: Möglicherweise wird eine Option angezeigt, die besagt "Melden Sie sich an, wenn Sie eine Nachricht anzeigen, die im August oder früher gesendet wurde". Fahren Sie einfach mit den hier beschriebenen Schritten fort, indem Sie Eine Einmalkennung verwenden auswählen.
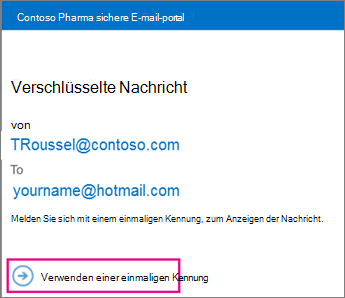
-
Sie erhalten eine E-Mail, die die Kennung enthält, die Sie in Ihrer Gmail-App benötigen. Die E-Mail wird an die E-Mail-Adresse gesendet, an die die ursprüngliche verschlüsselte Nachricht gesendet wurde. Öffnen Sie die E-Mail, und tippen Sie auf die Kennung. Wenn Sie zum Öffnen in OME Viewer aufgefordert werden, tippen Sie auf Öffnen.
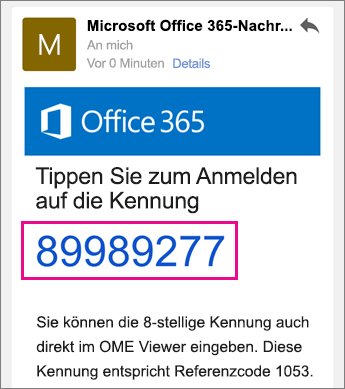
Tipp: Wenn Sie keine e-Mail von Microsoft 365 Nachrichtenverschlüsselung sehen, überprüfen Sie Ihren Spam-Ordner oder Ihre Filteroptionen.
Sie können nun die verschlüsselte Nachricht anzeigen, alle Anlagen herunterladen oder mit Ihrer eigenen verschlüsselten Nachricht antworten.
Verwenden von OME Viewer mit der Yahoo! Mail-App unter iOS
-
Öffnen Sie die verschlüsselte Nachricht in der Yahoo! Mail-App. Tippen Sie auf die Anlage message.html, um sie zu öffnen.
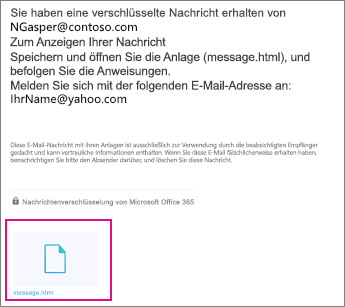
-
Tippen Sie in der Anlage "message" auf den Pfeil in der oberen rechten Ecke. Tippen Sie auf Öffnen in…, und tippen Sie dann auf Kopieren nach OME Viewer.
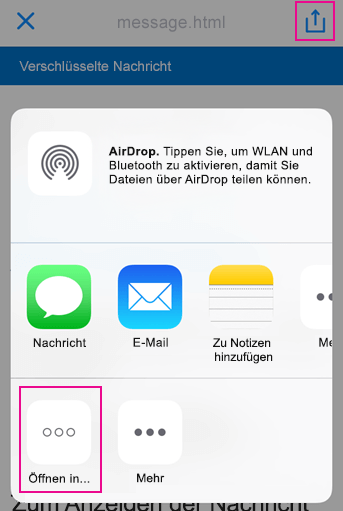
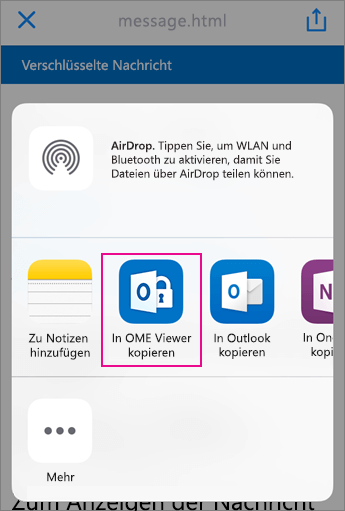
Hinweis: Damit Sie diesen Schritt ausführen können, müssen Sie OME Viewer auf Ihrem iPhone oder iPad installiert haben.
-
Tippen Sie im OME Viewer auf Eine Einmalkennung verwenden.
Hinweis: Möglicherweise wird eine Option angezeigt, die besagt "Melden Sie sich an, wenn Sie eine Nachricht anzeigen, die im August oder früher gesendet wurde". Fahren Sie einfach mit den hier beschriebenen Schritten fort, indem Sie Eine Einmalkennung verwenden auswählen.
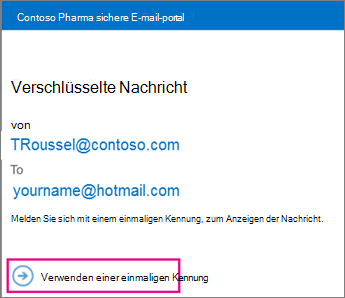
-
Sie erhalten eine e-Mail mit dem Kennwort, das Sie in Ihrer Yahoo Mail-App benötigen. Die E-Mail wird an die E-Mail-Adresse gesendet, an die die ursprüngliche verschlüsselte Nachricht gesendet wurde. Öffnen Sie die E-Mail, und tippen Sie auf die Kennung. Wenn Sie zum Öffnen in OME Viewer aufgefordert werden, tippen Sie auf Öffnen.
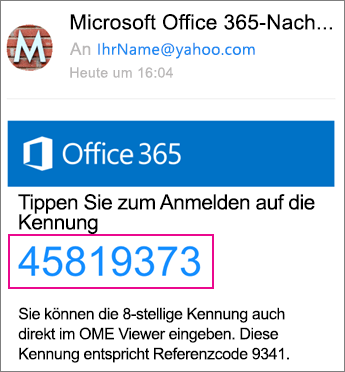
Tipp: Wenn Sie keine e-Mail von Microsoft 365 Nachrichtenverschlüsselung sehen, überprüfen Sie Ihren Spam-Ordner oder Ihre Filteroptionen.
Sie können nun die verschlüsselte Nachricht anzeigen, alle Anlagen herunterladen oder mit Ihrer eigenen verschlüsselten Nachricht antworten.
Verwenden von OME Viewer mit einer E-Mail-App unter iOS
-
Öffnen Sie die verschlüsselte Nachricht aus der E-Mail-App auf Ihrem iPhone oder iPad. Wenn Sie die Nachricht öffnen, sehen Sie eine Anlage namens message.html. Tippen Sie auf die Anlage message.html, um sie zu öffnen.
-
Wählen Sie Kopieren nach OME Viewer aus.
Hinweis: Damit Sie diesen Schritt ausführen können, müssen Sie OME Viewer auf Ihrem iPhone oder iPad installiert haben.
-
Tippen Sie im OME Viewer auf Eine Einmalkennung verwenden.
Hinweis: Möglicherweise wird eine Option angezeigt, die besagt "Melden Sie sich an, wenn Sie eine Nachricht anzeigen, die im August oder früher gesendet wurde". Fahren Sie einfach mit den hier beschriebenen Schritten fort, indem Sie Eine Einmalkennung verwenden auswählen.
-
Sie erhalten eine E-Mail, die die Kennung enthält. Die E-Mail wird an die E-Mail-Adresse gesendet, an die die ursprüngliche verschlüsselte Nachricht gesendet wurde. Öffnen Sie die E-Mail, und tippen Sie auf die Kennung. Wenn Sie zum Öffnen in OME Viewer aufgefordert werden, tippen Sie auf Öffnen.
Tipp: Wenn Sie keine e-Mail von Microsoft 365 Nachrichtenverschlüsselung sehen, überprüfen Sie Ihren Spam-Ordner oder Ihre Filteroptionen.
Sie können nun die verschlüsselte Nachricht anzeigen, alle Anlagen herunterladen oder mit Ihrer eigenen verschlüsselten Nachricht antworten.
Weitere Möglichkeiten im OME Viewer
-
Tippen Sie, nachdem Sie eine verschlüsselte Nachricht in OME Viewer geöffnet haben, auf das Symbol mit dem Pfeil für Antworten.
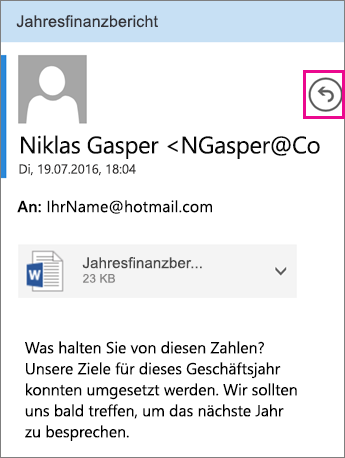
-
Tippen Sie auf Antworten oder Allen antworten. Sie können auch wählen, dass die Nachricht weitergeleitet werden soll.
-
Geben Sie Ihre Antwort ein, und tippen Sie auf Senden.
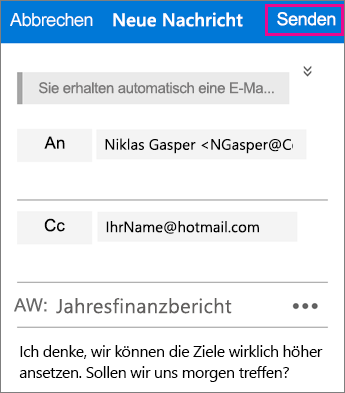
Ihre Antwortnachricht wird verschlüsselt, und eine verschlüsselte Kopie dieser Antwort wird an Sie gesendet.
-
Tippen Sie, nachdem Sie eine verschlüsselte Nachricht in OME Viewer geöffnet haben, auf die Anlage.
-
Tippen Sie auf Vorschau der Anlage, um die Anlage im OME Viewer anzuzeigen. Sie können auch Anlage öffnen auswählen, um die Anlage in einer anderen App zu öffnen.
Benötigen Sie Hilfe zum Zugriff auf Ihre verschlüsselte Nachricht? Versuchen Sie es mit den folgenden Tipps:
-
Wenn sich der Bildschirm beim Laden nicht ändert, oder wenn nichts geladen wurde, beenden Sie die App, und führen Sie die Schritte erneut aus.
-
Wenn Ihre Kennungs-e-Mail nicht über Microsoft 365 Nachrichtenverschlüsselung in Ihrem Posteingang angezeigt wird, überprüfen Sie Ihren Spam-Ordner oder Ihre Filteroptionen.
-
Ist Ihre Kennung nicht mehr gültig ist, weil 15 Minuten oder mehr vergangen sind, führen Sie die obigen Schritte erneut aus, um eine neue Kennung anzufordern.
-
Haben Sie auf die Kennung geklickt, und es wurde nichts geladen, kehren Sie zur E-Mail mit der Kennung zurück, und tippen Sie erneut darauf.
-
Warum sieht meine verschlüsselte Nachricht anders aus als in dem Screenshot auf dieser Seite? Organisationen, die Office 365-Nachrichtenverschlüsselung verwenden, können ihre Nachrichten an ihre Empfänger anpassen. Auch wenn die E-Mail entsprechend dem Branding der Organisation anders aussieht, sind die allgemeinen Schritte identisch.











