Der Outlook Connector für soziale Netzwerke verbindet Sie mit den von Ihnen verwendeten sozialen und geschäftlichen Netzwerken, einschließlich Microsoft SharePoint 2010 und Windows Live.
Wenn Sie auf eine E-Mail-Nachricht oder Besprechung klicken, werden weitere Informationen zum Absender und den Empfängern der Nachricht oder zum Besprechungsorganisator und zu den Teilnehmern angezeigt. Der Outlook Connector für soziale Netzwerke ermöglicht eine schnelle Ansicht verwandter Outlook-Inhalte, z. B. aktuelle E-Mail-Nachrichten und gemeinsame Besprechungen, freigegebene Dokumente von SharePoint-Websites sowie Statusupdates oder Aktivitäten von beliebten Websites sozialer Netzwerke.
Aktualisierungen werden im Bereich "Personen", einem Abschnitt des Lesebereichs oder unten in einer geöffneten Nachricht oder einem geöffneten Kalenderelement angezeigt.
Hinweis:Mehrere soziale Apps, einschließlich Facebook und LinkedIn, wurden aus dem Outlook Connector für soziale Netzwerke entfernt. Weitere Informationen finden Sie unter Facebook Connect ist nicht mehr verfügbar.
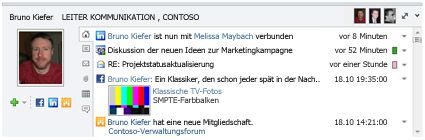
Aktion
Herstellen einer Verbindung mit einem sozialen Netzwerk
Um den Outlook Connector für soziale Netzwerke mit einem sozialen Netzwerk zu verbinden, muss für jedes soziale Netzwerk ein Add-In ( auch als Anbieter bezeichnet) installiert sein. Wenn Sie sich in einer Organisation befinden, die Outlook 2010 und Microsoft SharePoint 2010 verwendet, kann der Outlook Connector für soziale Netzwerke automatisch eine Verbindung mit den SharePoint-Websites Ihrer Organisation herstellen, um die Aktivitätselemente ihrer Kollegen anzeigen zu können.
Gehen Sie wie folgt vor, um einen Anbieter für soziale Netzwerke zu installieren:
-
Klicken Sie auf der Registerkarte Ansicht in der Gruppe Personenbereich auf Personenbereich, und klicken Sie dann auf Kontoeinstellungen.
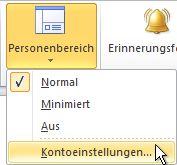
-
Klicken Sie unter Konten sozialerNetzwerke auf Onlineanbieter für soziale Netzwerke anzeigen.

Es wird eine Liste der verfügbaren Anbieter angezeigt. Diese Liste wird mit den neuesten Anbietern sozialer Netzwerke aktualisiert.
-
Klicken Sie auf das soziale Netzwerk, das Sie hinzufügen möchten.
-
Folgen Sie den angezeigten Anweisungen.
Die Installation kann Folgendes umfassen:
-
Ein Benutzerlizenzvertrag. Überprüfen Sie den Vertrag, und klicken Sie dann auf Annehmen, um fortzufahren.
-
Die Option zum Auswählen des Installationsordners auf Ihrem Computer für den Anbieter.
-
Eine Aufforderung zum Neustart von Outlook, wenn die Installation abgeschlossen ist.
Hinweis: Sie können auch verfügbare Anbieter finden und herunterladen, indem Sie die Website der Outlook Social Connector-Anbieterliste besuchen.
Nachdem der Netzwerkanbieter installiert wurde, wird eine Liste der verfügbaren Konten für soziale Netzwerke angezeigt.
-
Aktivieren Sie in der Netzwerkliste das Kontrollkästchen der Netzwerke, mit denen Sie eine Verbindung herstellen möchten.
Wenn die Liste kein bestimmtes Netzwerk enthält, ist der Netzwerkanbieter möglicherweise nicht installiert. Lesen Sie die oben aufgeführten Schritte zum Installieren des Anbieters.
-
Geben Sie Ihre Anmeldeinformationen für jedes Netzwerk ein, und klicken Sie dann auf Verbinden.
Nachdem Sie den Outlook Connector für soziale Netzwerke mit sozialen Netzwerken verbunden haben, werden im Bereich "Personen" Informationen zu Ihren Freunden und Kollegen angezeigt, die ebenfalls zu diesen Netzwerken gehören.
Hinzufügen von Kollegen zu Ihren Netzwerken
Sie können eine Person zu Den Listen Ihrer Kollegen in sozialen Netzwerken in Outlook hinzufügen. In vielen Netzwerken werden Updates in Outlook nur für Personen angezeigt, mit denen Sie ein Freund oder Kollege in diesem Netzwerk sind.
Gehen Sie wie folgt vor, um eine andere Person in Outlook einzu einladen, Ihr Freund oder Kollege in einem sozialen Netzwerk zu sein:
-
Klicken Sie imBereich Personen auf Hinzufügen

Wenn Sie eine Person als Kollege in einem sozialen Netzwerk hinzufügen möchten, das Netzwerk aber nicht in der Liste der Optionen enthalten ist, überprüfen Sie Folgendes:
-
Stellen Sie sicher, dass der Anbieter dieses Netzwerks installiert ist. Informationen zur Installation finden Sie unter Herstellen einer Verbindung mit einem sozialen Netzwerk.
-
Fragen Sie die Person, die Sie hinzufügen möchten, ob sie Mitglied dieses sozialen Netzwerks ist.
Synchronisieren von Kontaktinformationen für Kollegen in sozialen Netzwerken
Die Kontaktinformationen für Ihre Kollegen in sozialen Netzwerken werden Ihrer Outlook-Kontaktansicht in einem Ordner hinzugefügt, der dem Namen des sozialen Netzwerks zu gute kommt. Standardmäßig werden Kontaktinformationen täglich automatisch mit den sozialen Netzwerken synchronisiert. Gehen Sie wie folgt vor, um die Kontaktsynchronisierung zu deaktivieren oder vor der Synchronisierung aufgefordert zu werden:
-
Klicken Sie auf der Registerkarte Ansicht in der Gruppe Personenbereich auf Personenbereich, und klicken Sie dann auf Kontoeinstellungen.
-
Klicken Sie auf Einstellungen.
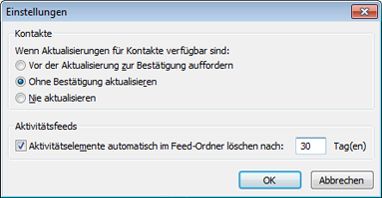
-
Klicken Sie auf Eingabeaufforderung vor dem Aktualisieren oder Nie aktualisieren.
Ändern der Darstellung des Bereichs "Personen"
Sie können die Größe des Personenbereichs ändern oder die angezeigten Informationen ändern.
Anzeigen verschiedener Informationen zu einer Person
Im Bereich "Personen" werden auf jeder Registerkarte unterschiedliche Informationen zur ausgewählten Person angezeigt. Die Standardregisterkarten umfassen Folgendes:
-
Alle Elemente Alle Aktivitäten und Nachrichten der ausgewählten Person.
-
Aktivitäten Alle Aktivitäten, die auf den Websites des sozialen Netzwerks der ausgewählten Person gepostet werden, z. B. Benachrichtigungen, Kommentare oder Nachrichten.
-
E-Mail Zuletzt gesendete E-Mail-Nachrichten, die Sie mit der ausgewählten Person ausgetauscht haben.
-
Anlagen Anlagen, die Sie an die ausgewählte Person gesendet oder von dieser empfangen haben.
-
Kalender Besprechungen und Termine, die Sowohl Sie als auch die ausgewählte Person umfassen.
-
Statusupdates Der neueste Status wird aktualisiert, den die ausgewählte Person gepostet hat.
Wenn Sie ein Element in einer Registerkartenliste öffnen möchten, klicken Sie auf das Element.
Anzeigen von Informationen zu verschiedenen Personen
Wenn es mehrere Empfänger des von Ihnen ausgewählten Outlook-Elements gibt, z. B. eine Besprechungsanfrage, werden Bilder der anderen Personen in der Titelleiste des Personenbereichs angezeigt. Bewegen Sie den Mauszeiger auf ein Bild, um den Namen dieser Person zu sehen. Klicken Sie auf ein Bild, um die Informationen zum sozialen Netzwerk der Person im Bereich "Personen" anzuzeigen.
Um größere Bilder der anderen Personen anzuzeigen, klicken Sie auf der Titelleiste 
Ändern der Größe des Bereichs "Personen"
Die Größe des Personenbereichs kann vergrößert, verringert oder minimiert werden. Wenn Sie die Größe ändern möchten, verwenden 
Um den Bereich "Personen" zu minimieren, gehen Sie wie folgt vor:
-
Verwenden Sie den Mauszeiger, um den oberen Rand des Personenbereichs nach unten an den unteren Rand des Outlook-Fensters zu ziehen.
-
Klicken Sie auf

-
Klicken Sie auf der Registerkarte Ansicht in der Gruppe Personenbereich auf Personenbereich, und klicken Sie dann auf Minimiert.
Ausblenden des Outlook Connector für soziale Netzwerke
Gehen Sie wie folgt vor, um den Outlook Connector für soziale Netzwerke in allen Outlook-Ansichten auszublenden:
-
Klicken Sie auf der Registerkarte Ansicht in der Gruppe Personenbereich auf Personenbereich, und klicken Sie dann auf Aus.
Gehen Sie wie folgt vor, um Outlook Connector für soziale Netzwerke wieder anzeigen zu lassen:
-
Klicken Sie auf der Registerkarte Ansicht in der Gruppe Personenbereichauf Personenbereich und dann auf Normal oder Minimiert.










