Sie können Ihre Abfragen entweder im Bereich Abfragen des Power Query-Editor oder auf der Registerkarte Abfragen des Bereichs Abfragen & Connections in Excel verwalten. Dies ist besonders hilfreich, wenn Sie viele Abfragen haben und eine Abfrage schnell finden möchten. Sobald Sie eine Abfrage gefunden haben, können Sie eine Reihe zusätzlicher Aktionen ausführen, z. B. Duplizieren, Verweisen, Zusammenführen, Anfügen, Freigeben und Löschen einer Abfrage.
Wenn Sie eine Abfrage erstellen, werden Im Hintergrund Verbindungsinformationen erstellt. Die Rolle der Abfrage besteht darin, die Daten zu strukturieren. Die Rolle der Verbindungsinformationen besteht darin, Datenquelleninformationen zu verwalten und die Daten entsprechend den Aktualisierungseinstellungen wie der Häufigkeit zu aktualisieren.
Nicht alle Abfragen können in ein Arbeitsblatt geladen werden. Dies kann auftreten, wenn Sie Daten aus einer externen Datenquelle importieren, die Daten in Power Query-Editor strukturieren, Start > Laden in auswählen und dann das Dialogfeld Daten importieren verwenden, um die Abfrage entweder in einem Datenmodell oder einer ODC-Datei (Office Data Connection) zu platzieren.
Im Folgenden finden Sie eine Zusammenfassung der Befehle, die Sie verwenden können, in der Reihenfolge aufgeführt, in der sie in den jeweiligen Kontextmenüs der Registerkarte Abfragen des Bereichs Abfragen & Verbindung in Excel oder im Bereich Abfragen im Power Query-Editor angezeigt werden. Einige Befehle sind nur in einem Bereich verfügbar. Viele dieser Befehle sind auch auf der Registerkarte Abfrage im Menüband im Kontext verfügbar. Alle Abfragen in der Arbeitsmappe werden angezeigt und nach Datum und Uhrzeit der letzten Änderung sortiert, beginnend mit der letzten.
-
Führen Sie eine der folgenden Aktionen aus:
Wählen Sie in Excel Daten > Abfragen & Connections Registerkarte> Abfragen aus.
Klicken Sie im Power Query-Editor Select Data > Get Data > Launch Power Query-Editor (Daten auswählen> Daten abrufen), und zeigen Sie den Bereich Abfragen auf der linken Seite an. -
Abfrageverwaltungsbefehl auswählen:
Bearbeiten Bearbeitet die Abfrage im Power Query-Editor. Nur verfügbar auf der Registerkarte Abfragen des Bereichs Abfragen & Connections.
Löschen Entfernt eine Abfrage.
Umbenennen Ändert den Abfragenamen.
Aktualisieren Führt aktuelle Daten aus externen Datenquellen ein. Nur verfügbar auf der Registerkarte Abfragen des Bereichs Abfragen & Connections. Weitere Informationen finden Sie unter Aktualisieren einer externen Datenverbindung in Excel.
Laden in Zeigt das Dialogfeld Daten importieren an, damit Sie auswählen können, wie die Daten angezeigt werden sollen, wo sie platziert werden sollen, und sie einem Datenmodell hinzufügen können. Nur verfügbar auf der Registerkarte Abfragen des Bereichs Abfragen & Connections.
Doppelte Erstellt eine Kopie der ausgewählten Abfrage mit demselben Namen wie die ursprüngliche Abfrage, die durch (2) angefügt wird. Sie können die Abfrage umbenennen, um sie einfacher zu identifizieren. Nachfolgende Änderungen an der ursprünglichen Abfrage wirken sich nicht auf die neue Abfrage aus.
Verweis Erstellt eine neue Abfrage, die die Schritte einer vorherigen Abfrage verwendet, ohne die Abfrage duplizieren zu müssen. Die neue Abfrage folgt einer ähnlichen Namenskonvention wie der Befehl Duplizieren . Sie können die neue Abfrage umbenennen, um sie einfacher zu identifizieren. Nachfolgende Änderungen an der ursprünglichen Abfrage wirken sich auf die neue Abfrage aus, wenn sich die Ausgabe ändert.
Zusammenführen Führen Sie Spalten in einer Abfrage mit übereinstimmenden Spalten in anderen Abfragen zusammen. Weitere Informationen zum Zusammenführen finden Sie unter Zusammenführen von Abfragen. Nur verfügbar auf der Registerkarte Abfragen des Bereichs Abfragen & Connections.
Anfügen Anfügen von Spalten in einer Abfrage mit übereinstimmenden Spalten in anderen Abfragen. Weitere Informationen zum Anfügen von Abfragen finden Sie unter Anfügen von Abfragen. Nur verfügbar auf der Registerkarte Abfragen des Bereichs Abfragen & Connections.
In Gruppe verschiebenVerschiebt die Abfrage in eine Gruppe in der Liste. Wenn keine Gruppen vorhanden sind, wählen Sie Neue Gruppe aus, um eine Gruppe zu erstellen. Geben Sie ihm einen aussagekräftigen Namen, z. B. Budget oder Marketing. Verwenden Sie Gruppen, um viele Abfragen in Kategorien zu organisieren. Sie können sogar Gruppen innerhalb von Gruppen erstellen.
Nach oben Verschiebt die Abfrage in der Liste der Abfragen nach oben.
Nach unten Verschiebt die Abfrage in der Liste der Abfragen nach unten.
Funktion erstellen zeigt das Dialogfeld Funktion erstellen an. Nur im Bereich Abfragen im Power Query-Editor verfügbar. Weitere Informationen finden Sie unter Power Query M-Funktionsreferenz.
In Parameter konvertieren Konvertiert die Abfrage in einen Parameter und zeigt sie in Der Datenvorschau an. Wenn die aktuelle Anzeige ein Parameter ist, schaltet der Befehl auf In Abfrage konvertieren um. Nur im Bereich Abfragen im Power Query-Editor verfügbar. Weitere Informationen finden Sie unter Erstellen einer Parameterabfrage (Power Query).
Erweiterter Editor Öffnet das fenster Erweiterter Editor. Weitere Informationen finden Sie unter Erstellen Power Query Formeln in Excel. Nur im Bereich Abfragen im Power Query-Editor verfügbar.
Verbindungsdatei exportieren Speichert die Abfrage als ODC-Verbindungsdatei. Die ODC-Datei enthält die Abfragedefinition, die Datenquellenverbindungsinformationen und alle Transformationsschritte. Dies ist nützlich, wenn Sie Abfragen für andere Benutzer und Arbeitsmappen freigeben möchten. Alternativ können Sie den Befehl Eigenschaften auf der Registerkarte Abfragekontext des Menübands Power Query verwenden. Weitere Informationen finden Sie unter Erstellen, Bearbeiten und Verwalten von Verbindungen mit externen Daten. Nur verfügbar auf der Registerkarte Abfragen des Bereichs Abfragen & Connections.
Anzeigen der Peek Zeigt das Abfrage-Flyout mit einer Datenvorschau und anderen nützlichen Informationen an. Nur verfügbar auf der Registerkarte Abfragen des Bereichs Abfragen & Connections.
Eigenschaften Verwenden Sie diesen Befehl, um eine Abfrage und ihre Datenquellenverbindungsinformationen zu verwalten. Öffnet auf der Registerkarte Abfragen des Bereichs Abfragen & Connections das Dialogfeld Abfrageeigenschaften. Öffnet im Bereich Abfragen im Power Query-Editor das Dialogfeld Abfrageeinstellungen.
Sie können die Anzeige des Abfrage-Flyouts aktivieren oder deaktivieren, wenn Sie auf der Registerkarte Abfrage im Bereich Abfragen & Connections auf einen Abfragenamen zeigen. Mit dieser Option wird die Anzeige des Flyouts nur durch Zeigen gesteuert. Sie können das Abfrage-Flyout weiterhin anzeigen, indem Sie mit der rechten Maustaste auf den Abfragenamen klicken und dann Peek anzeigen auswählen.
-
Wählen Sie Daten > Daten abrufen > Abfrageoptionen aus.
-
Wählen Sie links unter GLOBAL die Option Allgemein aus.
-
Deaktivieren Sie auf der rechten Seite unter Abfragevorschau das Kontrollkästchen neben Einsehen beim Zeigen. Die Standardaktion besteht darin, das Flyout anzuzeigen, wenn Sie darauf zeigen.
Excel für das Web enthält Power Query -Technologie (auch get & Transform genannt), um größere Funktionen bei der Arbeit mit importierten Datenquellen bereitzustellen. Sie können Ihre Abfragen und zugehörige Details im Aufgabenbereich Abfragen anzeigen.
Hinweise:
-
Sehen Sie sich weitere Ankündigungen zu Verbesserungen an Excel für das Web und der integration von Power Query an.
-
Das Anzeigen von Abfragen ist für alle Office 365-Abonnenten verfügbar. Die Verwaltung von Abfragen und Gruppen steht allen Office 365 Abonnenten mit Business- oder Enterprise-Plänen zur Verfügung.
Sie können Ihre Abfragen und zugehörige Details im Bereich Abfragen anzeigen.
-
Stellen Sie sicher, dass Sie sich in der Bearbeitungsansicht (wählen Sie Anzeigen > Bearbeiten aus).
-
Wählen Sie Daten > Abfragen aus.
Result
Excel zeigt den Aufgabenbereich Abfragen und alle Abfragen in der aktuellen Arbeitsmappe zusammen mit Abfragedetails an, z. B. Zeilenanzahl, Datum der letzten Aktualisierung, Speicherort und Ladevorgang status. Wenn eine Abfrage in das Datenmodell und nicht in das Raster geladen wird, zeigt Excel "Nur Verbindung" an.
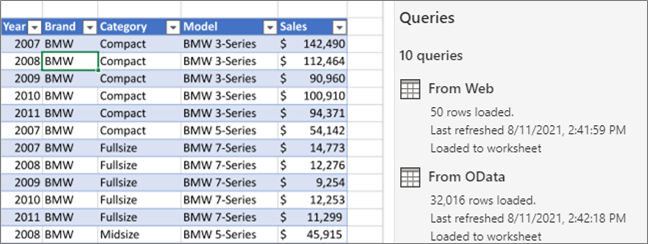
Sie können verschiedene Gruppierungsaufgaben ausführen, um Ihre Abfragen besser zu organisieren.
-
Stellen Sie sicher, dass Sie sich in der Bearbeitungsansicht (wählen Sie Anzeigen > Bearbeiten aus).
-
Wählen Sie Daten > Abfragen aus.
-
Führen Sie eine oder mehrere der folgenden Aktionen aus:
Eine Gruppe erstellen
-
Wählen Sie oben rechts im Bereich Abfragen die Option Weitere Optionen ... > Gruppe Neu aus.
-
Geben Sie einen Namen und optional eine Beschreibung ein, und wählen Sie dann Speichern aus.
Verschieben einer Abfrage oder Gruppe in eine andere Gruppe
-
Wählen Sie neben einem Abfrage- oder Gruppennamen weitere Optionen ... > In Gruppe verschieben aus.
-
Wählen Sie die Gruppe aus, in die Sie verschieben möchten, und wählen Sie dann Speichern aus.
Verschieben einer Gruppe auf die oberste Ebene
-
Wählen Sie neben einem Gruppennamen Weitere Optionen ... > Zur obersten Ebene wechseln aus.
Erweitern oder Reduzieren von Gruppen
-
Um alle Gruppen zu erweitern oder zu reduzieren, wählen Sie oben rechts im Bereich Abfragen die Option Weitere Optionen ... > Alle erweitern oder Alle reduzieren aus.
-
Um eine bestimmte Gruppe zu erweitern oder zu reduzieren, wählen Sie den Pfeil neben dem Gruppennamen aus.
Aktualisieren aller Abfragen in einer Gruppe
-
Wählen Sie neben einem Gruppennamen Weitere Optionen ... > Aktualisieren aus.
Hinweis Die Aktualisierung funktioniert nur für unterstützte Datenquellen. Weitere Informationen finden Sie unter Power Query Datenquellen in Excel-Versionen.
Aufheben der Gruppierung von Abfragen innerhalb einer Gruppe
-
Wählen Sie neben einem Gruppennamen Weitere Optionen ... > Gruppierung aufheben aus.
Hinweis Diese Aktion löscht die Gruppe, aber nicht die Abfragen in dieser Gruppe.
Gruppe umbenennen
-
Wählen Sie neben einem Gruppennamen Weitere Optionen ... > Umbenennen.
-
Geben Sie den neuen Namen ein, und drücken Sie dann die EINGABETASTE.
Löschen einer Gruppe
-
Wählen Sie neben einem Gruppennamen Weitere Optionen ... > Gruppe löschen aus.
Gruppeneigenschaften bearbeiten
-
Wählen Sie neben einem Gruppennamen Weitere Optionen ... > Eigenschaften aus.
-
Benennen Sie die Gruppe um, oder ändern Sie ihre Beschreibung, und wählen Sie dann Speichern aus.
Tipp Sie können die Gruppenbeschreibung anzeigen, indem Sie mit dem Mauszeiger darauf zeigen.
-
Siehe auch
Hilfe zu Power Query für Excel










