Dokumenteigenschaften, die auch als Metadaten bezeichnet werden, sind Details zu einer Datei, mit denen die Datei beschrieben oder identifiziert wird. Dazu gehören Details wie der Titel, der Name des Autors, das Thema und Stichwörter, mit denen das Thema oder der Inhalt des Dokuments angegeben wird.
Wenn Sie die Dokumenteigenschaften für Ihre Dateien angeben, können Sie die Dateien später problemlos organisieren und identifizieren. Darüber hinaus können Sie anhand von Eigenschaften nach Dokumenten suchen oder sie in Ihre Dokumente einfügen.
Mehr über Dokumenteigenschaften erfahren
Es gibt vier Arten von Dokumenteigenschaften:
-
Standardeigenschaften : Standardmäßig sind Microsoft 365 Dokumente einer Reihe von Standardeigenschaften zugeordnet, z. B. Autor, Titel und Betreff. Sie können für diese Eigenschaften eigene Textwerte angeben, um das Strukturieren und Identifizieren der Dokumente zu erleichtern. In Word können Sie beispielsweise die Eigenschaft Keywords (auch Tags genannt) verwenden, um Den Verkaufsdokumenten die Schlüsselwort (keyword) "Kunden" hinzuzufügen. Sie können dann nach allen Verkaufsdokumenten mit diesem Schlüsselwort (keyword) suchen.
-
Automatisch aktualisierte Eigenschaften : Diese Eigenschaften umfassen sowohl Dateisystemeigenschaften (z. B. Dateigröße oder Datumsangaben, an denen eine Datei erstellt oder zuletzt geändert wurde) als auch Statistiken, die von Microsoft 365 Programmen für Sie verwaltet werden (z. B. die Anzahl von Wörtern oder Zeichen in einem Dokument). Sie können die automatisch aktualisierten Eigenschaften nicht angeben oder ändern.
Sie können die automatisch aktualisierten Eigenschaften verwenden, um Dateien zu identifizieren oder zu finden. Sie können beispielsweise nach allen Dateien suchen, die nach dem 3. August 2015 erstellt wurden, oder nach allen Dateien, die gestern zuletzt geändert wurden.
-
Benutzerdefinierte Eigenschaften : Sie können zusätzliche benutzerdefinierte Eigenschaften für Ihre Microsoft 365 Dokumente definieren. Sie können benutzerdefinierten Eigenschaften Text, Zeitangaben, Zahlen oder den Wert Ja oder Nein zuweisen. Sie können aus einer Liste mit vordefinierten Namen auswählen oder eigene Namen definieren.
Weitere Informationen finden Sie unter Anzeigen oder Erstellen benutzerdefinierter Eigenschaften für eine Datei.
-
Dokumentbibliothekseigenschaften : Dies sind Eigenschaften, die Dokumenten in einem Dokumentbibliothek auf einer Website oder in einem öffentlichen Ordner zugeordnet sind. Beim Erstellen einer neuen Dokumentbibliothek können Sie eine oder mehrere Eigenschaften dafür definieren und Regeln für deren Werte festlegen. Wenn Sie der Dokumentbibliothek Dokumente hinzufügen, werden Sie aufgefordert, die Werte für alle erforderlichen Eigenschaften einzubeziehen oder alle falschen Eigenschaften zu aktualisieren. Bei einer Dokumentbibliothek zum Sammeln von Produktideen wäre es z. B. möglich, dass Eigenschaften wie "Eingereicht von", "Datum, "Kategorie" und "Beschreibung" anzugeben sind. Wenn Sie ein Dokument aus einer Dokumentbibliothek in Word, Excel oder PowerPoint öffnen, können Sie diese Dokumentbibliothekseigenschaften bearbeiten und aktualisieren, indem Sie auf Datei > Info klicken. Alle erforderlichen Eigenschaften aus der Dokumentbibliothek sind auf der Registerkarte Info in Word, Excel undPowerPoint mit roten Rahmen umrandet.
Wenn Sie eine dieser Eigenschaften in Ihr Word Dokument einfügen möchten , lesen Sie Hinzufügen des Dateinamens, des Datums, des Autors oder anderer Dokumenteigenschaften zu einer Kopf- oder Fußzeile.
Anzeigen und Ändern der Standardeigenschaften für die aktuelle Datei
-
Klicken Sie auf die Registerkarte Datei.
-
Klicken Sie auf Informationen.
-
Klicken Sie auf den Link Datenbankeigenschaften anzeigen und bearbeiten oben auf der Seite.
-
Klicken Sie im Dialogfeld Eigenschaften auf die Registerkarten, um die Eigenschaften auszuwählen, die Sie anzeigen oder aktualisieren möchten.
-
Klicken Sie auf OK. Alle von Ihnen vorgenommenen Änderungen werden automatisch gespeichert.
-
Klicken Sie erneut auf die Registerkarte Datei, um zu Ihrer Datenbank zurückzukehren.
-
Klicken Sie auf die Registerkarte Datei.
-
Klicken Sie auf Informationen, um die Arbeitsmappeneigenschaften anzuzeigen.
-
Zum Hinzufügen oder Ändern von Eigenschaften, zeigen Sie mit dem Mauszeiger auf die Eigenschaft, die Sie aktualisieren möchten, und geben Sie die gewünschten Informationen ein.
-
Klicken Sie erneut auf die Registerkarte Datei, um zur Arbeitsmappe zurückzukehren. Alle von Ihnen vorgenommenen Änderungen werden automatisch gespeichert.
Optionale Schritte:
-
Um weitere Eigenschaften anzuzeigen, klicken Sie auf den Link Alle Eigenschaften anzeigen unten auf der Seite.
-
Um ein Eigenschaften-Dialogfeld zu öffnen, in dem Sie alle Eigenschaften in einem Zug hinzufügen oder bearbeiten sowie Dokumentinformationen und Statistiken anzeigen können, klicken Sie oben auf der Seite auf Eigenschaften, und klicken Sie dann auf Erweiterte Eigenschaften.
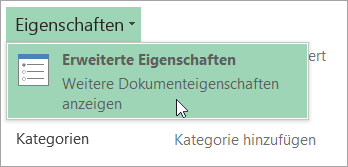
Auf der Registerkarte Zusammenfassung können Sie den Titel, das Thema, den Autor, den Manager, die Firma, die Kategorie, Stichwörter (auch als "Tags" bezeichnet) und Kommentare hinzufügen oder bearbeiten.
-
-
Klicken Sie auf die Registerkarte Datei.
-
Klicken Sie auf Informationen, um die Präsentationseigenschaften anzuzeigen.
-
Zum Hinzufügen oder Ändern von Eigenschaften, zeigen Sie mit dem Mauszeiger auf die Eigenschaft, die Sie aktualisieren möchten, und geben Sie die gewünschten Informationen ein.
-
Klicken Sie erneut auf die Registerkarte Datei, um zu Ihrer Präsentation zurückzukehren. Alle von Ihnen vorgenommenen Änderungen werden automatisch gespeichert.
Optionale Schritte:
-
Um weitere Eigenschaften anzuzeigen, klicken Sie auf den Link Alle Eigenschaften anzeigen unten auf der Seite.
-
Um ein Eigenschaften-Dialogfeld zu öffnen, in dem Sie alle Eigenschaften in einem Zug hinzufügen oder bearbeiten sowie Dokumentinformationen und Statistiken anzeigen können, klicken Sie oben auf der Seite auf Eigenschaften, und klicken Sie dann auf Erweiterte Eigenschaften.
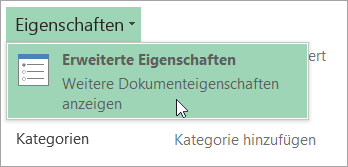
Auf der Registerkarte Zusammenfassung können Sie den Titel, das Thema, den Autor, den Manager, die Firma, die Kategorie, Stichwörter (auch als "Tags" bezeichnet) und Kommentare hinzufügen oder bearbeiten.
-
-
Klicken Sie auf die Registerkarte Datei.
-
Klicken Sie auf Informationen, um die Projekteigenschaften anzuzeigen.
-
Zum Hinzufügen oder Ändern von Eigenschaften, zeigen Sie mit dem Mauszeiger auf die Eigenschaft, die Sie aktualisieren möchten, und geben Sie die gewünschten Informationen ein.
-
Klicken Sie erneut auf die Registerkarte Datei, um zu Ihrem Projekt zurückzukehren. Alle von Ihnen vorgenommenen Änderungen werden automatisch gespeichert.
Optionale Schritte:
Um weitere Eigenschaften oder Statistiken anzuzeigen, klicken Sie oben auf der Seite auf Projektinformationen, und klicken Sie dann auf Erweiterte Eigenschaften oder Projektstatistik.
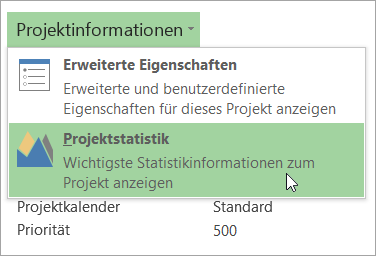
Auf der Registerkarte Zusammenfassung im Dialogfeld Eigenschaften können Sie den Titel, das Thema, den Autor, den Manager, die Firma, die Kategorie, Stichwörter (auch als "Tags" bezeichnet) und Kommentare hinzufügen oder bearbeiten.
-
Klicken Sie auf die Registerkarte Datei.
-
Klicken Sie auf Informationen, um die Eigenschaften anzuzeigen.
-
Klicken Sie erneut auf die Registerkarte Datei, um zu Ihrer Publikation zurückzukehren. Alle von Ihnen vorgenommenen Änderungen werden automatisch gespeichert.
Optionale Schritte:
Um ein Eigenschaften-Dialogfeld zu öffnen, in dem Sie alle Eigenschaften in einem Zug hinzufügen oder bearbeiten sowie Dokumentinformationen und Statistiken anzeigen können, klicken Sie oben auf der Seite auf Publikationseigenschaften, und klicken Sie dann auf Erweiterte Eigenschaften.
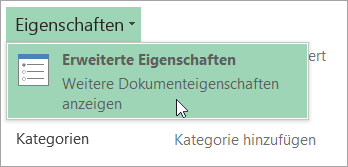
Auf der Registerkarte Zusammenfassung können Sie den Titel, das Thema, den Autor, den Manager, die Firma, die Kategorie, Stichwörter (auch als "Tags" bezeichnet) und Kommentare hinzufügen oder bearbeiten.
-
Klicken Sie auf die Registerkarte Datei.
-
Klicken Sie auf Informationen, um die Eigenschaften anzuzeigen.
-
Zum Hinzufügen oder Ändern von Eigenschaften, zeigen Sie mit dem Mauszeiger auf die Eigenschaft, die Sie aktualisieren möchten, und geben Sie die gewünschten Informationen ein.
-
Klicken Sie erneut auf die Registerkarte Datei, um zu Ihrer Publikation zurückzukehren. Alle von Ihnen vorgenommenen Änderungen werden automatisch gespeichert.
Optionale Schritte:
-
Um ein Eigenschaften-Dialogfeld zu öffnen, in dem Sie alle Eigenschaften in einem Zug hinzufügen oder bearbeiten sowie Dokumentinformationen anzeigen können, klicken Sie oben auf der Seite auf Eigenschaften, und klicken Sie dann auf Erweiterte Eigenschaften.
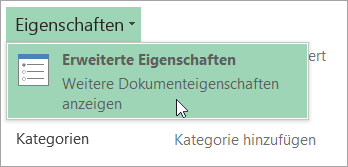
Auf der Registerkarte Zusammenfassung können Sie Eigenschaften wie den Titel, das Thema, den Autor, den Manager, die Firma, die Kategorie, Stichwörter (auch als "Tags" bezeichnet) und Kommentare hinzufügen oder bearbeiten.
-
Wenn Sie einen Link zu verwandten Dokumenten hinzufügen möchten, klicken Sie unten auf der Seite Informationen auf Verwandte Dokumente, und wählen Sie die Option Link zu einem verwandten Dokument hinzufügen aus.
-
-
Klicken Sie auf die Registerkarte Datei.
-
Klicken Sie auf Informationen, um die Dokumenteigenschaften anzuzeigen.
-
Zum Hinzufügen oder Ändern von Eigenschaften zeigen Sie mit dem Mauszeiger auf die Eigenschaft, die Sie aktualisieren möchten, und geben Sie die gewünschten Informationen ein. Beachten Sie, dass Sie für bestimmte Metadaten, wie etwa den Autor, mit der rechten Maustaste auf die Eigenschaft klicken und Entfernen oder Bearbeiten auswählen müssen.
-
Klicken Sie erneut auf die Registerkarte Datei, um zu Ihrem Dokument zurückzukehren. Alle von Ihnen vorgenommenen Änderungen werden automatisch gespeichert.
Optionale Schritte:
-
Um weitere Eigenschaften anzuzeigen, klicken Sie auf den Link Alle Eigenschaften anzeigen unten auf der Seite.
-
Um ein Eigenschaften-Dialogfeld zu öffnen, in dem Sie alle Eigenschaften in einem Zug hinzufügen oder bearbeiten sowie Dokumentinformationen und Statistiken anzeigen können, klicken Sie oben auf der Seite auf Eigenschaften, und klicken Sie dann auf Erweiterte Eigenschaften.
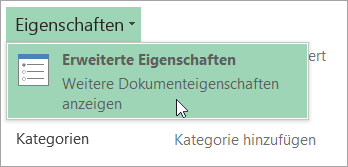
Auf der Registerkarte Zusammenfassung können Sie den Titel, das Thema, den Autor, den Manager, die Firma, die Kategorie, Stichwörter (auch als "Tags" bezeichnet) und Kommentare hinzufügen oder bearbeiten.
-
Anzeigen oder Erstellen von benutzerdefinierten Eigenschaften für die aktuelle Datei
Benutzerdefinierte Eigenschaften sind Eigenschaften, die Sie für ein Microsoft 365 Dokument definieren. Sie können benutzerdefinierten Eigenschaften Text, Zeitangaben, Zahlen oder den Wert Ja oder Nein zuweisen. Sie können aus einer Liste mit vordefinierten Namen wählen oder eigene Namen definieren.
-
Klicken Sie auf die Registerkarte Datei.
-
Klicken Sie auf Informationen.
-
Klicken Sie oben auf der Seite auf Eigenschaften, und wählen Sie dann die Option Erweiterte Eigenschaften aus.
Hinweise:
-
Wählen Sie AccessDatenbankeigenschaften anzeigen und bearbeiten aus.
-
Wählen Sie in ProjectProjektinformationen aus.
-
Wählen Sie PublisherVeröffentlichungseigenschaften aus.
-
Derzeit können Sie keine benutzerdefinierten Eigenschaften fürVisio Dateien anzeigen oder erstellen.
-
-
Klicken Sie auf die Registerkarte Anpassen.
-
Geben Sie im Feld Name eine Bezeichnung für die benutzerdefinierte Dateieigenschaft ein, oder wählen Sie einen Namen aus der Liste aus.
-
Wählen Sie in der Liste Dateityp den Datentyp für die hinzuzufügende Eigenschaft aus.
-
Geben Sie im Feld Wert einen Wert für die Eigenschaft ein. Der eingegebene Wert muss mit der in der Liste Typ getroffenen Auswahl übereinstimmen. Wenn Sie z. B. Zahl in der Liste Typ auswählen, müssen Sie in das Feld Wert eine Zahl eingeben. Werte, die nicht dem Eigenschaftentyp entsprechen, werden als Text gespeichert.
-
-
Klicken Sie auf OK.










