Hinweis: Wir möchten Ihnen die aktuellsten Hilfeinhalte so schnell wie möglich in Ihrer eigenen Sprache bereitstellen. Diese Seite wurde automatisiert übersetzt und kann Grammatikfehler oder Ungenauigkeiten enthalten. Unser Ziel ist es, Ihnen hilfreiche Inhalte bereitzustellen. Teilen Sie uns bitte über den Link am unteren Rand dieser Seite mit, ob die Informationen für Sie hilfreich sind. Hier finden Sie den englischen Artikel als Referenz.
Seiten-Viewer-Webpart können Sie eine Webseite, eine Datei oder ein Ordner auf einer klassischen SharePoint-Seite anzeigt. Sie geben Sie einen Hyperlink, Dateipfad oder Ordnerpfad zum Verknüpfen mit den Inhalt.
Hinweise:
-
Sie können das Seiten-Viewer-Webpart nur in einem Browser verwenden, der das HTML IFRAME-Element unterstützt.
-
Für die Anzeige einer Datei oder eines Ordners ist Microsoft Internet Explorer erforderlich.
Im Seiten-Viewer-Webpart kann Folgendes angezeigt werden:
-
Eine bevorzugte Internet-Nachrichtenquelle in einem speziellen Nachrichtenzusammenfassungsbereich auf einer SharePoint-Seite
-
Eine Liste der aktiven Arbeitsgruppendateien auf einem Server, die Sie regelmäßig anzeigen möchten
-
Ein häufig verwendetes Dokument oder eine häufig verwendete Tabelle
Zum Bearbeiten der Seite müssen Sie mindestens über die Berechtigungen eines Mitglieds der Gruppe "Designer" für die Website verfügen.
-
Klicken Sie auf der Seite, der Sie das Webpart hinzufügen möchten, wählen Sie in der oberen rechten Ecke der Seite Bearbeiten.
Hinweis: Wenn der Befehl Bearbeiten deaktiviert ist, verfügen Sie möglicherweise nicht über die zum Bearbeiten der Seite erforderlichen Berechtigungen. Wenden Sie sich an Ihren Administrator.
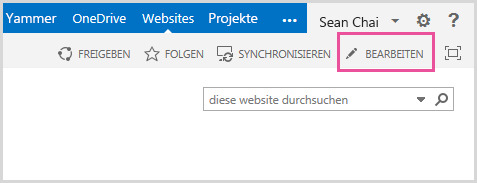
-
Klicken Sie auf die Registerkarte Einfügen, und wählen Sie dann Webpart aus.
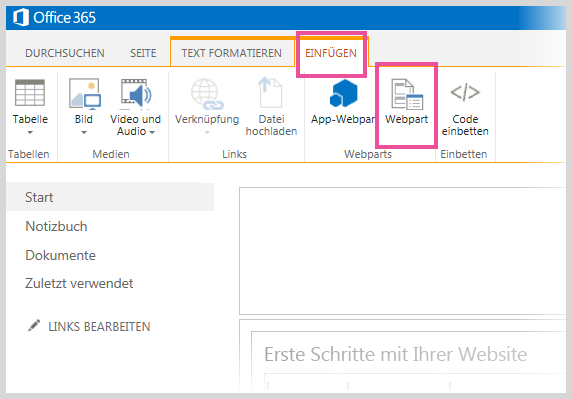
-
Klicken Sie unter Kategorien wählen Sie eine Kategorie wie Medien und Inhalt, wählen Sie ein Webpart wie das Seiten-Viewer-Webpart aus, und wählen Sie dann auf Hinzufügen.
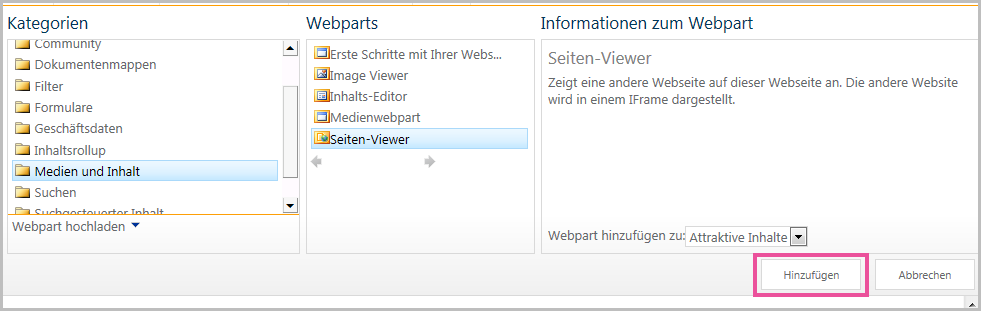
-
Klicken Sie auf Speichern, wenn Sie die Seite bearbeitet haben.
So bearbeiten Sie die Eigenschaften des Seiten-Viewer-Webparts
-
Wenn Sie noch nicht im Seiten-Viewer-Webpart konfiguriert haben, bevor Sie Ihre Änderungen zu speichern, wählen Sie im Toolbereich öffnen.
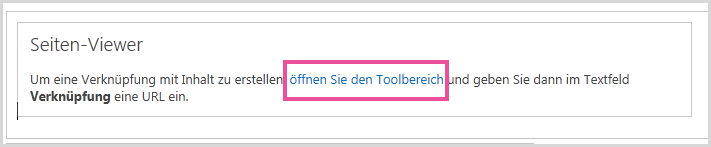
Die Webparteigenschaften, die im Toolbereich angezeigt werden. Die folgenden Beschreibungen können helfen, die benutzerdefinierten PartWeb Webpart-Eigenschaften konfigurieren:
|
Eigenschaft |
Beschreibung |
|
Gruppe Webseite, Ordner oder Datei |
Gibt die Art der Inhalte an, die Sie im Seiten-Viewer-Webpart anzeigen möchten. Wählen Sie eine der folgenden Optionen aus:
|
|
Link |
Gibt einen Link, einen Ordner oder eine Datei als Link zu dem Inhalt an, der im Seiten-Viewer-Webpart angezeigt werden soll:
|
Alle Webparts verfügen über gemeinsame Eigenschaften, die ihre Darstellung, das Layout und erweiterte Merkmale steuern. Sie können die Webparteigenschaften im Toolbereich ändern.
Hinweis: Die allgemeinen Webparteigenschaften, die im Toolbereich angezeigt werden, können sich von den in diesem Abschnitt dokumentierten Eigenschaften aus den folgenden Gründen unterscheiden:
-
Ein Entwickler-Webpart kann auswählen, dass angezeigt wird, eine oder mehrere der folgenden allgemeinen Eigenschaften. Darüber hinaus kann ein Entwickler Webpart erstellen und zusätzliche Eigenschaften anzuzeigen. Diese benutzerdefinierten Eigenschaften, die möglicherweise nicht in den Abschnitten Darstellung, das Layout oder Erweitert im Toolbereich aufgeführt sein.
-
Es gibt einige Berechtigungs- und Eigenschaftseinstellungen, mit denen Webparteigenschaften deaktiviert oder ausgeblendet werden können.
|
Eigenschaft |
Beschreibung |
|
Titel |
Gibt den auf der Titelleiste des Webparts angezeigten Titel an. |
|
Höhe |
Gibt die Höhe des Webparts an. |
|
Breite |
Gibt die Breite des Webparts an. |
|
Chromzustand |
Gibt an, ob das gesamte Webpart auf der Seite angezeigt wird, wenn ein Benutzer die Seite öffnet. Standardmäßig ist der Chromzustand auf Normal festgelegt, und das gesamte Webpart wird angezeigt. Ist der Zustand auf Minimiert festgelegt, wird nur die Titelleiste angezeigt. |
|
Chromtyp |
Gibt an, ob die Titelleiste und der Rahmen des Webpartrahmens angezeigt werden. |
|
Eigenschaft |
Beschreibung |
|
Ausgeblendet |
Gibt an, ob das Webpart angezeigt wird, wenn ein Benutzer die Seite öffnet. Wenn das Kontrollkästchen aktiviert ist, ist das Webpart nur sichtbar, wenn Sie die Seite entwerfen und dem Titel das Suffix (Ausgeblendet) angefügt ist. Sie können ein Webpart ausblenden. Möglicherweise möchten Sie es verwenden, um Daten über eine Webpartverbindung zu einem anderen Webpart zu übertragen, ohne das Webpart dabei anzuzeigen. |
|
Zone |
Gibt die Zone auf der Seite an, in der sich das Webpart befindet. Hinweis: Zonen auf der Seite werden im Listenfeld nicht aufgeführt, wenn Sie nicht über die Berechtigung zum Bearbeiten der Zone verfügen. |
|
Zonenindex |
Gibt die Position des Webparts in einer Zone an, wenn die Zone mindestens zwei Webparts aufweist. Geben Sie zum Festlegen der Reihenfolge im Textfeld eine positive Ganzzahl ein. Wenn die Webparts in der Zone von oben nach unten angeordnet sind, bedeutet der Wert 1, dass das Webpart oben in der Zone angezeigt wird. Wenn die Webparts in der Zone von links nach rechts angeordnet sind, bedeutet der Wert 1, dass sich das Webpart auf der linken Seite der Zone befindet. Wenn Sie beispielsweise ein Webpart einer leeren Zone hinzufügen, in der die Reihenfolge von oben nach unten erfolgt, lautet der Zonenindex 0. Wenn Sie ein zweites Webpart unten in der Zone hinzufügen, hat dieses den Zonenindex 1. Zum Verschieben des zweiten Webparts nach oben in der Zone geben Sie 0 ein, und geben Sie dann 1 für das erste Webpart ein. Hinweis: Jedes Webpart in der Zone muss einen eindeutigen Wert für den Zonenindex aufweisen. Das Ändern des Werts für den Zonenindex des aktuellen Webparts kann daher eine Änderung des Werts für den Zonenindex anderer Webparts in der Zone nach sich ziehen. |
Wichtig: Sie benötigen die entsprechende Berechtigung, um den Abschnitt Erweitert im Toolbereich anzuzeigen.
|
Eigenschaft |
Beschreibung |
|
Minimieren zulassen |
Gibt an, ob das Webpart minimiert werden kann. |
|
Schließen zulassen |
Gibt an, ob das Webpart von der Seite entfernt werden kann. |
|
Ausblenden zulassen |
Gibt an, ob das Webpart ausgeblendet werden kann. |
|
Zonenwechsel zulassen |
Gibt an, ob das Webpart in eine andere Zone verschoben werden kann. |
|
Verbindungen zulassen |
Gibt an, ob das Webpart an Verbindungen mit anderen Webparts beteiligt sein kann. |
|
Bearbeiten in persönlicher Ansicht zulassen |
Gibt an, ob die Webparteigenschaften in einer persönlichen Ansicht geändert werden können. |
|
Exportmodus |
Gibt die Ebene der Daten an, die für dieses Webpart exportiert werden kann. Je nach Konfiguration ist diese Einstellung u. U. nicht verfügbar. |
|
Titel-URL |
Gibt die URL einer Datei an, die zusätzliche Informationen über das Webpart enthält. Die Datei wird in einem eigenen Browserfenster angezeigt, wenn Sie den Titel des Webparts auswählen. |
|
Beschreibung |
Gibt die QuickInfo an, die angezeigt wird, wenn Sie den Mauszeiger auf den Webparttitel oder das Webpartsymbol bewegen. Der Wert dieser Eigenschaft wird verwendet, wenn Sie im Toolbereich mit dem Befehl Suchen im Menü Webparts finden nach Webparts suchen. |
|
Hilfe-URL |
Gibt den Pfad einer Datei an, die Hilfeinformationen zu dem Webpart enthält. Die Hilfeinformationen werden in einem eigenen Browserfenster angezeigt, wenn Sie im Menü "Webpart" den Befehl Hilfe auswählen. |
|
Hilfemodus |
Gibt an, wie ein Browser den Hilfeinhalt für ein Webpart anzeigt. Wählen Sie eine der folgenden Optionen aus: Modal Öffnet ein eigenes Browserfenster, wenn der Browser über diese Funktion verfügt. Ein Benutzer muss das Fenster schließen, um zur Webseite zurückzukehren. Ohne Modus Öffnet ein eigenes Browserfenster, wenn der Browser über diese Funktion verfügt. Ein Benutzer muss das Fenster nicht schließen, um zur Webseite zurückzukehren. Dies ist der Standardwert. Navigieren Öffnet die Webseite im aktuellen Browserfenster. Hinweis: Obwohl benutzerdefinierte Microsoft ASP.NET-Webparts diese Eigenschaft unterstützen, werden SharePoint-Standardhilfethemen nur in einem eigenen Browserfenster geöffnet. |
|
Katalogsymbolbild-URL |
Gibt den Speicherort einer Datei an, die ein Bild enthält, das als Webpartsymbol in der Webpartliste verwendet werden soll. Die Bildgröße muss 16 x 16 Pixel betragen. |
|
Titelsymbolbild-URL |
Gibt den Speicherort einer Datei an, die ein Bild enthält, das in der Titelleiste des Webparts verwendet werden soll. Die Bildgröße muss 16 x 16 Pixel betragen. |
|
Importfehlermeldung |
Gibt eine Meldung an, die angezeigt wird, wenn beim Importieren des Webparts ein Problem auftritt. |
|
Zielgruppen |
Eine Zielgruppe kann mit einer SharePoint-Gruppe, einer Verteilerliste, einer Sicherheitsgruppe oder einer globalen Zielgruppe definiert werden. Das Webpart wird nur für Personen angezeigt, die Mitglieder der von Ihnen hier angegebenen Zielgruppen sind. |
Der verknüpfte Inhalt des Seiten-Viewer-Webpart ist durch das HTML IFRAME-Element von anderen Inhalte auf der Seite getrennt. Seiten-Viewer-Webpart zeigt Inhalt asynchrone gegenüber dem Rest der Seite an. Dies bedeutet, dass Sie anzeigen können, und anderen Webparts auf der Seite verwenden, wenn der Link geschieht zu lange dauern, um den Inhalt zurückzukehren.
Damit wird sichergestellt, dass keine der HTML-Elemente, die als Inhalte im Seiten-Viewer-Webpart angezeigt werden, mit anderen HTML-Elementen auf der Seite in Konflikt geraten. Ein Beispiel: Wenn die Seite bereits ein HTML FORM-Element enthält, würde die Seite nicht korrekt angezeigt, wenn der verlinkte Inhalt ebenfalls ein HTML FORM-Element enthielte, das sich nicht im HTML IFRAME-Element befindet.
Im Seiten-Viewer-Webpart kann Folgendes angezeigt werden:
-
Eine bevorzugte Internet-Nachrichtenquelle in einem speziellen Nachrichtenzusammenfassungsbereich auf einer SharePoint-Seite
-
Eine Liste der aktiven Arbeitsgruppendateien auf einem Server, die Sie regelmäßig anzeigen möchten
-
Ein häufig verwendetes Dokument oder eine häufig verwendete Tabelle
Der verknüpfte Inhalt des Seiten-Viewer-Webpart wird das HTML IFRAME-Element mithilfe von anderen Inhalten auf der Seite isoliert. Dieses Element stellt sicher, dass alle HTML-Elemente, die als Inhalt im Seiten-Viewer-Webpart angezeigt werden nicht mit anderen HTML-Elementen auf der Seite in Konflikt stehen. Zum Beispiel die Seite möglicherweise bereits Element HTML-Formular enthält, und die Seite würde nicht ordnungsgemäß angezeigt werden, wenn der verknüpfte Inhalt auch eine HTML-Formularelement enthalten, die nicht innerhalb der HTML IFRAME-Element war.
Im Seiten-Viewer-Webpart werden Inhalte asynchron zum Rest der Seite angezeigt. Dies bedeutet, dass Sie andere Webparts auf der Seite anzeigen und verwenden können, wenn es einmal sehr lange dauert, bis Inhalte über den Link angezeigt werden
Zum Bearbeiten der Seite müssen Sie mindestens über die Berechtigungen eines Mitglieds der Gruppe "Designer" für die Website verfügen.
-
Klicken Sie auf einer Seite, im Menüband auf der Registerkarte Seite und dann Klicken Sie auf den Befehl Bearbeiten.
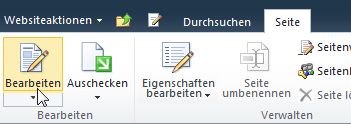
Hinweis: Wenn der Befehl Bearbeiten deaktiviert ist, verfügen Sie möglicherweise nicht über die zum Bearbeiten der Seite erforderlichen Berechtigungen. Wenden Sie sich an Ihren Administrator.
-
Klicken Sie auf der Seite, wo Sie ein Webpart hinzufügen, klicken Sie auf der Registerkarte Einfügen, und klicken Sie dann auf Weitere Webparts möchten.
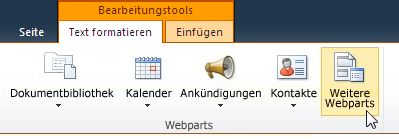
-
Klicken Sie unter Kategorien wählen Sie eine Kategorie wie Medien und Inhalt, wählen Sie das Webpart, das Sie zu der Seite, wie z. B. Inhalts-Editor, hinzufügen möchten, und klicken Sie dann auf Hinzufügen.
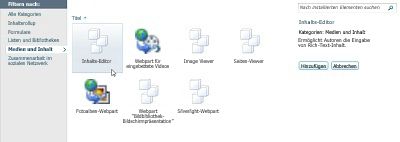
Informationen über das Webpart wird angezeigt, wenn Sie ein Webpart auswählen,. -
Wenn Sie die Bearbeitung der Seite abgeschlossen haben, klicken Sie auf die Registerkarte Seite und dann auf Speichern.
Hinweise:
-
In SharePoint Foundation 2010 wird im Seiten-Viewer-Webpart in der Kategorie Medien und Inhalt.
-
Ist in Microsoft SharePoint Server 2010 im Seiten-Viewer-Webpart in der Kategorie Dokumenterstellung.
-
So bearbeiten Sie die Eigenschaften von der Seiten-Viewer-Webpart
-
Wenn Sie den Seiten-Viewer-Webpart, in der Seiten-Viewer-Webpart noch nicht konfiguriert haben, klicken Sie auf Toolbereich öffnen.
-
Zeigen Sie auf das Webpart, klicken Sie auf den Pfeil nach unten, und klicken Sie dann auf Webpart bearbeiten.
Die Webparteigenschaften, die im Toolbereich angezeigt werden. Die folgenden Beschreibungen können helfen, die benutzerdefinierten Webparteigenschaften konfigurieren.
|
Eigenschaft |
Beschreibung |
|
Gruppe Webseite, Ordner oder Datei |
Gibt die Art der Inhalte an, die Sie im Seiten-Viewer-Webpart anzeigen möchten. Wählen Sie eine der folgenden Optionen aus:
|
|
Link |
Gibt einen Link, einen Ordner oder eine Datei als Link zu dem Inhalt an, der im Seiten-Viewer-Webpart angezeigt werden soll:
|
Webparts verfügen über gemeinsame Eigenschaften, die ihre Darstellung, Layout und erweiterte Merkmale steuern. Ändern von Eigenschaften im Toolbereich des Webparts.
Hinweis: Die allgemeinen Webparteigenschaften, die im Toolbereich angezeigt werden, können sich von den in diesem Abschnitt dokumentierten Eigenschaften aus den folgenden Gründen unterscheiden:
-
Sie benötigen eine entsprechende Berechtigung, um den Abschnitt Erweitert im Toolbereich anzuzeigen.
-
Ein Entwickler-Webpart kann auswählen, dass angezeigt wird, eine oder mehrere der folgenden allgemeinen Eigenschaften. Darüber hinaus kann ein Entwickler Webpart erstellen und zusätzliche Eigenschaften anzuzeigen. Diese benutzerdefinierten Eigenschaften, die möglicherweise nicht in den Abschnitten Darstellung, das Layout oder Erweitert im Toolbereich aufgeführt sein.
-
Es gibt einige Berechtigungs- und Eigenschaftseinstellungen, mit denen Webparteigenschaften deaktiviert oder ausgeblendet werden können.
|
Eigenschaft |
Beschreibung |
|
Titel |
Gibt den auf der Titelleiste des Webparts angezeigten Titel an. |
|
Höhe |
Gibt die Höhe des Webparts an. |
|
Breite |
Gibt die Breite des Webparts an. |
|
Chromzustand |
Gibt an, ob das gesamte Webpart auf der Seite angezeigt wird, wenn ein Benutzer die Seite öffnet. Standardmäßig ist der Chromzustand auf Normal festgelegt, und das gesamte Webpart wird angezeigt. Ist der Zustand auf Minimiert festgelegt, wird nur die Titelleiste angezeigt. |
|
Chromtyp |
Gibt an, ob die Titelleiste und der Rahmen des Webpartrahmens angezeigt werden. |
|
Eigenschaft |
Beschreibung |
|
Ausgeblendet |
Gibt an, ob das Webpart angezeigt wird, wenn ein Benutzer die Seite öffnet. Wenn das Kontrollkästchen aktiviert ist, ist das Webpart nur sichtbar, wenn Sie die Seite entwerfen und dem Titel das Suffix (Ausgeblendet) angefügt ist. Sie können ein Webpart ausblenden. Möglicherweise möchten Sie es verwenden, um Daten über eine Webpartverbindung zu einem anderen Webpart zu übertragen, ohne das Webpart dabei anzuzeigen. |
|
Richtung |
Gibt die Richtung des Texts in der Inhalt des Webparts an. Arabisch beträgt beispielsweise eine rechts-nach-links-Sprache; Englisch und die meisten europäischen Sprachen sind links-nach-rechts-Sprachen. Diese Einstellung möglicherweise nicht für alle Arten von Webparts zur Verfügung. |
|
Zone |
Gibt die Zone auf der Seite an, in der sich das Webpart befindet. Hinweis: Zonen auf der Seite werden in der Liste nicht angezeigt, wenn Sie nicht über die Berechtigung zum Bearbeiten der Zone verfügen. |
|
Zonenindex |
Gibt die Position des Webparts in einer Zone an, wenn die Zone mindestens zwei Webparts aufweist. Geben Sie zum Festlegen der Reihenfolge im Textfeld eine positive Ganzzahl ein. Wenn die Webparts in der Zone von oben nach unten angeordnet sind, bedeutet der Wert 1, dass das Webpart oben in der Zone angezeigt wird. Wenn die Webparts in der Zone von links nach rechts angeordnet sind, bedeutet der Wert 1, dass sich das Webpart auf der linken Seite der Zone befindet. Wenn Sie beispielsweise ein Webpart einer leeren Zone hinzufügen, in der die Reihenfolge von oben nach unten erfolgt, lautet der Zonenindex 0. Wenn Sie ein zweites Webpart unten in der Zone hinzufügen, hat dieses den Zonenindex 1. Zum Verschieben des zweiten Webparts nach oben in der Zone geben Sie 0 ein, und geben Sie dann 1 für das erste Webpart ein. Hinweis: Jedes Webpart in der Zone muss einen eindeutigen Wert für den Zonenindex aufweisen. Das Ändern des Werts für den Zonenindex des aktuellen Webparts kann daher eine Änderung des Werts für den Zonenindex anderer Webparts in der Zone nach sich ziehen. |
|
Eigenschaft |
Beschreibung |
|
Minimieren zulassen |
Gibt an, ob das Webpart minimiert werden kann. |
|
Schließen zulassen |
Gibt an, ob das Webpart von der Seite entfernt werden kann. |
|
Ausblenden zulassen |
Gibt an, ob das Webpart ausgeblendet werden kann. |
|
Zonenwechsel zulassen |
Gibt an, ob das Webpart in eine andere Zone verschoben werden kann. |
|
Verbindungen zulassen |
Gibt an, ob das Webpart an Verbindungen mit anderen Webparts beteiligt sein kann. |
|
Bearbeiten in persönlicher Ansicht zulassen |
Gibt an, ob die Webparteigenschaften in einer persönlichen Ansicht geändert werden können. |
|
Exportmodus |
Gibt die Ebene der Daten an, die für dieses Webpart exportiert werden kann. Je nach Konfiguration ist diese Einstellung u. U. nicht verfügbar. |
|
Titel-URL |
Gibt die URL einer Datei, die zusätzliche Informationen über das Webpart enthält. Die Datei wird in einem eigenen Browserfenster angezeigt, wenn Sie den Titel des Webparts klicken Sie auf. |
|
Beschreibung |
Gibt die QuickInfo an, die angezeigt wird, wenn Sie den Mauszeiger auf den Webparttitel oder das Webpartsymbol bewegen. Der Wert dieser Eigenschaft wird verwendet, wenn Sie im Toolbereich mit dem Befehl Suchen im Menü Webparts finden nach Webparts suchen. |
|
Hilfe-URL |
Gibt den Speicherort einer Datei, die Hilfeinformationen über das Webpart enthält. Die Hilfeinformationen wird in einem eigenen Browserfenster angezeigt, wenn Sie den Befehl Hilfe im Webpart-Menü klicken. |
|
Hilfemodus |
Gibt an, wie ein Browser den Hilfeinhalt für ein Webpart anzeigt. Wählen Sie eine der folgenden Optionen aus:
Hinweis: Obwohl benutzerdefinierte Microsoft ASP.NET-Webparts diese Eigenschaft unterstützen, werden SharePoint-Standardhilfethemen nur in einem eigenen Browserfenster geöffnet. |
|
Katalogsymbolbild-URL |
Gibt den Speicherort einer Datei an, die ein Bild enthält, das als Webpartsymbol in der Webpartliste verwendet werden soll. Die Bildgröße muss 16 x 16 Pixel betragen. |
|
Titelsymbolbild-URL |
Gibt den Speicherort einer Datei an, die ein Bild enthält, das in der Titelleiste des Webparts verwendet werden soll. Die Bildgröße muss 16 x 16 Pixel betragen. |
|
Importfehlermeldung |
Gibt eine Meldung an, die angezeigt wird, wenn beim Importieren des Webparts ein Problem auftritt. |










