Projektmanager haben möglicherweise Probleme damit, klar und schnell zu sehen, was ihr Team zu einem bestimmten Zeitpunkt im Projektzeitplan tut. Projektmanager können auch Schwierigkeiten damit haben, eine schnelle und schmerzlose Möglichkeit zu finden, etwas gegen Probleme zu tun, die sie entdecken.
Hinweis: Team Planner ist ein Feature, das nur mit Project Professional verfügbar ist.
Willkommen beim Team Planner, einem Feature, das Projektmanagern mehr Einblick und Kontrolle über die Arbeit ihres Teams bietet.
Inhalt dieses Artikels
Teamarbeit anzeigen
-
Wählen Sie auf der Registerkarte Ansicht in der Gruppe Ressourcenansichtendie Option Team Planner aus.
Die Team-Planner wird angezeigt. Für jede Ressource im Projekt wird eine Zeile angezeigt. Auf der linken Seite werden Ressourcennamen angezeigt. Alle Vorgänge, denen eine Ressource zugewiesen ist, werden in derselben Zeile auf der rechten Seite angezeigt. Ressourcenaufgaben ohne Start- oder Enddatum werden ebenfalls links neben dem Ressourcennamen angezeigt.
Aufgaben, die niemandem zugewiesen sind, werden unten angezeigt.
Tipp: Wenn Sie Agiles Projektmanagement als Projektplanungsmethodik Ihrer organization verwenden, verwenden Sie die nicht zugewiesenen Vorgänge als "Backlog" von Vorgängen, die darauf warten, Ressourcen in zukünftigen Sprints zugewiesen zu werden.
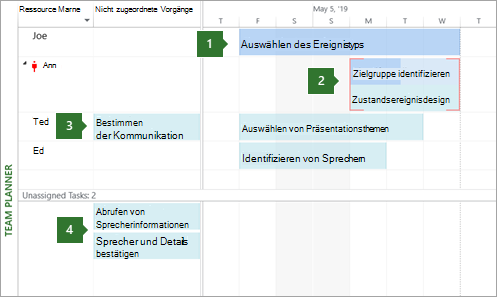
1. Eine abgeschlossene Aufgabe. Diese Aufgabe ist eine abgeschlossene Aufgabe mit 100 Prozent Ist-Arbeit. Es kann nicht mithilfe von Team Planner verschoben werden.
2. Zwei Aufgaben, die derselben Person zugewiesen sind. Die oberste Aufgabe wird automatisch geplant und teilweise abgeschlossen (durch die Farbänderung auf der Leiste angegeben). Die untere Aufgabe wird manuell geplant. Beide werden gleichzeitig für dieselbe Person geplant. Die resultierende Überlastung wird durch rote Linien gekennzeichnet. Beide Aufgaben können in eine andere Zeit im Zeitplan (oder auf eine andere Person) verschoben werden, um die Überlastung zu beheben.
3. Ein ungeplanter Vorgang. Diese Aufgabe ist einer bestimmten Person zugewiesen, verfügt aber nicht über genügend Planungsinformationen, um zu einem geplanten Vorgang zu werden. Damit ein Vorgang geplant werden kann (und damit auf die rechte Seite der Ansicht verschoben wird), müssen mindestens zwei der Zeitplaneinstellungen festgelegt sein. Wenn z. B. die Dauer und der Starttermin festgelegt sind (aber kein Endtermin), wird der Endtermin automatisch festgelegt, und es wird zu einem geplanten Vorgang. Wenn ein Start- und Enddatum (aber keine Dauer) festgelegt ist, wird es auch zu einem geplanten Vorgang. Wenn nur der Starttermin festgelegt ist, bleibt es ein ungeplanter Vorgang.
4. Nicht zugewiesene Aufgaben. Diese Aufgabe wurde niemandem zugewiesen. Sie kann zugewiesen werden, indem Sie sie in den Zeitplan einer Person im rechten Abschnitt ziehen. Um die Aufgabe ungeplant, aber einer Person zugewiesen zu halten, ziehen Sie sie vertikal auf den Namen einer Person im oberen linken Abschnitt.
Tipp: Die Farbe des Vorgangs enthält nützliche Informationen zum Planungszustand. Beispielsweise zeigen Teile des Balkens, die dunkelblau sind, die tatsächliche Arbeit an. Grüne Vorgänge werden manuell geplant.
Verschieben einer Aufgabe zu einer anderen Zeit im Zeitplan
Es gibt verschiedene Gründe, warum Sie eine Aufgabe verschieben möchten. Jemandem wird möglicherweise zu viel Arbeit zugewiesen, oder Sie möchten arbeit einer anderen Person neu zuweisen. Oder vielleicht entdecken Sie, dass niemand an einer wichtigen Aufgabe arbeitet. Team Planner wird all diese Probleme und vieles mehr behandeln.
Mithilfe von Team Planner können Sie eine Aufgabe einfach neu planen, indem Sie sie an eine andere Stelle ziehen.
-
Wählen Sie auf der Registerkarte Ansicht in der Gruppe Ressourcenansichtendie Option Team Planner aus.
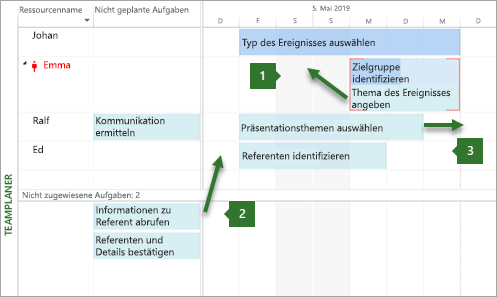
1. Vertikales Verschieben einer Aufgabe, um eine Überlastung aufzulösen. Sie können Vorgänge für eine Ressource verschieben, die an zwei Vorgängen gleichzeitig arbeitet.
2. Vertikales Verschieben einer Aufgabe, um einer Person neue Arbeit zuzuweisen. Arbeit, die keiner Person zugewiesen ist, kann durch Ziehen und Ablegen einer Person zugewiesen werden.
3. Horizontales Verschieben einer Aufgabe. Eine Aufgabe kann so geplant werden, dass er zu einem späteren Zeitpunkt im Zeitplan einer Person bearbeitet wird.
Hier finden Sie weitere Möglichkeiten zur Verwendung des Team-Planner.
|
Aktion |
Diese Aktion ausführen: |
|
Arbeitsfreie Zeit anzeigen |
Die arbeitsfreie Zeit einer Person wird als graue vertikale Balken angezeigt. Doppelklicken Sie auf die vertikalen Balken, um weitere Details zur arbeitsfreien Zeit anzuzeigen. |
|
Informationen zum Rolluptask, um weniger oder mehr Details anzuzeigen |
Führen Sie ein Rollup der Informationen zu Team Planner aus, um eine höhere Detailebene zu Vorgangs- und Projektinformationen zu erhalten. Wählen Sie auf der Registerkarte Format in der Gruppe Format die Detailebene aus, indem Sie Rollup und dann eine Gliederungsebene auswählen. Wenn Aufgaben zusammengelegt werden, erscheint die oberste Aufgabe als ein einzelner Balken. |
|
Mehrere Elemente auswählen |
Halten Sie STRG gedrückt, während Sie auf mehrere Ressourcen- oder Vorgangsnamen klicken. Sie können auch die Maus über mehrere Elemente ziehen, um sie auszuwählen. |
|
Verschieben von Elementen mithilfe der Tastatur |
Sie können mithilfe der Pfeiltasten durch Elemente in Team Planner navigieren. Um eine hervorgehobene Aufgabe zu verschieben, drücken Sie STRG+PFEIL. Um in der Ansicht zu scrollen, verwenden Sie ALT+PFEIL. |
|
Verschieben von Elementen über das Fenster hinaus |
Wenn Sie eine Aufgabe an den Rand des Team-Planner ziehen, wird automatisch ein Bildlauf in der Ansicht ausgeführt. Auf diese Weise können Sie eine Aufgabe weiter in die Zukunft (oder in die Vergangenheit) ziehen, ohne die Maustaste loslassen zu müssen. |
|
Abrufen von schnellen Informationen zu Aufgaben |
Zeigen Sie auf einen Vorgang, um wichtige und nützliche Informationen zur Planung zu lesen. QuickInfos können Ihnen helfen, wichtige Planungsentscheidungen zu treffen. |
Optimieren Ihres Zeitplans mithilfe der Ansicht "Team Planner"
Angenommen, Sie haben andere Abschnitte in diesem Artikel gelesen, sind Sie jetzt ziemlich vertraut mit dem Verschieben von Aufgaben im Team Planner. Die meisten Aktionen, die Sie im Gantt-Diagramm und anderen Ansichten ausführen können, können Sie auch im Team Planner ausführen. In diesem Abschnitt werden andere Dinge behandelt, die Sie im Team Planner tun können, um in kürzerer Zeit mehr zu erledigen.
|
Aktion |
Diese Aktion ausführen: |
|
Ändern der Planung von Vorgängen |
Klicken Sie mit der rechten Maustaste auf einen Vorgang, und wählen Sie dann Automatisch planen oder Manuell planen aus, um einen Vorgang von der automatischen Planung in manuell geplant zu ändern. |
|
Automatisches Beheben von Überlastungsproblemen |
Wählen Sie auf der Registerkarte Format die Option Überlastung verhindern aus. Wenn diese Einstellung aktiviert ist und das Verschieben einer Aufgabe einen Konflikt mit einer anderen verursachen würde, wird die zweite Aufgabe automatisch verschoben, um Überlastungen zu verhindern. |
|
Deaktivieren eines Vorgangs |
Klicken Sie mit der rechten Maustaste auf die Taskleiste, um Aufgabe deaktivieren auszuwählen. Durch das Deaktivieren eines Vorgangs wird er nicht aus dem Projekt gelöscht, obwohl er aus dem Team Planner verschwindet. Dadurch wird verhindert, dass für die Aufgabe Aktuelles gemeldet wird. |
|
Erneutes Zuweisen einer Aufgabe |
Die einfachste Möglichkeit, eine Aufgabe neu zuzuweisen, besteht darin, sie auf eine andere Person zu ziehen. Sie können auch mit der rechten Maustaste auf eine Aufgabe klicken und dann auf Neu zuweisen zu klicken. Dies ist besonders nützlich, wenn Sie dieselben Datumsangaben beibehalten möchten. |
|
Vorgangsinformationen ändern |
Doppelklicken Sie auf den Vorgang, um den Namen der Aufgabe oder anderer Eigenschaften (z. B. Einschränkung Typkonturcodes, Stichtag Datumsangaben oder Vorgangsart s) zu ändern. Sie können auch auf den Ressourcennamen doppelklicken, um Ressourceninformationen anzuzeigen und zu ändern. |
|
Teilen der Ansicht |
Für fortgeschrittene Projektmanager, die mit der herkömmlichen Teilungsansicht (oder Kombinationsansicht) vertraut sind, können Sie weitere Details in einem separaten unteren Bereich anzeigen. Wählen Sie auf der Registerkarte Aufgabe in der Gruppe Eigenschaften die Option Vorgangsdetails anzeigen aus. Im unteren Bereich werden ausführliche Informationen zum ausgewählten Vorgang und zu den dem Vorgang zugewiesenen Ressourcen angezeigt. Hinweis: Sie können keine zeitskalierte Ansicht, z. B. die Ansichten Ressourcennutzung oder Vorgangsverwendung, zusammen mit Team Planner in einer Kombinationsansicht verwenden. Um eine zeitskalierte Ansicht zusammen mit Team Planner anzuzeigen, öffnen Sie ein neues Fenster, und ordnen Sie die Fenster dann horizontal an. Wählen Sie dazu auf der Registerkarte Ansicht in der Gruppe Fenster die Option Alle anordnen aus. |
Anpassen der Team-Planner
Sie können die Art und Weise ändern, wie das Team Planner ihren Bedürfnissen entspricht und die Ansicht attraktiver gestalten soll.
-
Wählen Sie auf der Registerkarte Ansicht in der Gruppe Ressourcenansichtendie Option Team Planner aus.
|
Aktion |
Diese Aktion ausführen: |
|
Ändern der Farbe der Team-Planner-Balken |
Wählen Sie auf der Registerkarte Format in der Gruppe Formatvorlagen den Balkentyp aus, den Sie ändern möchten, und wählen Sie dann entweder Rahmenfarbe oder Füllfarbe aus. Einzelne Balken können ebenfalls geändert werden. |
|
Erweitern der Höhe von Zeilen, um mehr Text anzuzeigen |
Wählen Sie auf der Registerkarte Format in der Gruppe Format mithilfe der Liste Textzeilen eine Reihe von Zeilen aus. |
|
Mehr oder weniger Details anzeigen |
Verwenden Sie den Zoomschieberegler unten rechts im Projektfenster, um zu ändern, wie viel Zeit auf der rechten Seite der Ansicht angezeigt wird. |
|
Ändern des Erscheinungsbilds von arbeitsfreien Zeiten |
Klicken Sie mit der rechten Maustaste auf einen leeren Bereich auf der rechten Seite der Ansicht (nicht auf einen Vorgang), und wählen Sie dann Arbeitsfreie Zeit aus. |
|
Schnelles Gruppieren, Filtern oder Sortieren |
Wählen Sie den Pfeil nach unten in der Spalte Ressourcenname und dann Sortieren, Gruppieren oder Filter für definierte oder benutzerdefinierte Filter aus. |
|
Unnötige Spalten ausblenden |
Sie können die Spalten für ungeplante und nicht zugewiesene Aufgaben ausblenden. Wählen Sie auf der Registerkarte Format in der Gruppe Ein-/Ausblenden den Spaltentyp aus, den Sie ein- oder ausblenden möchten. |
|
Ändern der Größe der Abschnitte im Team-Planner |
Ziehen Sie die vertikalen und horizontalen Rahmen zwischen den Abschnitten, um die Größe der Abschnitte zu ändern. |
Tipp: Wenn Sie die Team-Planner erheblich angepasst haben, können Sie eine Version der angepassten Ansicht in einer separaten Ansicht speichern. Wählen Sie auf der Registerkarte Ansicht in der Gruppe Ressourcenansichten die untere Hälfte der Schaltfläche Team Planner aus, und wählen Sie dann Ansicht speichern aus.










