Hinweis: Wir möchten Ihnen die aktuellsten Hilfeinhalte so schnell wie möglich in Ihrer eigenen Sprache bereitstellen. Diese Seite wurde automatisiert übersetzt und kann Grammatikfehler oder Ungenauigkeiten enthalten. Unser Ziel ist es, Ihnen hilfreiche Inhalte bereitzustellen. Teilen Sie uns bitte über den Link am unteren Rand dieser Seite mit, ob die Informationen für Sie hilfreich sind. Hier finden Sie den englischen Artikel als Referenz.
Sie können eine frühere Version einer Datei oder eines Elements auf Ihrer Website anzeigen, wiederherstellen oder löschen, vorausgesetzt, für die Bibliothek oder Liste, in der die Datei bzw. das Element gespeichert wurde, wurde die Versionsverwaltung aktiviert. Als Erstes zeigen Sie den Versionsverlauf an:
-
Wechseln Sie zu der Bibliothek oder Liste, in der die Datei oder das Element gespeichert ist.
-
Wählen Sie die Datei oder das Element, das Sie für Verlauf anzeigen möchten, und klicken Sie dann auf Dateien > Versionsverlauf.
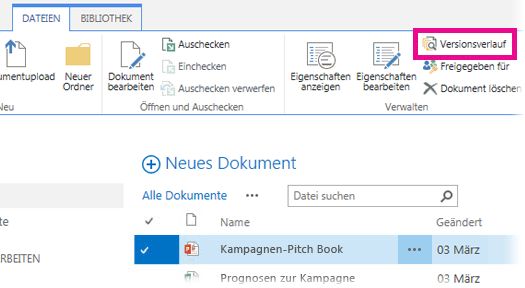
Wichtig: Der Name der Registerkarte variiert zwischen Listen und Bibliotheken. Klicken Sie in einer Aufgabenliste auf Sie beispielsweise Aufgaben > Versionsverlauf. Andere Listen, klicken Sie auf Elemente > Versionsverlauf und So weiter. Auch, wenn die Schaltfläche Versionsverlauf abgeblendet ist, ist Versioning wahrscheinlich nicht für die Liste oder Bibliothek aktiviert. Oder Sie verfügen nicht über die Berechtigung zum Anzeigen des Versionsverlaufs.
-
Zum Anzeigen, Wiederherstellen Sie oder löschen Sie eine der Versionen, zeigen Sie auf das Datum für geändert für die Version der Datei oder eines Elements, klicken Sie auf den daneben angezeigten Pfeil und dann auf Anzeigen, Wiederherstellen oder Löschen.
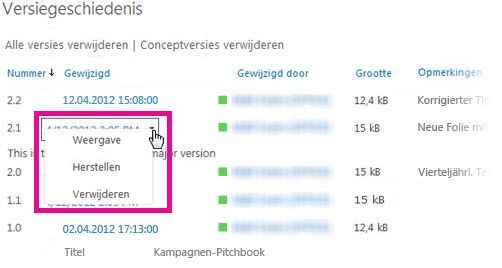
Wenn Sie auf Anzeigen klicken, wird die Datei bzw. das Element geöffnet. Möglicherweise müssen Sie mehrere Versionen des Elements anzeigen, bevor Sie diejenige gefunden haben, die Sie wiederherstellen oder löschen möchten.
Wenn Sie weitere Informationen zum Aktivieren der versionsverwaltung für eine Liste oder Bibliothek finden Sie unter Aktivieren und Konfigurieren der versionsverwaltung für eine Liste oder Bibliothek. Suchen Sie nach Verwandte Aufgaben und Informationen unter oder in diesem Artikel im Abschnitt Siehe auch.
Weitere Informationen in diesem Artikel
Löschen aller vorherigen Versionen einer Datei oder eines Elements
Beim Löschen aller vorherigen Versionen eines Listenelements oder einer Datei werden alle Versionen außer der aktuellen Version für die Website an den Papierkorb gesendet. Wenn Sie Versionen in einer Bibliothek, die verfolgt Haupt-und Nebenversionen löschen und Ihre aktuelle Version eine Nebenversion ist, wird auch die zuletzt veröffentlichte Hauptversion beibehalten. Sie können nicht alle Versionen aller Dateien oder Elemente in einer Liste oder Bibliothek auf einmal löschen. Sie können jedoch die Anzahl der Versionen einschränken, die aufbewahrt werden, indem Sie auf der Seite Versionsverwaltungseinstellungen in Bibliothekeinstellungen (oder Listeneinstellungen).
-
Wechseln Sie zu der Bibliothek oder Liste, in der die Datei oder das Element gespeichert ist.
-
Wählen Sie die Datei oder das Element, das Sie für Verlauf anzeigen möchten, und klicken Sie dann auf Dateien > Versionsverlauf.
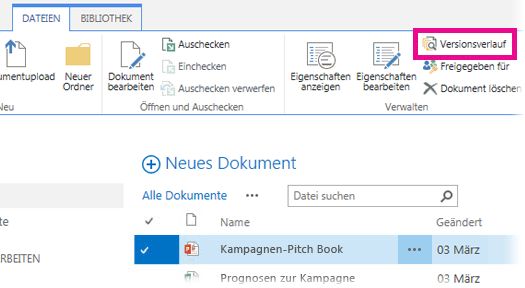
Wichtig: Der Name der Registerkarte variiert zwischen Listen und Bibliotheken. Klicken Sie in einer Aufgabenliste auf Sie beispielsweise Aufgaben > Versionsverlauf. Andere Listen, klicken Sie auf Elemente > Versionsverlauf und So weiter. Auch, wenn die Schaltfläche Versionsverlauf abgeblendet ist, ist Versioning wahrscheinlich nicht für die Liste oder Bibliothek aktiviert. Oder Sie verfügen nicht über die Berechtigung zum Anzeigen des Versionsverlaufs.
-
Klicken Sie oben im Dialogfeld Versionsverlauf auf Alle Versionen löschen.
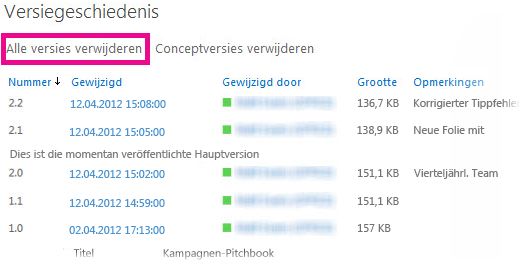
-
Klicken Sie auf OK, wenn Sie aufgefordert werden, den Löschvorgang zu bestätigen.
Löschen aller Nebenversionen einer Datei
Sie können alle Nebenversionen von Dateien in Bibliotheken löschen, in denen Haupt- und Nebenversionen nachverfolgt werden. In Listen ist diese Option nicht verfügbar, weil dort keine Nebenversionen unterstützt werden. Wenn die aktuelle Version eine Nebenversion ist oder keine Hauptversionen vorhanden sind, wird die aktuelle Nebenversion beim Löschen aller Nebenversionen beibehalten.
-
Wechseln Sie zu der Bibliothek, in der die Datei gespeichert ist.
-
Wählen Sie die Datei, die Sie für anzeigen möchten, und klicken Sie dann auf Dateien > Versionsverlauf.
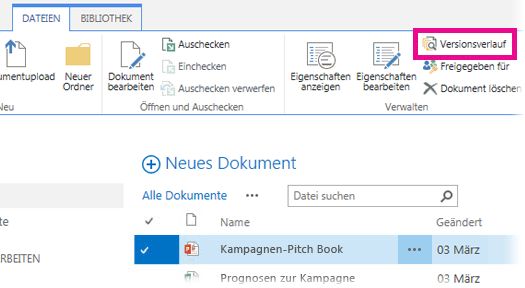
Wichtig: Wenn die Schaltfläche Versionsverlauf abgeblendet ist, ist wahrscheinlich die Versionsverwaltung für die Bibliothek nicht aktiviert. Es ist auch möglich, dass Sie nicht über die Berechtigung zum Anzeigen des Versionsverlaufs verfügen.
-
Klicken Sie oben im Dialogfeld Versionsverlauf auf Nebenversionen löschen.
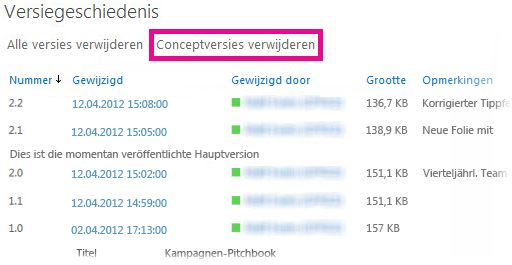
-
Klicken Sie auf OK, wenn Sie aufgefordert werden, den Löschvorgang zu bestätigen.
Was geschieht beim Löschen einer Version?
Beim Löschen einer Version, wird es für Ihre Website, auf den Papierkorb gesendet, wo Sie oder eine andere Person mit der Berechtigung, die Datei wiederherstellen kann. Wenn Sie den Papierkorb auf der Website angezeigt werden, könnte der Serveradministrator es deaktiviert. Die Version und die Versionsnummer werden beim Löschen einer Version gelöscht. Ändern Sie die anderen Versionsnummern nicht. Wenn Sie ein Dokument mit Nebenversionen 2.1 und 2.2 haben und Sie Version 2.1 löschen möchten, wird der resultierende Versionsverlauf nur Versionen 2.0 und 2.2. Die folgende Abbildung zeigt dies.
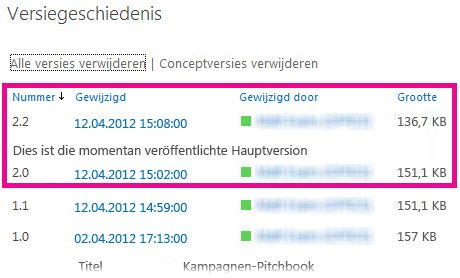
Welche Berechtigungen sind erforderlich?
Wenn Sie ein Dokument anzeigen können, können Sie im Allgemeinen auch den zugehörigen Versionsverlauf anzeigen. Wenn Sie ein Dokument bearbeiten können, können Sie eine vorherige Version wiederherstellen oder löschen. Für weiterführende Vorgänge sind möglicherweise Administratorberechtigungen für die Liste oder Website erforderlich. Die Informationen in der folgenden Tabelle sind möglicherweise nicht präzise, wenn die Berechtigungen für die Website angepasst wurden.
|
Aktion |
Mindestens erforderliche Berechtigungsstufe |
SharePoint-Gruppe mit dieser Berechtigungsstufe |
|
Anzeigen des Versionsverlaufs |
Lesen |
Besucher |
|
Wiederherstellen einer vorherigen Version |
Mitwirken |
Mitglieder |
|
Löschen einer Version |
Mitwirken |
Mitglieder |
|
Aufheben der Veröffentlichung einer Version |
Mitwirken |
Mitglieder |
|
Wiederherstellen einer gelöschten Version (aus dem Papierkorb)* |
Mitwirken oder Vollzugriff |
Mitglieder oder Besitzer |
* Für den Zugriff auf den Papierkorb gelten die Berechtigungen für die Website, nicht die für die Liste oder Bibliothek. Häufig werden die Berechtigungen für die Liste oder Bibliothek von der Website geerbt. Dokumente bleiben für einen bestimmten, vom Administrator festlegten Zeitraum im Papierkorb, üblicherweise 30 Tage. Wenn Sie nach Ablauf dieser Zeit eine gelöschte Version wiederherstellen müssen, wenden Sie sich an den Administrator.
Worin besteht der Unterschied zwischen einer Haupt- und einer Nebenversion?
Eine Hauptversion markiert i. d. R. einen Meilenstein, beispielsweise die Fertigstellung einer Gliederung oder eines Kapitels. Hauptversionen werden als ganze Zahl angegeben, z. B. 2.0, 3.0 usw. Nebenversionen stellen während der Entwicklung einer bestimmten Datei eingecheckte Zwischenstände dar. Nebenversionen werden als Dezimalzahlen angegeben, z. B. 2.1, 2.2, 2.3 usw.
In vielen Organisationen ist die Versionsverwaltung so eingerichtet, dass nur der Besitzer der Datei und Benutzer, die Elemente genehmigen können, Nebenversionen anzeigen können. Es kommt aber auch vor, dass alle Benutzer, die Dateien in der Bibliothek bearbeiten können, sowie alle Benutzer mit Leseberechtigung für die Bibliothek alle Versionen anzeigen können.
Wichtig: Haupt- und Nebenversionen stehen in Bibliotheken, nicht jedoch in Listen zur Verfügung.










