Sie können Zellen eine Schattierung hinzufügen, indem Sie sie mit Volltonfarben oder bestimmten Mustern auffüllen. Falls es Probleme beim Drucken der farbigen Zellenschattierung gibt, überprüfen Sie, ob die Druckoptionen ordnungsgemäß festgelegt wurden.
Füllen von Zellen mit Volltonfarben
-
Wählen Sie die Zellen aus, auf die Sie Schattierung anwenden oder die Schattierung entfernen möchten. Weitere Informationen zum Auswählen von Zellen in einem Arbeitsblatt finden Sie unter Auswählen von Zellen, Bereichen, Zeilen oder Spalten auf einem Arbeitsblatt.
-
Führen Sie auf der Registerkarte Start in der Gruppe Schriftart eine der folgenden Aktionen aus:
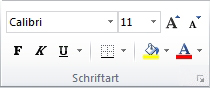
-
Wenn Sie Zellen mit einer Volltonfarbe füllen möchten, klicken Sie auf den Pfeil neben Füllfarbe

-
Um Zellen mit einer benutzerdefinierten Farbe zu füllen, klicken Sie auf den Pfeil neben Füllfarbe

-
Um die zuletzt ausgewählte Farbe anzuwenden, klicken Sie auf Füllfarbe

Hinweis: Microsoft Excel speichert ihre 10 zuletzt ausgewählten benutzerdefinierten Farben. Um schnell eine dieser Farben anzuwenden, klicken Sie auf den Pfeil neben Füllfarbe

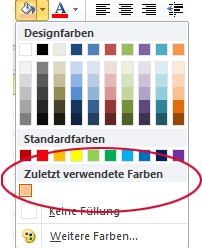
-
Tipp: Wenn Sie für das gesamte Arbeitsblatt eine andere Hintergrundfarbe verwenden möchten, klicken Sie auf die Schaltfläche Alles auswählen , bevor Sie auf die gewünschte Farbe klicken. Auf diese Weise werden zwar die Gitternetzlinien ausgeblendet, jedoch können Sie die Lesbarkeit des Arbeitsblatt verbessern, indem Sie Zellrahmen um alle Zellen anzeigen.

Füllen von Zellen mit Mustern
-
Wählen Sie die Zellen aus, mit denen Sie ein Muster füllen möchten. Weitere Informationen zum Auswählen von Zellen in einem Arbeitsblatt finden Sie unter Auswählen von Zellen, Bereichen, Zeilen oder Spalten auf einem Arbeitsblatt.
-
Klicken Sie auf der Registerkarte Start in der Gruppe Schriftart auf das Startprogramm für das Dialogfeld Zellen formatieren .
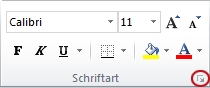
Tastenkombination Sie können auch STRG+UMSCHALT+F drücken.
-
Klicken Sie im Dialogfeld Zellen formatieren auf der Registerkarte Füllung unter Hintergrundfarbe auf die Hintergrundfarbe, die Sie verwenden möchten.
-
Führen Sie eine der folgenden Aktionen aus:
-
Wenn Sie ein Muster mit zwei Farben verwenden möchten, klicken Sie im Feld Musterfarbe auf eine andere Farbe, und klicken Sie dann im Feld Musterformat auf eine Musterformatvorlage.
-
Um ein Muster mit Spezialeffekten zu verwenden, klicken Sie auf Fülleffekte, und klicken Sie dann auf der Registerkarte Farbverlauf auf die gewünschten Optionen.
-
Überprüfen der Druckoptionen zum Drucken der Zellenschattierung in Farbe
Wenn druckoptionen auf Schwarzweiß oder Entwurfsqualität festgelegt sind – entweder absichtlich oder weil die Arbeitsmappe große oder komplexe Arbeitsblätter und Diagramme enthält, die dazu geführt haben, dass der Entwurfsmodus automatisch aktiviert wurde – kann die Zellenschattierung nicht in Farbe gedruckt werden.
-
Klicken Sie auf der Registerkarte Seitenlayout in der Gruppe Seite einrichten auf das Startprogramm für das Dialogfeld Seite einrichten .

-
Stellen Sie auf der Registerkarte Blatt unter Drucken sicher, dass die Kontrollkästchen Schwarzweiß und Entwurfsqualität deaktiviert sind.
Hinweis: Wenn auf dem Arbeitsblatt keine Farben angezeigt werden, kann es sein, dass Sie im Modus mit hohem Kontrast arbeiten. Wenn bei der Vorschau vor dem Drucken keine Farben angezeigt werden, ist möglicherweise kein Farbdrucker ausgewählt.
Entfernen der Zellenschattierung
-
Wählen Sie die Zellen aus, die eine Füllfarbe oder ein Füllmuster enthalten. Weitere Informationen zum Auswählen von Zellen in einem Arbeitsblatt finden Sie unter Auswählen von Zellen, Bereichen, Zeilen oder Spalten auf einem Arbeitsblatt.
-
Klicken Sie auf der Registerkarte Start in der Gruppe Schriftart auf den Pfeil neben Füllfarbe, und klicken Sie dann auf Keine Füllung.
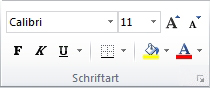
Festlegen einer Standardfüllfarbe für alle Zellen in einem Arbeitsblatt
In Excel können Sie die Standardfüllfarbe für ein Arbeitsblatt nicht ändern. Standardmäßig enthalten alle Zellen in einer Arbeitsmappe keine Füllung. Wenn Sie jedoch häufig Arbeitsmappen erstellen, die Arbeitsblätter mit Zellen enthalten, die alle eine bestimmte Füllfarbe aufweisen, können Sie eine Excel-Vorlage erstellen. Wenn Sie beispielsweise häufig Arbeitsmappen erstellen, in denen alle Zellen grün sind, können Sie eine Vorlage erstellen, um diese Aufgabe zu vereinfachen. Führen Sie hierzu die folgenden Schritte aus:
-
Erstellen Sie ein neues, leeres Arbeitsblatt.
-
Klicken Sie auf die Schaltfläche Alles auswählen , um das gesamte Arbeitsblatt auszuwählen.

-
Klicken Sie auf der Registerkarte Start in der Gruppe Schriftart auf den Pfeil neben Füllfarbe

Tipp Wenn Sie die Füllfarben der Zellen auf einem Arbeitsblatt ändern, können die Gitternetzlinien schwer zu erkennen sein. Um die Gitternetzlinien auf dem Bildschirm hervorzuheben, können Sie mit Rahmen- und Linienformaten experimentieren. Diese Einstellungen befinden sich auf der Registerkarte Start in der Gruppe Schriftart . Wenn Sie Rahmen auf Ihr Arbeitsblatt anwenden möchten, wählen Sie das gesamte Arbeitsblatt aus, klicken Sie auf den Pfeil neben Rahmen

-
Klicken Sie auf der Registerkarte Datei auf Speichern unter.
-
Geben Sie im Feld Dateiname den gewünschten Dateinamen für die Vorlage ein.
-
Klicken Sie im Feld Dateityp auf Excel-Vorlage, klicken Sie auf Speichern, und schließen Sie dann das Arbeitsblatt.
Die Vorlage wird automatisch im Ordner Templates abgelegt, um sicherzustellen, dass sie verfügbar ist, wenn Sie sie zum Erstellen einer neuen Arbeitsmappe verwenden möchten.
-
Gehen Sie wie folgt vor, um eine neue Arbeitsmappe basierend auf der Vorlage zu öffnen:
-
Klicken Sie auf der Registerkarte Datei auf Neu.
-
Klicken Sie unter Verfügbare Vorlagen auf Meine Vorlagen.
-
Klicken Sie im Dialogfeld Neu unter Persönliche Vorlagen auf die Vorlage, die Sie gerade erstellt haben.
-










