Word enthält viele Textmarker, damit Ihr Text so vom Bildschirm angezeigt wird, als ob Sie Papier mit einem fluoreszierenden Marker hervorheben würden. Sie können Text oder ein Bild auswählen und dann hervorheben oder das Tool Hervorheben verwenden, um verschiedene Teile eines Dokuments zu markieren. Sie können hervorgehobene Elemente in Ihrem Dokument auch entfernen oder schnell nach ihnen suchen.
Hervorheben von ausgewähltem Text
-
Markieren Sie den Text, der hervorgehoben werden soll.
-
Wechseln Sie zu Start , und wählen Sie den Pfeil neben Textmarkerfarbe aus.
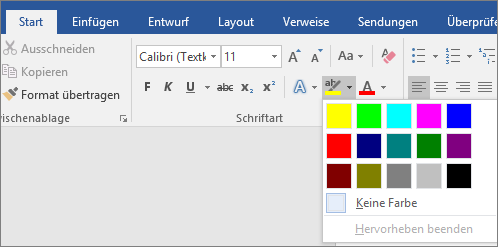
-
Wählen Sie die gewünschte Farbe aus.
Hinweis: Verwenden Sie eine helle Hervorhebungsfarbe, wenn Sie planen, das Dokument mit einer monochromen Palette oder einem Punktmatrixdrucker zu drucken.
Hervorheben mehrerer Teile eines Dokuments
Diese Methode eignet sich am besten zum Hervorheben mehrerer Teile eines Dokuments, da das Hervorhebungstool aktiviert bleibt, bis Sie es deaktivieren möchten.
-
Wechseln Sie zu Start , und wählen Sie den Pfeil neben Textmarkerfarbe aus.
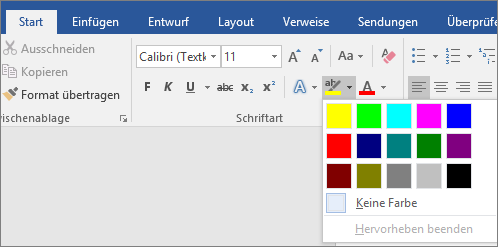
-
Wählen Sie die gewünschte Farbe aus.
Die Schaltfläche Textmarkerfarbe zeigt die ausgewählte Farbe an, und der Mauszeiger wird zu einem

Hinweis: Verwenden Sie eine helle Hervorhebungsfarbe, wenn Sie planen, das Dokument mit einer monochromen Palette oder einem Punktmatrixdrucker zu drucken.
-
Wählen Sie den Text oder die Grafik aus, den Sie hervorheben möchten.
-
Um die Hervorhebung zu beenden, wählen Sie den Pfeil neben Textmarkierungsfarbe

Der Mauszeiger wird zu einem

Entfernen von Hervorhebungen aus einem Teil oder ganz eines Dokuments
-
Markieren Sie den Text, aus dem Sie die Hervorhebung entfernen möchten, oder drücken Sie STRG+A, um den gesamten Text auszuwählen.
-
Wechseln Sie zu Start , und wählen Sie den Pfeil neben Textmarkerfarbe aus.
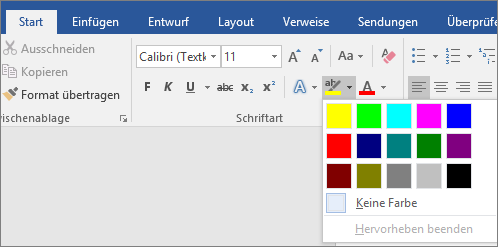
-
Wählen Sie Keine Farbe aus.
Hervorgehobenen Text schnell finden
-
Wenn Sie Word 2016 oder Word 2013 verwenden, wählen Sie Suchen > Erweiterte Suche aus.
Wenn Sie Word 2010 verwenden, wählen Sie Suchen aus.
Das Feld Suchen und Ersetzen wird angezeigt.
-
Wählen Sie Formatieren > Hervorheben aus.
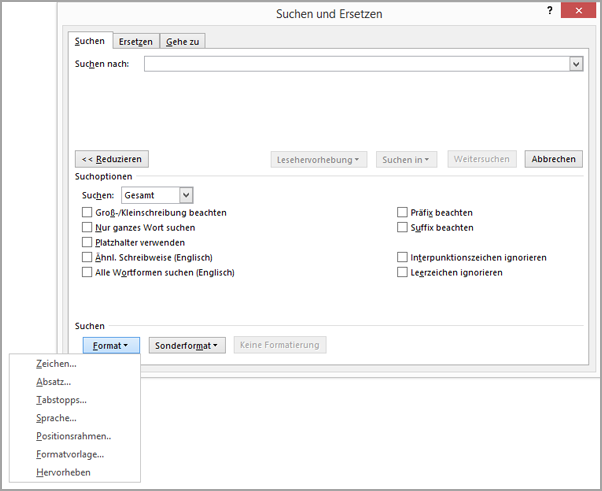
Wenn die Schaltfläche Format nicht angezeigt wird, wählen Sie Mehr aus.
-
Wählen Sie Weitersuchen aus.
Hervorheben von ausgewähltem Text
-
Markieren Sie den Text, der hervorgehoben werden soll.
-
Wechseln Sie zu Start , und wählen Sie den Pfeil neben Textmarkerfarbe aus.
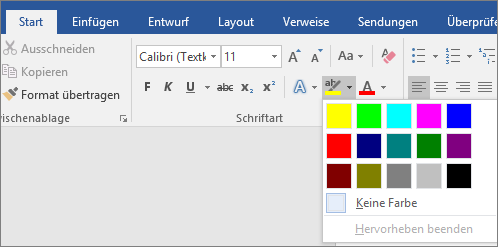
-
Wählen Sie die gewünschte Farbe aus.
Hinweis: Verwenden Sie eine helle Hervorhebungsfarbe, wenn Sie das Dokument mit einer monochromen Palette oder einem Drucker drucken möchten.
Hervorheben mehrerer Teile eines Dokuments
Diese Methode eignet sich am besten zum Hervorheben mehrerer Teile eines Dokuments, da das Hervorhebungstool aktiviert bleibt, bis Sie es deaktivieren möchten.
-
Wechseln Sie zu Start , und wählen Sie den Pfeil neben Textmarkerfarbe aus.
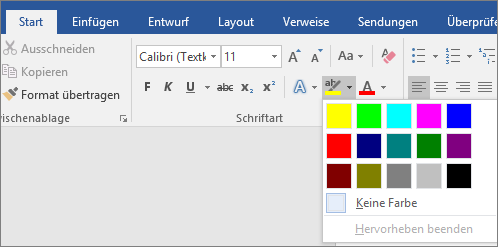
-
Wählen Sie die gewünschte Farbe aus.
Die Schaltfläche Textmarkerfarbe zeigt die ausgewählte Farbe an, und der Mauszeiger wird zu einem

Hinweis: Verwenden Sie eine helle Hervorhebungsfarbe, wenn Sie das Dokument mit einer monochromen Palette oder einem Drucker drucken möchten.
-
Wählen Sie den Text oder die Grafik aus, den Sie hervorheben möchten.
-
Um die Hervorhebung zu beenden, wählen Sie den Pfeil neben Textmarkierungsfarbe

Der Mauszeiger wird zu einem

Entfernen von Hervorhebungen aus einem Teil oder ganz eines Dokuments
-
Markieren Sie den Text, aus dem Sie die Hervorhebung entfernen möchten, oder drücken Sie STRG+A, um den gesamten Text im Dokument auszuwählen.
-
Wechseln Sie zu Start , und wählen Sie den Pfeil neben Textmarkerfarbe aus.
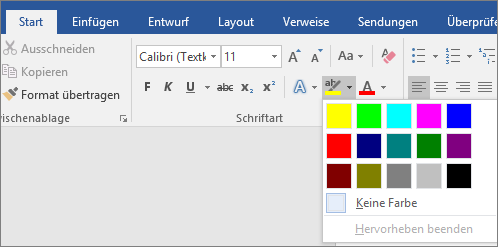
-
Wählen Sie Keine Farbe aus.
Hervorgehobenen Text schnell finden
-
Wählen Sie Suchen > Erweiterte Suche aus.
Das Feld Suchen und Ersetzen wird angezeigt.
-
Wählen Sie Formatieren > Hervorheben aus.
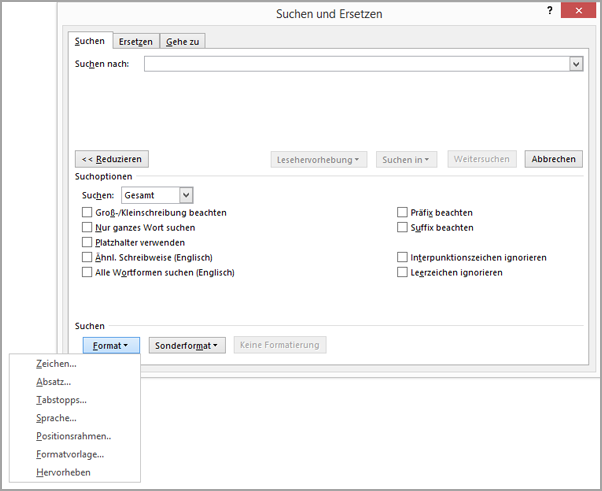
Wenn die Schaltfläche Format nicht angezeigt wird, wählen Sie Mehr aus.
-
Wählen Sie Weitersuchen aus.










