Hinweis: Dieser Artikel hat seine Aufgabe erfüllt und wird bald zurückgezogen. Um Probleme vom Typ "Seite nicht gefunden" zu vermeiden, entfernen wir Links, die uns bekannt sind. Wenn Sie Links zu dieser Seite erstellt haben, entfernen Sie diese. Gemeinsam sorgen wir für funktionierende Verbindungen mit dem Internet.
Zum Erstellen professionell aussehender Objekt können Sie das Aussehen ändern, indem Sie Formatvorlagen anwenden. Formatvorlagen ändern, wie die Farben, Schriftarten und Effekte angewendet werden, und definieren, welche dominant sind, oder Sie wenden Effekte wie Schatten, Leuchteffekte, Spiegelungen, weiche Kanten, Abschrägungen und 3D-Drehungen an.
Word, PowerPoint, Excel
Führen Sie eine der folgenden Aktionen aus:
Anwenden einer Formatvorlage
-
Klicken Sie auf das Objekt, das Sie ändern möchten, und klicken Sie dann auf die Registerkarte Format .
Hinweis: Je nach dem Objekt, auf das Sie klicken, ändert sich der Name der Registerkarte Format . Das hier ausgewählte Objekt ist beispielsweise eine Form, daher wird die Registerkarte Form Format Reiter genannt, und die Namen aller anderen Befehle werden ebenfalls geändert.
-
Klicken Sie auf die gewünschte Formatvorlage.

Wenn Sie weitere Formatvorlagen anzeigen möchten, klicken Sie auf

Entfernen einer Formatvorlage
-
Klicken Sie auf das Objekt, das Sie ändern möchten, und klicken Sie dann auf die Registerkarte Format .
-
Klicken Sie auf den Pfeil neben Füllung oder Kontur, und klicken Sie dann auf keine Füllung oder auf keine Kontur.
Anwenden eines Effekts
-
Klicken Sie auf das Objekt, das Sie ändern möchten, und klicken Sie dann auf die Registerkarte Format .
-
Klicken Sie auf den Pfeil neben Effekte, zeigen Sie auf einen Effekt, und klicken Sie dann auf den gewünschten Effekt, beispielsweise Schatten oder Weiche Ränder.
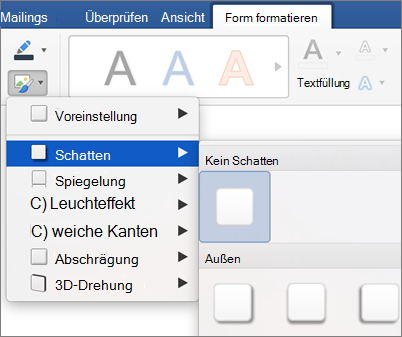
Entfernen eines Effekts
-
Klicken Sie auf das Objekt, das Sie ändern möchten, und klicken Sie dann auf die Registerkarte Format .
-
Klicken Sie auf den Pfeil neben Effekte, zeigen Sie auf einen Effekt, und klicken Sie dann auf kein [Effektname].
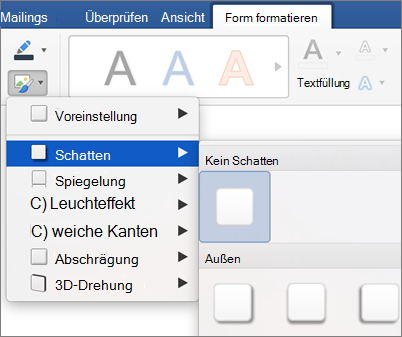
Siehe auch
Anwenden oder Ändern einer Formatvorlage oder eines Effekts für ein Bild
Welches Office-Programm verwenden Sie?
Word
Führen Sie eine der folgenden Aktionen aus:
Anwenden einer Formatvorlage
-
Klicken Sie auf das Objekt, das Sie ändern möchten, und klicken Sie dann auf die Registerkarte Formatieren.
-
Klicken Sie unter Formenformatvorlagen auf die gewünschte Formatvorlage.

Zum Anzeigen weiterer Formatvorlagen zeigen Sie auf eine Formatvorlage, und klicken Sie dann auf

Entfernen einer Formatvorlage
-
Klicken Sie auf das Objekt, das Sie ändern möchten, und klicken Sie dann auf die Registerkarte Formatieren.
-
Zeigen Sie auf unter Formenformatvorlagen auf eine Formatvorlage, und klicken Sie dann auf


-
Klicken Sie auf Weitere Optionen .
-
Klicken Sie in der linken Navigationsleiste auf Füllung und dann auf das Popupmenü Farbe. Klicken Sie auf Keine Füllung.
-
Klicken Sie in der linken Navigationsleiste auf Linie und dann auf das Popupmenü Farbe. Klicken Sie auf Keine Linie.
Anwenden eines Effekts
-
Klicken Sie auf das Objekt, das Sie ändern möchten, und klicken Sie dann auf die Registerkarte Formatieren.
-
Klicken Sie unter Formenformatvorlagen auf Effekte, zeigen Sie auf einen Effekt, und klicken Sie dann auf den gewünschten Effekt.

Entfernen eines Effekts
-
Klicken Sie auf das Objekt, das Sie ändern möchten, und klicken Sie dann auf die Registerkarte Format.
-
Klicken Sie unter Formenformatvorlagen auf Effekte, zeigen Sie auf einen Effekt, und klicken Sie dann auf Keinen [Name des Effekts].

Siehe auch
Anwenden oder Ändern einer Formatvorlage oder eines Effekts für ein Bild
PowerPoint
Führen Sie eine der folgenden Aktionen aus:
Zuweisen einer Formatvorlage
-
Klicken Sie auf das Objekt, das Sie ändern möchten.
-
Klicken Sie auf der Registerkarte Start unter Format auf Schnellformatvorlagen, und klicken Sie dann auf die gewünschte Formatvorlage.
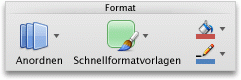
Entfernen einer Formatvorlage
-
Klicken Sie auf das Objekt, das Sie ändern möchten, und klicken Sie dann auf die Registerkarte Formatieren.
-
Zeigen Sie auf unter Formenformatvorlagen auf eine Formatvorlage, und klicken Sie dann auf


-
Klicken Sie auf Weitere Optionen .
-
Klicken Sie in der linken Navigationsleiste auf Füllung und dann auf das Popupmenü Farbe. Klicken Sie auf Keine Füllung.
-
Klicken Sie in der linken Navigationsleiste auf Linie und dann auf das Popupmenü Farbe. Klicken Sie auf Keine Linie.
Anwenden eines Effekts
-
Klicken Sie auf das Objekt, das Sie ändern möchten.
-
Klicken Sie auf der Registerkarte Start unter Format auf Schnellformatvorlagen, zeigen Sie auf einen Effekt, und klicken Sie dann auf den gewünschten Effekt.
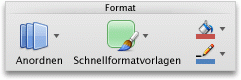
Entfernen eines Effekts
-
Klicken Sie auf das Objekt, das Sie ändern möchten.
-
Klicken Sie auf der Registerkarte Start unter Format auf Schnellformatvorlagen, zeigen Sie auf einen Effekt, und klicken Sie dann Keinen [Name des Effekts].
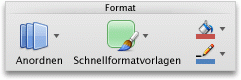
Siehe auch
Anwenden oder Ändern einer Formatvorlage oder eines Effekts für ein Bild
Excel
Gehen Sie wie folgt vor:
Anwenden einer Formatvorlage
-
Klicken Sie auf das Objekt, das Sie ändern möchten, und klicken Sie dann auf die Registerkarte Formatieren.
-
Klicken Sie unter Formenformatvorlagen auf die gewünschte Formatvorlage.

Zum Anzeigen weiterer Formatvorlagen zeigen Sie auf eine Formatvorlage, und klicken Sie dann auf

Entfernen einer Formatvorlage
-
Klicken Sie auf das Objekt, das Sie ändern möchten, und klicken Sie dann auf die Registerkarte Formatieren.
-
Zeigen Sie auf unter Formenformatvorlagen auf eine Formatvorlage, und klicken Sie dann auf


-
Klicken Sie auf Weitere Optionen .
-
Klicken Sie in der linken Navigationsleiste auf Füllung und dann auf das Popupmenü Farbe. Klicken Sie auf Keine Füllung.
-
Klicken Sie in der linken Navigationsleiste auf Linie und dann auf das Popupmenü Farbe. Klicken Sie auf Keine Linie.
Anwenden eines Effekts
-
Klicken Sie auf das Objekt, das Sie ändern möchten, und klicken Sie dann auf die Registerkarte Formatieren.
-
Klicken Sie unter Formenformatvorlagen auf Effekte, zeigen Sie auf einen Effekt, und klicken Sie dann auf den gewünschten Effekt.

Entfernen eines Effekts
-
Klicken Sie auf das Objekt, das Sie ändern möchten, und klicken Sie dann auf die Registerkarte Format.
-
Klicken Sie unter Formenformatvorlagen auf Effekte, zeigen Sie auf einen Effekt, und klicken Sie dann auf Keinen [Name des Effekts].

Siehe auch
Anwenden oder Ändern einer Formatvorlage oder eines Effekts für ein Bild










