Filtern ist eine nützliche Möglichkeit, nur die Daten anzuzeigen, die in Access-Datenbanken angezeigt werden sollen. Sie können Filter verwenden, um bestimmte Datensätze in einem Formular, einem Bericht, einer Abfrage oder einem Datenblatt anzuzeigen oder nur bestimmte Datensätze aus einem Bericht, einer Tabelle oder einer Abfrage zu drucken. Durch Anwenden eines Filters können Sie die Daten in einer Ansicht einschränken, ohne den Entwurf des zugrunde liegenden Objekts zu ändern.
Inhalt dieses Artikels
Nutzen von Filtern
Da die Ansicht, die Sie erhalten, nachdem Sie einen Filter angewendet haben, nur Datensätze mit den ausgewählten Werten enthält, bleiben die restlichen Daten ausgeblendet, bis Sie den Filter löschen.
Hinweis: Spalten in Datenblättern und Steuerelementen in Formularen und Berichten, die an Ausdrücke gebunden sind, unterstützen keine Filterung.
Es gibt verschiedene Arten von Filtern, von denen einige einfach angewendet und entfernt werden können. Access enthält einige allgemeine Filter, die in jede Ansicht integriert sind. Die Verfügbarkeit von Filterbefehlen richtet sich nach Typ und Werten des Felds.
Wenn Sie beispielsweise die Datensätze von Personen anzeigen möchten, deren Geburtstage während eines bestimmten Monats liegen, klicken Sie auf die Spalte BirthDate , klicken Sie auf der Registerkarte Start in der Gruppe Sortieren & Filter auf Filter, klicken Sie dann im Dialogfeld auf Datumsfilter , und wählen Sie dann den erforderlichen Datumszeitraum aus.

1. Welche Filter Ihnen zur Verfügung stehen, hängt vom Datentyp in der ausgewählten Spalte ab.
2. Alle Datumsangaben im Zeitraumfilter ignoriert den Tages- und Jahresteil der Datumswerte.
In dieser gefilterten Ansicht werden nur die Datensätze angezeigt, in denen der Monatsteil des Felds "BirthDate " auf April festgelegt ist.
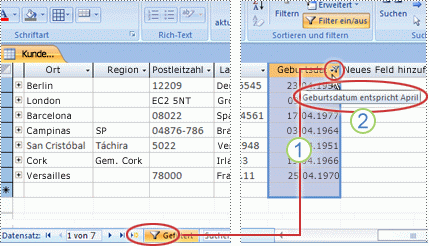
1. Das Filtersymbol in der Spaltenüberschrift und der Datensatznavigatorleiste gibt an, dass die aktuelle Ansicht nach der Spalte BirthDate gefiltert wird.
2. Wenn Sie in der Datenblattansicht mit der Maus auf die Spaltenüberschrift zeigen, wird das aktuelle Filterkriterium angezeigt.
Hinweis: Wenn Sie einen Filter auf eine Bereits gefilterte Spalte anwenden, wird der vorherige Filter automatisch entfernt. Obwohl jeweils nur ein einzelner Filter für ein Feld wirksam sein kann, können Sie für jedes Feld in der Ansicht einen anderen Filter angeben.
Um beispielsweise die Namen von Kontakten anzuzeigen, die im Vereinigten Königreich leben, deren Geburtstage im April liegen, können Sie die Tabelle Kontakte nach dem Feld CountryRegion und auch nach dem Feld BirthDate filtern. Wenn Sie mehrere Felder in einer einzigen Ansicht filtern, werden die Filter mit dem UND-Operator z. B. nach folgendem Muster kombiniert:
Land/Region = Großbritannien UND Monat von Geburtsdatum = April
So rückgängig machen zur ungefilterten Ansicht: Entfernen Sie die Filter. Durch das Entfernen eines Filters wird er vorübergehend aus der Ansicht entfernt, sodass Sie wieder zur ursprünglichen, ungefilterten Ansicht wechseln können.
Um zwischen den gefilterten und ungefilterten Ansichten zu wechseln, klicken Sie in der Gruppe Sortieren & Filter auf der Registerkarte Start auf Filter umschalten.
So entfernen Sie einen Filter endgültig aus einer Ansicht: Löschen Sie den Filter. Informationen zum Löschen von Filtern finden Sie im Abschnitt Löschen eines Filters.
Filtereinstellungen bleiben wirksam, bis Sie das Objekt schließen, auch wenn Sie zu einer anderen Ansicht des Objekts wechseln. Anders ausgedrückt: Wenn Sie ein Formular in der Datenblattansicht filtern, bleiben die Filtereinstellungen auch dann wirksam, wenn Sie zur Formularansicht oder Layoutansicht wechseln, und bleiben so lange wirksam, bis Sie das Formular schließen. Wenn Sie das Objekt speichern, während der Filter angewendet wird, ist er beim nächsten Öffnen des Objekts verfügbar. Informationen zum Speichern eines Filters finden Sie im Abschnitt Speichern eines Filters in diesem Artikel.
Auswählen und Anwenden eines Filtertyps
Sie können aus mehreren sofort einsatzbereiten Filtern für einen Datentyp auswählen. Diese Filter sind als Menübefehle in den folgenden Ansichten verfügbar: Datenblatt, Formular, Bericht und Layout. Zusätzlich zu diesen Filtern können Sie ein Formular oder ein Datenblatt auch durch Ausfüllen eines Formulars filtern (als formularbasierter Filter bezeichnet).
Wenn Sie größere Flexibilität wünschen und mit dem Schreiben von Ausdrücken vertraut sind, können Sie mithilfe der Optionen auf der Dokumentregisterkarte Filter eigene Filter erstellen.
Wählen Sie eine der folgenden Filtertypen aus:
Allgemeine Filter: Zum Filtern nach bestimmten Werten oder einem Wertebereich.
Nach Auswahl filtern: Um alle Zeilen in einer Tabelle zu filtern, die einen Wert enthalten, der mit einem ausgewählten Wert in einer Zeile übereinstimmt, indem Sie die Datenblattansicht filtern.
Filtern nach Formular: Zum Filtern nach mehreren Feldern in einem Formular oder Datenblatt, oder wenn Sie versuchen, einen bestimmten Datensatz zu finden.
Erweiterter Filter: Filtertyp, in dem Sie benutzerdefinierte Filterkriterien definieren.
Hinweis: Wenn die Filterbefehle in keiner der Ansichten angezeigt werden, wurde das Filtern möglicherweise vom Ersteller des Formulars oder der Datenbank deaktiviert. Wenden Sie sich an den Ersteller, um weitere Informationen zu erhalten.
Allgemeine Filter
Außer für OLE-Objektfelder und Felder, die berechnete Werte anzeigen, gibt es für alle Feldtypen allgemeine Filter. Die Liste der verfügbaren Filter hängt vom Datentyp und den Werten des ausgewählten Felds ab.
Klicken Sie mit der rechten Maustaste auf das Feld, das Sie filtern möchten. Um nach mehreren Spalten oder Steuerelementen zu filtern, müssen Sie entweder jede Spalte oder jedes Steuerelement separat auswählen und filtern oder eine erweiterte Filteroption verwenden. Weitere Informationen hierzu finden Sie in diesem Artikel in den Abschnitten Formularbasierte Filter und Erweiterte Filter.
Wenn Sie beispielsweise die für das Feld BirthDate verfügbaren Filter anzeigen möchten, klicken Sie auf der Registerkarte Start in der Gruppe Sort & Filter auf Filter.
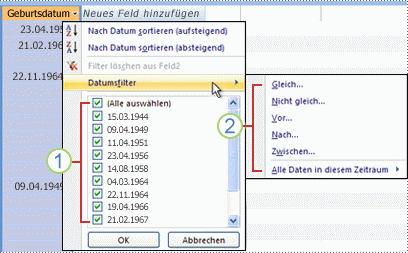
1. Verwenden Sie die Liste mit Kontrollkästchen, um nach bestimmten Werten zu filtern. Die Liste enthält alle Werte, die aktuell im Feld angezeigt werden.
2. Klicken Sie auf einen dieser Filter, und geben Sie die erforderlichen Werte an, um nach einem Wertebereich zu filtern. Wenn Sie beispielsweise die Geburtstage anzeigen möchten, die zwischen dem aktuellem Datum und dem Jahresende liegen, klicken Sie auf Zwischen. Geben Sie dann im Dialogfeld Zwischen das entsprechende Start- und Enddatum an. Um alle Geburtstage anzuzeigen, die auf ein bestimmtes Datum fallen, klicken Sie auf das Datum, und alle Geburtstage, die auf dieses bestimmte Datum fallen, werden angezeigt.
Beachten Sie, dass sich die Werte in einem Datumsfeld auf die Liste der typspezifischen Filter auswirken. Wenn der aktuellste Datumswert in einem Datumsfeld innerhalb der letzten zwei Jahre liegt, wird eine längere und detailliertere Filterliste angezeigt. Ist keiner der Datumswerte in einem Feld jünger als zwei Jahre, wird eine kürzere Filterliste angezeigt.
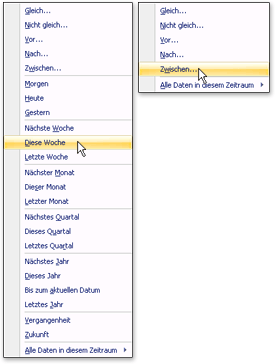
Hinweis: Typspezifische Filter sind für Ja/Nein-, OLE-Objekt- und Anlagenfelder nicht verfügbar. Die Werteliste ist für Lange Text-Felder oder Felder, die Rich-Text enthalten, nicht verfügbar.
Anwenden eines allgemeinen Filters
-
Öffnen Sie eine Tabelle, eine Abfrage, ein Formular oder einen Bericht in einer der folgenden Ansichten: Datenblatt, Formular, Bericht oder Layout.
-
Vergewissern Sie sich, dass die Ansicht noch nicht gefiltert ist. Überprüfen Sie auf der Datensatzmarkiererleiste, ob das Symbol Ungefiltert oder das abgeblendete Symbol Kein Filter vorhanden ist.
Tipp: Klicken Sie auf der Registerkarte Start in der Gruppe Sortieren und Filtern auf Erweitert und dann auf Alle Filter löschen, um alle Filter für ein bestimmtes Objekt zu entfernen.
-
Klicken Sie auf eine beliebige Stelle in der Spalte oder dem Steuerelement, die dem ersten zu filternden Feld entspricht, und klicken Sie auf der Registerkarte Start in der Gruppe Sortieren & Filter auf Filter.
So wenden Sie einen allgemeinen Filter an: Zeigen Sie auf Text (oder Zahlen- oder Datumsfilter), und klicken Sie dann auf den gewünschten Filter. Bei Filtern wie Gleich oder Zwischen müssen Sie die erforderlichen Werte eingeben.
Tipp: Bestimmte Zeichen, z. B. *, %, und ?, haben eine besondere Bedeutung, wenn sie in einem Filtertextfeld angegeben werden. * stellt beispielsweise eine Zeichenfolge mit Zeichen dar, sodass die Zeichenfolge a* mit jeder Zeichenfolge übereinstimmt, die mit einem beginnt, und nicht nur mit der Literalzeichenfolge a*. Um die besondere Bedeutung eines Zeichens zu ignorieren, schließen Sie es in eckige Klammern ein [], wie folgt: a[*]. Datenbanken, die den ANSI-89-Standard verwenden, behandeln *, ?, [, ], , -, und # als Sonderzeichen. Datenbanken, die den ANSI-92-Standard verwenden, behandeln %, _, [, ], ^ und - als Sonderzeichen. Sie können beide Standard mit Access verwenden, aber Sie können die beiden Standards nicht kombinieren (z. B. ?a*) in einem bestimmten Ausdruck.
So wenden Sie einen Filter basierend auf Feldwerten an: Deaktivieren Sie die Kontrollkästchen neben den Werten, nach denen Sie nicht filtern möchten, und klicken Sie dann auf OK.
Wenn Sie nach einem oder nur wenigen Werten in einer langen Liste filtern möchten, deaktivieren Sie zuerst das Kontrollkästchen (Alles auswählen), und wählen Sie dann die gewünschten Werte aus.
So filtern Sie nach NULL-Werten (ein NULL-Wert gibt das Fehlen von Daten an) in Text-, Zahlen- und Datumsfeldern: Deaktivieren Sie in der Kontrollkästchenliste das Kontrollkästchen (Alle auswählen), und aktivieren Sie dann das Kontrollkästchen neben (Leerzeichen).
Nach Auswahl filtern
Um alle Zeilen in einer Tabelle anzuzeigen, die einen Wert enthalten, der mit dem Wert in einer Zeile übereinstimmt, können Sie die Datenblattansicht schnell filtern, indem Sie einen bestimmten Wert auswählen und dann auf den Befehl Auswahl klicken. In der Dropdownliste werden die verfügbaren Filteroptionen angezeigt. Diese Optionen variieren je nach Datentyp des ausgewählten Werts. Eine weitere Möglichkeit, auf die Auswahlfilteroptionen zuzugreifen, besteht darin, mit der rechten Maustaste auf die jeweilige Zelle zu klicken.
Wenn beispielsweise der Wert 21.02.1967 derzeit im Feld BirthDate ausgewählt ist, klicken Sie auf der Registerkarte Start in der Gruppe Sortieren & Filter auf Auswahl , um den Filter nach Auswahlbefehlen anzuzeigen, und wählen Sie dann Ihre Filteroption aus.
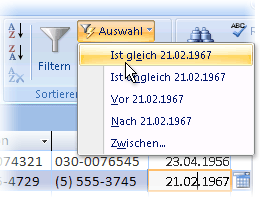
Die Liste der Befehle hängt außerdem davon ab, wie viel vom Wert ausgewählt ist. Wenn Sie z. B. nur einige Zeichen im Wert auswählen, wird Ihnen in Abhängigkeit vom ausgewählten Teil des Felds eine andere Liste von Befehlen angezeigt.
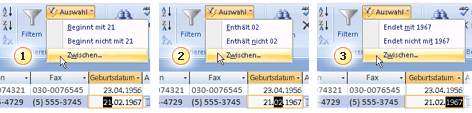
1. Filter, die den Anfang eines Feldwerts verwenden...
2. ...die Mitte eines Feldwerts...
3. ...oder das Ende eines Feldwerts.
Hinweis: Filtern basierend auf einer Teilauswahl ist für mehrwertige Felder nicht verfügbar. Der Befehl Auswahl ist für Anlagen nicht verfügbar.
Um einen Filter zu entfernen, klicken Sie auf der Registerkarte Start in der Gruppe & Filter sortieren auf Filter umschalten, oder klicken Sie auf Erweitert und dann auf Alle Filter löschen.
Anwenden eines auswahlbasierten Filters
-
Öffnen Sie eine Tabelle, eine Abfrage, ein Formular oder einen Bericht in einer der folgenden Ansichten: Datenblatt, Formular, Bericht oder Layout.
-
Vergewissern Sie sich, dass die Ansicht noch nicht gefiltert ist. Überprüfen Sie auf der Datensatzmarkiererleiste, ob das Symbol Ungefiltert oder das abgeblendete Symbol Kein Filter vorhanden ist.
-
Wechseln Sie zum Datensatz mit dem Wert, der zum Filter gehören soll, und klicken Sie auf eine Stelle in der Spalte (in der Datenblattansicht) oder im Steuerelement (in der Formular-, Berichts- oder Layoutansicht).
So filtern Sie basierend auf einer Teilauswahl; Wählen Sie die gewünschten Zeichen aus, und klicken Sie auf der Registerkarte Start in der Gruppe Sortieren & Filter auf Auswahl, und klicken Sie dann auf den Filter, den Sie anwenden möchten.
Formularbasierte Filter
Dieser Filter ist nützlich, wenn Sie nach mehreren Feldern in einem Formular oder Datenblatt filtern möchten oder wenn Sie versuchen, einen bestimmten Datensatz zu finden. Access erstellt ein leeres Formular oder Datenblatt, das dem ursprünglichen Formular oder Datenblatt ähnelt, und ermöglicht es Ihnen dann, so viele der Felder auszufüllen, wie Sie möchten. Wenn Sie fertig sind, sucht Access die Datensätze, die die angegebenen Werte enthalten.
Hinweis: Sie können keine Feldwerte für mehrwertige Felder angeben, indem Sie nach Formular filtern, oder für Felder mit dem Datentyp "Langer Text", "Hyperlink", "Ja/Nein" oder "OLE-Objekt", obwohl Sie Werte für andere Felder im Recordset angeben können.
Wenn Sie z. B. alle Kundendatensätze suchen möchten, bei denen der Titel der Kontaktperson Besitzer lautet und sich diese Person entweder in Portland oder in Eugene befindet, öffnen Sie das Datenblatt oder Formular Kunden, und klicken Sie auf der Registerkarte Start in der Gruppe & Filtern sortieren auf Erweitert, und klicken Sie dann auf Nach Formular filtern.
Geben Sie den ersten Satz von Werten ein, klicken Sie dann unten im Datenblatt oder Formular auf die Registerkarte Oder , und geben Sie dann den nächsten Wertesatz ein. Beachten Sie, dass Sie einen Feldwert auf der Registerkarte Suchen nach und auf jeder Registerkarte Oder eingeben müssen, wenn dieser Feldwert unabhängig von anderen Feldwerten als Filter funktionieren soll. Eine Registerkarte Oder stellt immer eine alternative Gruppe von Filterwerten dar.
So zeigen Sie nur die Datensätze an, die Ihrer Eingabe entsprechen: Klicken Sie auf der Registerkarte Start in der Gruppe & Filter sortieren auf Filter umschalten.
Anwenden eines formularbasierten Filters
-
Öffnen Sie eine Tabelle oder Abfrage in der Datenblattansicht oder ein Formular in der Formularansicht.
-
Vergewissern Sie sich, dass die Ansicht noch nicht gefiltert ist. Überprüfen Sie auf der Datensatzmarkiererleiste, ob das Symbol Ungefiltert oder das abgeblendete Symbol Kein Filter vorhanden ist.
-
Klicken Sie auf der Registerkarte Start in der Gruppe Sortieren und Filtern auf Erweitert und dann im Kontextmenü auf Formularbasierter Filter.
-
Führen Sie, je nachdem, ob Sie die Datenblattansicht oder die Formularansicht verwenden, eine der folgenden Aktionen aus:
Datenblattansicht: Klicken Sie auf die erste Zeile in der Spalte, nach der Sie filtern möchten, klicken Sie auf den angezeigten Pfeil, und wählen Sie dann einen Wert aus. Um weitere Werte hinzuzufügen, klicken Sie einfach unten im Datenblatt auf die Registerkarte Oder , und wählen Sie einen anderen Wert aus.
Formularansicht: Klicken Sie auf den Pfeil, der im Steuerelement angezeigt wird, und wählen Sie einen Wert aus, nach dem gefiltert werden soll. Um weitere Werte hinzuzufügen, klicken Sie unten im Formular auf die Registerkarte Oder , und wählen Sie einen anderen Wert aus.
Tipps: Sie können keine Feldwerte für mehrwertige Felder mithilfe des Formularfilters angeben, aber Sie können Werte für ein nicht mehrwertiges Feld im Recordset angeben.
-
Verwenden Sie den Operator oder, um eine Liste möglicher Werte für ein Feld anzugeben. Geben Sie beispielsweise "Portland" oder "Oregon" im Feld "City" an, um nach Datensätzen zu filtern, die einen der beiden Werte enthalten.
-
Wenn der Filter auf dem Status eines Steuerelements (z. B. eines Kontrollkästchens oder einer Schaltfläche) basieren soll, klicken Sie auf das Steuerelement, sodass es den gewünschten Status annimmt. Um das Steuerelement auf eine neutrale Position zurückzusetzen, sodass es nicht als Kriterium zum Filtern von Datensätzen verwendet wird, stellen Sie sicher, dass es nicht verfügbar (abgeblendet) ist.
-
Wenn Sie nach Datensätzen filtern möchten, deren Werte null (kein Wert), nicht null, leer (bzw. "") oder nicht leer sind, geben Sie Ist Null, Ist nicht Null, "" oder Nicht "" in das Feld ein.
-
-
Wenn Sie zwei alternative Kriteriensätze angeben möchten, z. B. um nur die Namen von Kontakten anzuzeigen, deren CountryRegion-Wert USA ist und deren Geburtstage im April liegen, können Sie eine der folgenden Aktionen ausführen:
-
Um alle Datensätze abzurufen, die einem von mehreren Kriteriensätzen entsprechen, geben Sie die Kriterien an, indem Sie den ersten Kriteriensatz eingeben, klicken Sie auf die Registerkarte Oder , und geben Sie dann den nächsten Kriteriensatz ein. Beachten Sie, dass Sie einen Feldwert auf der Registerkarte Suchen nach und auf jeder Registerkarte Oder eingeben müssen, wenn dieser Feldwert unabhängig von anderen Feldwerten als Filter funktionieren soll. Anders ausgedrückt, stellt die Registerkarte Suchen nach und jede Registerkarte Oder eine alternative Gruppe von Filterwerten dar.
-
Beachten Sie außerdem, dass Access jedes Mal, wenn Sie der Registerkarte Oder ein Feldkriterium hinzufügen, eine weitere Oder-Registerkarte erstellt. Dadurch können Sie mehrere Oder-Kriterien angeben. Der Filter gibt jeden Datensatz zurück, der alle auf der Registerkarte Suchen nach angegebenen Werte oder alle auf der ersten Registerkarte Oder angegebenen Werte oder alle auf der zweiten Registerkarte Oder angegebenen Werte usw. enthält.
-
Um einen Filter zu entfernen und alle Datensätze anzuzeigen, klicken Sie erneut auf Filter umschalten .
Um einen Filter nach Formular zu ändern, klicken Sie auf Erweitert und dann erneut auf Nach Formular filtern . Die aktuelle Gruppe von Filterkriterien wird angezeigt.
Erweiterter Filter
Gelegentlich möchten Sie möglicherweise einen Filter anwenden, der ein erweiterter Filtertyp ist, und Sie müssen das Filterkriterium möglicherweise selbst schreiben. Beispielsweise, um Datensätze zu finden, die Datumsangaben enthalten, die in den letzten sieben Tagen oder in den letzten sechs Monaten aufgetreten sind.
Die Verwendung der erweiterten Filter erfordert das Schreiben von Ausdrücken. Ausdrücke ähneln Formeln in Excel und den Kriterien, die Sie beim Entwerfen einer Abfrage angeben.
Ein Beispiel für die Verwendung eines erweiterten Filters ist die Suche nach den Namen der Kontakte, deren Geburtstage in den letzten sieben Tagen aufgetreten sind. Nachdem Sie einen erweiterten Filter angewendet haben, können Sie die Ergebnisse weiter auf diejenigen beschränken, deren Land/Region USA ist.
Anwenden eines erweiterten Filters
-
Öffnen Sie eine Tabelle, eine Abfrage, ein Formular oder einen Bericht in einer der folgenden Ansichten: Datenblatt, Formular, Bericht oder Layout.
-
Stellen Sie sicher, dass die Ansicht noch keinen Filter besitzt. Überprüfen Sie auf der Datensatznavigatorleiste, ob Kein Filter abgeblendet (nicht verfügbar) ist. Wenn die Datensatznavigatorleiste nicht angezeigt wird, klicken Sie in der Gruppe Sortieren und Filtern auf der Registerkarte Start auf Erweitert, und klicken Sie dann auf Alle Filter löschen (wenn Alle Filter löschen ausgeblendet ist, sind keine Filter aktiv).
-
Klicken Sie auf der Registerkarte Start in der Gruppe Sortieren und Filtern auf Erweitert und dann im Kontextmenü auf Spezialfilter/-sortierung.
-
Fügen Sie die Felder hinzu, auf die Sie einen Filter im Datenblatt anwenden möchten.
-
Geben Sie in die Zeile Kriterien der einzelnen Felder ein Kriterium an. Die Kriterien werden als Gruppe angewendet, und nur die Datensätze werden angezeigt, die allen Kriterien in der Zeile Kriterien entsprechen. Wenn Sie alternative Kriterien für ein einzelnes Feld angeben möchten, geben Sie das erste Kriterium in die Zeile Kriterien ein und das zweite Kriterium in die Zeile Oder usw.
Tipps:
-
Alle Kriterien in der Zeile Oder werden als Alternative zu den Kriterien in der Zeile Kriterien angewendet. Wenn Sie ein Kriterium in beiden Gruppen von Kriterien anwenden möchten, dann müssen Sie dieses Kriterium sowohl in die Zeile Kriterien als auch in die Zeile Oder eingeben. Klicken Sie auf Filter ein/aus, um die gefilterten Zeilen anzuzeigen.
-
Das Schreiben von Kriterien können Sie auf einfache Weise lernen, indem Sie einen allgemeinen Filter oder einen auf einer Auswahl basierenden Filter anwenden, dessen Ergebnisse dem Gesuchten nahe kommen. Wenn der Filter dann auf die Ansicht angewendet wird, zeigen Sie die Registerkarte Filterobjekt an.
-
Spezielle Befehle auf der Registerkarte "Dokument filtern"
Auf der Dokumentregisterkarte Filtern stehen Ihnen zwei spezielle Befehle zur Verfügung. Wenn Sie mit der rechten Maustaste auf eine beliebige Stelle über dem Entwurfsbereich klicken, sind die Befehle Von Abfrage laden und Als Abfrage speichern im Kontextmenü enthalten.
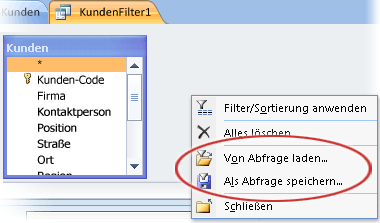
Mit dem Befehl Von Abfrage laden wird der Entwurf einer ausgewählten Abfrage in das Datenblatt geladen. Auf diese Weise können Sie die Abfragekriterien als Filterkriterien verwenden.
Mit dem Befehl Von Abfrage laden können Sie die Filtereinstellungen als neue Abfrage speichern.
Entfernen oder erneutes Anwenden eines Filters
Um zur ungefilterten Ansicht der Daten zu wechseln, entfernen Sie die Filter, indem Sie auf der Datensatznavigatorleiste auf Gefiltert klicken, um zur Vollansicht zu rückgängig machen.
Wenn Sie die aktuellen Filter entfernen, werden die Filter vorübergehend aus allen Feldern der Ansicht entfernt. Wenn Sie z. B. zunächst Filter auf die Felder "Land/Region" und "Geburtsdatum" angewendet haben und dann die Filter entfernen, werden wieder alle Datensätze angezeigt.
Wenn Sie die neuesten Filter erneut anwenden möchten, klicken Sie auf der Datensatznavigatorleiste auf Ungefiltert .
Löschen eines Filters
Löschen Sie einen Filter, wenn Sie ihn nicht mehr benötigen. Wenn Sie einen Filter löschen, wird er aus der Ansicht entfernt und kann nicht mehr durch Klicken auf Ungefiltert auf der Statusleiste erneut angewendet werden. Sie können einen einzelnen Filter aus einem einzelnen Feld oder alle Filter aus allen Feldern der Ansicht löschen.
-
So löschen Sie einen einzelnen Filter aus einem einzelnen Feld: Klicken Sie mit der rechten Maustaste auf die gefilterte Spalte oder das gefilterte Steuerelement, und klicken Sie dann auf Filter aus Feldname löschen.
-
So löschen Sie alle Filter aus allen Feldern: Klicken Sie auf der Registerkarte Start in der Gruppe & Filter sortieren auf Erweitert, und klicken Sie dann im Kontextmenü auf Alle Filter löschen .
Speichern eines Filters
Es kann hilfreich sein, einen Filter zu speichern, wenn Sie ihn erneut verwenden. Die Filtereinstellungen, die zum Zeitpunkt des Schließens einer Tabelle, abfrage, eines Formulars oder eines Berichts wirksam sind, werden automatisch zusammen mit dem -Objekt gespeichert und stehen für die erneute Anwendung zur Verfügung. Standardmäßig werden die Filtereinstellungen jedoch beim nächsten Öffnen des Objekts nicht automatisch angewendet.
Legen Sie die FilterOnLoad-Eigenschaft des Objekts auf Ja fest, um sicherzustellen, dass die aktuellen Filter automatisch angewendet werden, wenn Sie das nächste Mal eine Tabelle, eine Abfrage, ein Formular oder einen Bericht aus dem Eigenschaftenblatt des Objekts öffnen. Die FilterOnLoad-Eigenschaft wird beim nächsten Öffnen des Objekts angewendet. Wenn Sie diese Einstellung ändern, müssen Sie das Objekt schließen und erneut öffnen, um die neue Einstellung anzuwenden.
Hinweis: Die BeimLadenFiltern-Eigenschafteneinstellung wird nur beim Laden des Objekts angewendet. Wenn Sie diese Eigenschaft in der Entwurfsansicht festlegen und daraufhin zu einer anderen Ansicht wechseln, wird die Einstellung nicht angewendet. Sie müssen das Objekt schließen und erneut öffnen, damit Änderungen an der FilterOnLoad-Eigenschaftseinstellung wirksam werden.










