Um mehrere Formate in einem Schritt anzuwenden und sicherzustellen, dass Zellen konsistent formatiert sind, können Sie eine Zellenformatvorlage verwenden. Eine Zellenformatvorlage ist ein definierter Satz von Formatierungsmerkmalen wie Schriftarten und Schriftgraden, Zahlenformaten, Zellrahmen und Zellenschattierung. Um zu verhindern, dass jemand Änderungen an bestimmten Zellen vornimmt, können Sie auch ein Zellenformat verwenden, das Zellen sperrt.
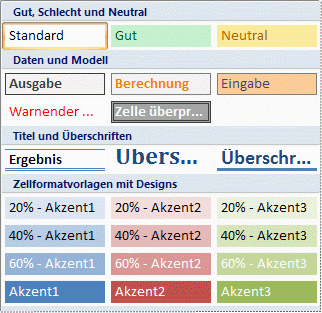
Microsoft Office Excel verfügt über mehrere integrierte Zellstile, die Sie anwenden oder ändern können. Sie können auch ein Zellenformat ändern oder duplizieren, um einen eigenen, benutzerdefinierten Zellenstil zu erstellen.
Wichtig: Zellenstile basieren auf dem Dokumentdesign, das auf die gesamte Arbeitsmappe angewendet wird. Wenn Sie zu einem anderen Dokumentdesign wechseln, werden die Zellenformatvorlagen so aktualisiert, dass sie mit dem neuen Dokumentdesign übereinstimmen.
-
Markieren Sie die Zellen, die Sie formatieren möchten. Weitere Informationen finden Sie unter Zellen, Bereiche, Zeilen oder Spalten in einem Arbeitsblatt auswählen.
-
Klicken Sie auf der Registerkarte Start in der Gruppe Formatvorlagen im Formatvorlagenkatalog auf den Dropdownpfeil Mehr , und wählen Sie die Zellformatvorlage aus, die Sie anwenden möchten.
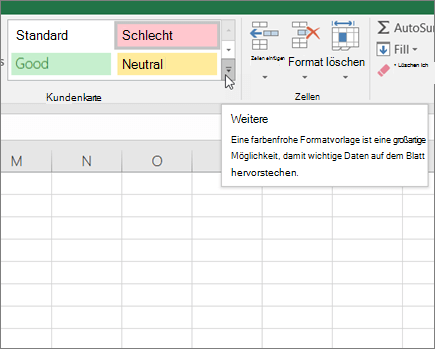
-
Klicken Sie auf der Registerkarte Start in der Gruppe Formatvorlagen im Formatvorlagenkatalog auf den Dropdownpfeil Mehr , und klicken Sie unten im Katalog auf Neue Zellenformatvorlage.
-
Geben Sie im Feld Formatvorlagenname einen geeigneten Namen für die neue Zellenformatvorlage ein.
-
Klicken Sie auf Format.
-
Wählen Sie auf den verschiedenen Registerkarten im Dialogfeld Zellen formatieren die gewünschte Formatierung aus, und klicken Sie dann auf OK.
-
Deaktivieren Sie im Dialogfeld Formatvorlage unter Formatvorlagen (Beispiel) die Kontrollkästchen für alle Formatierungen, die Sie nicht in die Zellenformatvorlage aufnehmen möchten.
-
Klicken Sie auf OK.
-
Klicken Sie auf der Registerkarte Start in der Gruppe Formatvorlagen im Formatvorlagenkatalog auf den Dropdownpfeil Mehr .
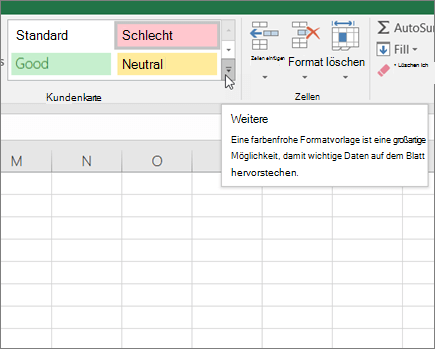
-
Führen Sie eine der folgenden Aktionen aus:
-
Um eine vorhandene Zellenformatvorlage zu ändern, klicken Sie mit der rechten Maustaste auf diese Zellenformatvorlage, und klicken Sie dann auf Ändern.
-
Um ein Duplikat eines vorhandenen Zellenformats zu erstellen, klicken Sie mit der rechten Maustaste auf diese Zellenformatvorlage, und klicken Sie dann auf Duplizieren.
-
-
Geben Sie im Feld Formatvorlagenname einen geeigneten Namen für die neue Zellenformatvorlage ein.
Hinweis: Eine doppelte Zellenformatvorlage und eine umbenannte Zellenformatvorlage werden der Liste der benutzerdefinierten Zellenformatvorlagen hinzugefügt. Wenn Sie einen integrierten Zellenstil nicht umbenennen, wird der integrierte Zellenstil mit allen Änderungen aktualisiert, die Sie vornehmen.
-
Klicken Sie auf Formatieren, um das Zellenformat zu ändern.
-
Wählen Sie auf den verschiedenen Registerkarten im Dialogfeld Zellen formatieren die gewünschte Formatierung aus, und klicken Sie dann auf OK.
-
Aktivieren oder deaktivieren Sie im Dialogfeld Formatvorlage unter Formatvorlageneinschließt die Kontrollkästchen für alle Formatierungen, die Sie in die Zellenformatvorlage einfügen oder nicht verwenden möchten.
Sie können ein Zellenformat aus Daten in ausgewählten Zellen entfernen, ohne das Zellenformat zu löschen.
-
Wählen Sie die Zellen aus, die mit dem Zellenformat formatiert sind, das Sie entfernen möchten. Weitere Informationen finden Sie unter Zellen, Bereiche, Zeilen oder Spalten in einem Arbeitsblatt auswählen.
-
Klicken Sie auf der Registerkarte Start in der Gruppe Formatvorlagen im Formatvorlagenkatalog auf den Dropdownpfeil Mehr .
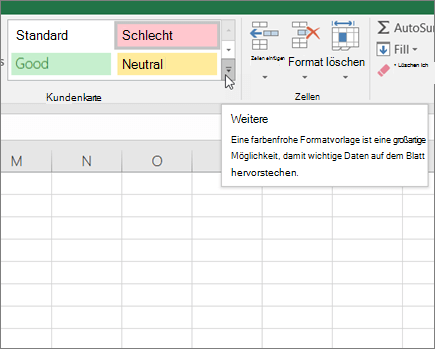
-
Klicken Sie unter Gut, Schlecht und Neutral auf Normal.
Sie können ein vordefiniertes oder benutzerdefiniertes Zellenformat löschen, um es aus der Liste der verfügbaren Zellenformatvorlagen zu entfernen. Wenn Sie eine Zellenformatvorlage löschen, wird sie auch aus allen Zellen entfernt, die damit formatiert sind.
-
Klicken Sie auf der Registerkarte Start in der Gruppe Formatvorlagen im Formatvorlagenkatalog auf den Dropdownpfeil Mehr .
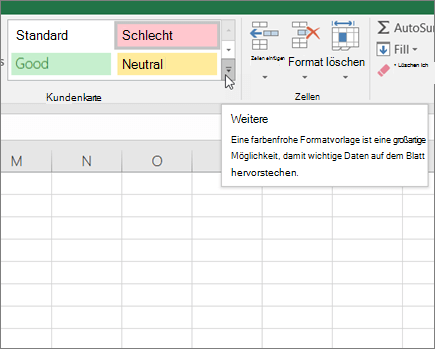
-
Um ein vordefiniertes oder benutzerdefiniertes Zellenformat zu löschen und aus allen Zellen zu entfernen, die damit formatiert sind, klicken Sie mit der rechten Maustaste auf das Zellenformat, und klicken Sie dann auf Löschen.
Hinweis: Sie können das Zellenformat "Normal " nicht löschen.
-
Markieren Sie die Zellen, die Sie formatieren möchten. Weitere Informationen finden Sie unter Zellen, Bereiche, Zeilen oder Spalten in einem Arbeitsblatt auswählen.
-
Klicken Sie auf der Registerkarte Start in der Gruppe Formatvorlagen auf Zellenformatvorlagen.

Tipp: Wenn die Schaltfläche Zellenformatvorlagen nicht angezeigt wird, klicken Sie auf Formatvorlagen, und klicken Sie dann auf die Schaltfläche Mehr

-
Klicken Sie auf das Zellenformat, das Sie anwenden möchten.
-
Klicken Sie auf der Registerkarte Start in der Gruppe Formatvorlagen auf Zellenformatvorlagen.

Tipp: Wenn die Schaltfläche Zellenformatvorlagen nicht angezeigt wird, klicken Sie auf Formatvorlagen, und klicken Sie dann auf die Schaltfläche Mehr

-
Klicken Sie auf Neue Zellenformatvorlage.
-
Geben Sie im Feld Formatvorlagenname einen geeigneten Namen für die neue Zellenformatvorlage ein.
-
Klicken Sie auf Format.
-
Wählen Sie auf den verschiedenen Registerkarten im Dialogfeld Zellen formatieren die gewünschte Formatierung aus, und klicken Sie dann auf OK.
-
Deaktivieren Sie im Dialogfeld Formatvorlage unter Formatvorlagen (Beispiel) die Kontrollkästchen für alle Formatierungen, die Sie nicht in die Zellenformatvorlage einschließen möchten.
-
Klicken Sie auf der Registerkarte Start in der Gruppe Formatvorlagen auf Zellenformatvorlagen.

Tipp: Wenn die Schaltfläche Zellenformatvorlagen nicht angezeigt wird, klicken Sie auf Formatvorlagen, und klicken Sie dann auf die Schaltfläche Mehr

-
Führen Sie eine der folgenden Aktionen aus:
-
Um eine vorhandene Zellenformatvorlage zu ändern, klicken Sie mit der rechten Maustaste auf diese Zellenformatvorlage, und klicken Sie dann auf Ändern.
-
Um ein Duplikat eines vorhandenen Zellenformats zu erstellen, klicken Sie mit der rechten Maustaste auf diese Zellenformatvorlage, und klicken Sie dann auf Duplizieren.
-
-
Geben Sie im Feld Formatvorlagenname einen geeigneten Namen für die neue Zellenformatvorlage ein.
Hinweis: Eine doppelte Zellenformatvorlage und eine umbenannte Zellenformatvorlage werden der Liste der benutzerdefinierten Zellenformatvorlagen hinzugefügt. Wenn Sie einen integrierten Zellenstil nicht umbenennen, wird der integrierte Zellenstil mit allen Änderungen aktualisiert, die Sie vornehmen.
-
Klicken Sie auf Formatieren, um das Zellenformat zu ändern.
-
Wählen Sie auf den verschiedenen Registerkarten im Dialogfeld Zellen formatieren die gewünschte Formatierung aus, und klicken Sie dann auf OK.
-
Aktivieren oder deaktivieren Sie im Dialogfeld Formatvorlage unter Formatvorlageneinschließt die Kontrollkästchen für alle Formatierungen, die Sie in die Zellenformatvorlage einfügen oder nicht verwenden möchten.
Sie können ein Zellenformat aus Daten in ausgewählten Zellen entfernen, ohne das Zellenformat zu löschen.
-
Wählen Sie die Zellen aus, die mit dem Zellenformat formatiert sind, das Sie entfernen möchten. Weitere Informationen finden Sie unter Zellen, Bereiche, Zeilen oder Spalten in einem Arbeitsblatt auswählen.
-
Klicken Sie auf der Registerkarte Start in der Gruppe Formatvorlagen auf Zellenformatvorlagen.

Tipp: Wenn die Schaltfläche Zellenformatvorlagen nicht angezeigt wird, klicken Sie auf Formatvorlagen, und klicken Sie dann auf die Schaltfläche Mehr

-
Klicken Sie unter Gut, Schlecht und Neutral auf Normal.
Sie können ein vordefiniertes oder benutzerdefiniertes Zellenformat löschen, um es aus der Liste der verfügbaren Zellenformatvorlagen zu entfernen. Wenn Sie eine Zellenformatvorlage löschen, wird sie auch aus allen Zellen entfernt, die damit formatiert sind.
-
Klicken Sie auf der Registerkarte Start in der Gruppe Formatvorlagen auf Zellenformatvorlagen.

Tipp: Wenn die Schaltfläche Zellenformatvorlagen nicht angezeigt wird, klicken Sie auf Formatvorlagen, und klicken Sie dann auf die Schaltfläche Mehr

-
Um ein vordefiniertes oder benutzerdefiniertes Zellenformat zu löschen und aus allen Zellen zu entfernen, die damit formatiert sind, klicken Sie mit der rechten Maustaste auf das Zellenformat, und klicken Sie dann auf Löschen.
Hinweis: Sie können das Zellenformat "Normal " nicht löschen.
Benötigen Sie weitere Hilfe?
Sie können jederzeit einen Experten in der Excel Tech Community fragen oder Unterstützung in den Communities erhalten.










