Hinweis: Dieser Artikel hat seine Aufgabe erfüllt und wird bald zurückgezogen. Um Probleme vom Typ "Seite nicht gefunden" zu vermeiden, entfernen wir Links, die uns bekannt sind. Wenn Sie Links zu dieser Seite erstellt haben, entfernen Sie diese. Gemeinsam sorgen wir für funktionierende Verbindungen mit dem Internet.
Sie können zum Formatieren Ihres Dokuments Formatvorlagen verwenden, sodass Sie eine Reihe von Formatierungsoptionen schnell, einfach und konsistent auf das gesamte Dokument anwenden können. Wenn Sie Formatierungsoptionen benötigen, die nicht in den in Word verfügbaren integrierten Formatvorlagen und Designs verfügbar sind, können Sie vorhandene Formatvorlagen ändern, neue Formatvorlagen erstellen und diese Änderungen in Ihrem Dokument und ihrer Vorlage speichern. Sie können sie auch zur Liste der Schnellformatvorlagen hinzufügen, um schnell darauf zugreifen zu können.
Anwenden einer Reihe von Formatvorlagen
Wählen Sie einen Speicherort oder Text in Ihrem Dokument aus, und führen Sie eine der folgenden Aktionen aus:
-
Klicken Sie auf der Registerkarte Start in der Gruppe Formatvorlagen auf die gewünschte Formatvorlage.
-
Wenn Sie eine benutzerdefinierte Formatvorlage oder einen Schnellformatvorlagen-Satz anwenden möchten, klicken Sie auf der Registerkarte Start in der Gruppe Formatvorlagen auf die Schaltfläche Formatvorlagenbereich , und wählen Sie dann in der Liste Formatvorlage übernehmen eine Formatvorlage aus.
Ändern einer vorhandenen Formatvorlage
-
Klicken Sie im Menü Format auf Formatvorlage.
-
Klicken Sie im Dialogfeld Formatvorlage auf Ändern.

-
Ändern Sie die gewünschten Einstellungen im Dialogfeld Formatvorlage ändern (legen Sie beispielsweise eine andere Schriftart fest).
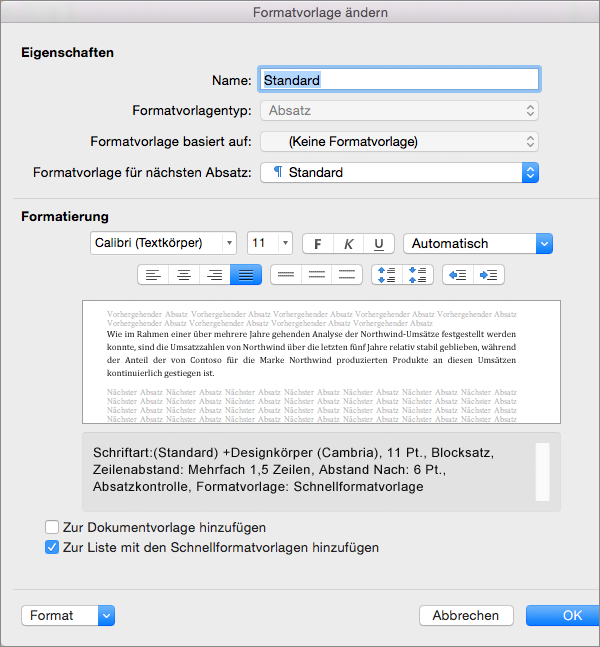
-
Sie können angeben, dass die neue oder geänderte Formatvorlage zu der Dokumentvorlage hinzugefügt wird, auf dem das aktuelle Dokument basiert, indem Sie Zur Dokumentvorlage hinzufügen auswählen.
-
Wählen Sie für einen einfachen Zugriff auf die Formatvorlage in Word die Option Zur Liste mit den Schnellformatvorlagen hinzufügen aus.
In der Liste mit den Schnellformatvorlagen werden Formatvorlagen auf der Registerkarte Start angezeigt.

-
Klicken Sie auf OK.
Hinzufügen einer neuen benutzerdefinierten Formatvorlage
Sie können eine neue Formatvorlage erstellen und der Liste "Schnellformatvorlagen" hinzufügen.
-
Klicken Sie auf der Registerkarte Start in der Gruppe Formatvorlagen auf die Schaltfläche Formatvorlagenbereich .
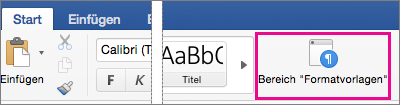
-
Klicken Sie auf Neue Formatvorlage.
-
Geben Sie im Feld Name einen Namen für die neue Formatvorlage ein.
-
Wählen Sie unter Eigenschaftendie gewünschten zusätzlichen Optionen aus.
-
Wählen Sie unter Formatdie gewünschten Formatierungsoptionen aus.
-
Aktivieren Sie das Kontrollkästchen Zur Liste der Schnellformatvorlagen hinzufügen, und klicken Sie dann auf OK.
-
Ihre neue Formatvorlage wird auf der Registerkarte Start zur Gruppe Formatvorlagen hinzugefügt.
Löschen einer benutzerdefinierten Formatvorlage
Sie können eine benutzerdefinierte aus dem Schnellformatvorlagen-Katalog löschen, wenn Sie Sie nicht mehr benötigen.
-
Klicken Sie auf der Registerkarte Start in der Gruppe Formatvorlagen auf die Formatvorlage, die Sie löschen möchten, oder klicken Sie mit der rechten Maustaste darauf, und klicken Sie dann auf aus Schnellformatvorlagen Katalog entfernen.
Siehe auch
Anzeigen angewendeter Formatvorlagen in einem Dokument
Unterschiede zwischen Vorlagen, Designs und Word-Formatvorlagen
Anwenden einer Formatvorlage
Mithilfe von Formatvorlage können Sie in Word schnell und einfach Formatierungen auf Text anwenden. Vier Arten von Formatvorlagen sind verfügbar: Absatz-, Zeichen-, Tabellen- und Listenformatvorlagen.
|
Symbol im Dialogfeld „Formatvorlage“ |
Formatvorlagentyp |
|
|
Absatzformatvorlagen bestimmen das Aussehen von Text in einem Dokument auf der Absatzebene. Wenn Sie ein Absatzformat auf Text anwenden, wird die Absatzformatvorlage auf den gesamten Absatz angewendet. Absatzformatvorlagen werden normalerweise verwendet, um die gesamte Formatierung für große Textabschnitte, z. B. den Textkörper eines Newsletters oder Handzettels, zu steuern. Ein Absatzformat kann alle Formatierungsdefinitionen einer Zeichenformatvorlage enthalten. Sie steuert jedoch darüber hinaus alle Aspekte des Aussehens eines Absatzes, wie etwa Textausrichtung, Tabstopps, Zeilenabstand und Rahmen. Standardmäßig wird die Formatvorlage normaler Absatz auf den gesamten Text in einem leeren, neuen Dokument angewendet. Ebenso wird die Formatvorlage für Listen Absätze auf Elemente in einer Liste angewendet, beispielsweise, wenn Sie den Befehl Aufzählungszeichen verwenden, um eine Aufzählung zu erstellen. |
|
|
Zeichenformatvorlagen bestimmen ebenfalls das Aussehen von Text in einem Dokument, jedoch auf der Zeichenebene. Zeichenformatvorlagen steuern normalerweise die Formatierung kleinerer Textabschnitte, beispielsweise um ein Wort in einem Absatz hervorzuheben. Zeichenformatvorlagen enthalten Formatierungsmerkmale, wie den Namen der Schriftart, den Schriftgrad, die Farbe, die Auszeichnung als fett, kursiv oder unterstrichen sowie Rahmen und Schattierung. Zeichenformatvorlagen enthalten keine Formatierung, die sich auf Absatzmerkmale auswirkt, wie etwa den Zeilenabstand, die Textausrichtung, den Einzug oder die Tabstopps. Es stehen mehrere integrierte Zeichenformatvorlagen zur Verfügung, wie etwa Hervorhebung, schwache Hervorhebung und intensive Hervorhebung. Jede dieser integrierten Formatvorlagen kombiniert Formatierungen, wie fett, kursiv und Akzentfarbe, um einen abgestimmten Satz typographischer Entwürfe bereitzustellen. Beispielsweise wird Text durch Anwenden der Zeichenformatvorlage „Hervorhebung“ in einer Akzentfarbe fett und kursiv formatiert. |
|
|
Tabellenformatvorlagen bestimmen das Aussehen von Tabellen. Dies schließt Merkmale wie die Textformatierung der Überschriftenzeile, Gitternetzlinien und Akzentfarben für Zeilen und Spalten ein. Mithilfe von Tabellenformatvorlagen können Sie komplexe Formatierungen schnell mit nur einem Klick anwenden. |
|
|
Listenformatvorlagen bestimmen das Aussehen von Listen. Dies schließt Merkmale wie das Aufzählungsformat oder das Nummerierungsschema, Einzüge und eventuellen Beschriftungstext ein. |
-
Wählen Sie die Wörter, den Absatz, die Liste oder die Tabelle aus, auf die bzw. den Sie eine Formatvorlage anwenden möchten.
-
Klicken Sie auf der Registerkarte Start unter Formatvorlagen auf die gewünschte Formatvorlage.
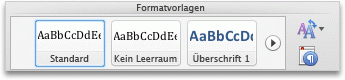
Zum Anzeigen weiterer Formatvorlagen zeigen Sie auf eine Formatvorlage und klicken dann auf

Hinweise:
-
Nachdem Sie Formatvorlagen auf Absätze, Überschriften und andere Elemente angewendet haben, können Sie schnell einen Satz abgestimmter Formatvorlagen auf Ihr Dokument anwenden. Klicken Sie auf der Registerkarte Start unter Formatvorlagen auf Einstellungen für Schnellformatvorlagen ändern

-
Wenn Sie eine Formatvorlage auf eine Liste anwenden, achten Sie darauf, eine der Listenformatvorlagen auszuwählen. Wenn Sie dies nicht beachten, werden möglicherweise Aufzählungszeichen oder Nummerierung in der Liste entfernt.
-
Ändern einer Formatvorlage
Durch das Ändern einer Formatvorlage Formatvorlage wird es einfacher, die Formatierung des gesamten Texts in einem Dokument zu ändern, auf das die betreffende Formatvorlage angewendet wurde. Wenn Sie beispielsweise die Formatvorlage „Überschrift 1“ auf die Kapitelüberschriften in einem Dokument angewendet haben, können Sie schnell die Formatierung aller Kapitelüberschriften zugleich ändern, indem Sie die Formatierungsdefinition der Formatvorlage ändern.
-
Klicken Sie auf der Registerkarte Start unter Formatvorlagen auf Die im Dokument verwendeten Formatvorlagen verwalten

-
Zeigen Sie unter Anzuwendende Formatvorlage auswählen auf die Formatvorlage, die Sie ändern möchten, klicken Sie neben der Formatvorlage auf

-
Nehmen Sie die gewünschten Änderungen vor.
Hinweise:
-
Wenn Sie eine Formatvorlage ändern, auf der andere Formatvorlagen basieren, werden diese Formatvorlagen ebenfalls geändert. Die meisten Formatvorlagen bauen z. B. auf der Formatvorlage „Normal“ auf. Das Vornehmen von Änderungen an der Formatvorlage „Normal“ bewirkt daher Änderungen an allen anderen Formatvorlagen, die auf „Normal“ basieren.
-
Zum Verwenden der geänderten Formatvorlage in anderen Dokumenten, die auf der gleichen Vorlage basieren, aktivieren Sie das Kontrollkästchen Zu Vorlage hinzufügen. Word fügt die geänderte Formatvorlage zu der Vorlage hinzu, die an das aktive Dokument angefügt ist.
-
Erstellen einer Formatvorlage
Sie können eine Formatvorlage erstellen, indem Sie alle Einstellungen selbst definieren, oder Sie können Zeit sparen, indem Sie eine vorhandene Formatvorlage ändern, um eine neue Formatvorlage zu erstellen.
-
Klicken Sie auf der Registerkarte Start unter Formatvorlagen auf Die im Dokument verwendeten Formatvorlagen verwalten

-
Klicken Sie auf Neue Formatvorlage.
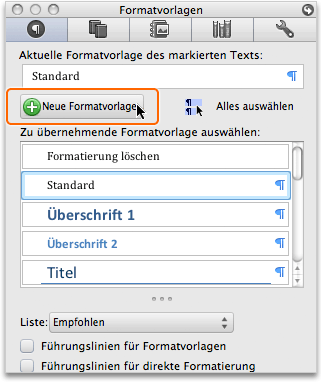
-
Geben Sie im Feld Name einen Namen für die neue Formatvorlage ein.
-
Wählen Sie die gewünschten Optionen aus, oder klicken Sie auf das Popupmenü Format, um weitere Optionen anzuzeigen.
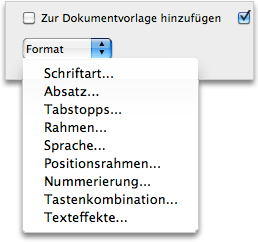
Tipp: Um formatierten Text als Basis einer neuen Formatvorlage zu verwenden, wählen Sie den Text aus, bevor Sie auf Neue Formatvorlage

Löschen einer Formatvorlage
In Word können Sie jede beliebige von Ihnen erstellte Formatvorlage löschen, Sie können jedoch keine der in Word enthaltenen integrierten Formatvorlagen löschen. Wenn Sie eine Formatvorlage löschen, wendet Word die Formatvorlage „Normal“ auf alle Absätze an, die mit der gelöschten Formatvorlage formatiert waren, und entfernt die Definition der gelöschten Formatvorlage aus der Formatvorlagenliste.
-
Klicken Sie auf der Registerkarte Start unter Formatvorlagen auf Die im Dokument verwendeten Formatvorlagen verwalten

-
Zeigen Sie unter Anzuwendende Formatvorlage auswählen auf die Formatvorlage, die Sie löschen möchten, klicken Sie neben der Formatvorlage auf

Arbeiten mit Schnellformatvorlagen
Nachdem Sie Formatvorlagen auf Absätze, Überschriften und andere Elemente in Ihrem Dokument angewendet haben, können Sie einen Satz abgestimmter Schnellformatvorlagen anwenden. Schnellformatvorlagen-Sätze (wie etwa „Markant“) sind eine Sammlung von Formatvorlagen, die für die gemeinsame Verwendung bestimmt sind, um attraktive und professionell wirkende Dokumente zu ergeben. Beispielsweise kann ein Satz Schnellformatvorlagen Formatvorlagen für verschiedene Überschriften, Fließtext, ein Zitat und einen Titel enthalten. Zwar enthält eine Satz Schnellformatvorlagen wahrscheinlich alle Formatvorlagen, die Sie benötigen, trotzdem kann es sinnvoll sein, eine neue Formatvorlage hinzuzufügen oder einige der Formatvorlagen in einer Schnellformatvorlage zu ändern, um Ihre Stilvorlieben bei Dokumenten zu berücksichtigen. Nachdem Sie Formatvorlagen hinzugefügt oder geändert haben, können Sie die neue Kombination aus Formatvorlagen als benutzerdefinierten Schnellformatvorlagen-Satz speichern, indem Sie einen anderen Namen verwenden.
Was möchten Sie tun?
Wenn Sie einen Satz Schnellformatvorlagen auf Ihr Dokument anwenden, werden alle Formatvorlagen im Dokument so geändert, dass sie der Definition im Schnellformatvorlagen-Satz entsprechen. Wenn Ihnen der angewendete Satz Schnellformatvorlagen nicht gefällt, können Sie ganz einfach einen anderen auswählen. Word aktualisiert das Aussehen Ihres Dokuments automatisch auf der Grundlage der neuen ausgewählten Schnellformatvorlage.
-
Klicken Sie auf der Registerkarte Start unter Formatvorlagen auf Einstellungen für Schnellformatvorlagen ändern

Sie können die Attribute einer vorhandenen Formatvorlage, etwa einer Überschriften- oder Listenformatvorlage, ändern und sie dann als Teile eines benutzerdefinierten Schnellformatvorlagen-Satzes speichern.
-
Klicken Sie auf der Registerkarte Start unter Formatvorlagen bei gedrückt gehaltener CTRL-Taste auf die Formatvorlage, die Sie ändern möchten, und klicken Sie dann auf Ändern.
-
Nehmen Sie im Dialogfeld Formatvorlage ändern alle gewünschten Änderungen an der Formatvorlage vor, aktivieren Sie das Kontrollkästchen Zur Liste mit den Schnellformatvorlagen hinzufügen, und klicken Sie dann auf OK.
-
Klicken Sie auf der Registerkarte Start unter Formatvorlagen auf Einstellungen für Schnellformatvorlagen ändern

-
Geben Sie im Feld Speichern unter einen Namen für den Schnellformatvorlagen-Satz ein, und klicken Sie dann auf OK.
Sie können einem Schnellformatvorlagen-Satz eine neue Formatvorlage hinzufügen.
-
Klicken Sie auf der Registerkarte Start unter Formatvorlagen auf Die im Dokument verwendeten Formatvorlagen verwalten

-
Klicken Sie auf Neue Formatvorlage.
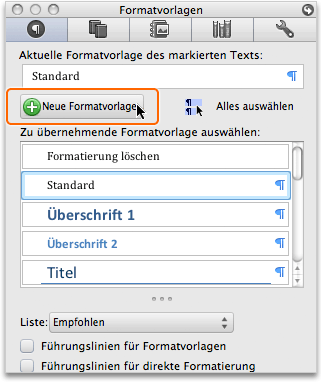
-
Geben Sie im Feld Name einen Namen für die neue Formatvorlage ein.
-
Wählen Sie die gewünschten Optionen aus, oder klicken Sie auf das Popupmenü Format, um weitere Optionen anzuzeigen.
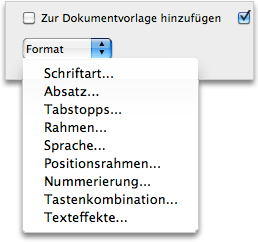
-
Aktivieren Sie das Kontrollkästchen Zur Liste der Schnellformatvorlagen hinzufügen, und klicken Sie dann auf OK.
-
Klicken Sie auf der Registerkarte Start unter Formatvorlagen auf Einstellungen für Schnellformatvorlagen ändern

-
Geben Sie im Feld Speichern unter einen Namen für den Schnellformatvorlagen-Satz ein, und klicken Sie dann auf OK.
Sie können einen benutzerdefinierten Schnellformatvorlagen-Satz löschen, wenn Sie ihn nicht mehr benötigen.
-
Öffnen Sie im Finder den Ordner „/Users/ Benutzername/Library/Application Support/Microsoft/Office/Style Sets“.
-
Ziehen Sie den benutzerdefinierten Schnellformatvorlagen-Satz, den Sie löschen möchten, in den Papierkorb.
Siehe auch
Anzeigen angewendeter Formatvorlagen in einem Dokument
Kopieren von Formatvorlagen und AutoText zwischen Dokumenten oder Vorlagen
Unterschiede zwischen Vorlagen, Designs und Word-Formatvorlagen














