Hinweis: Wir möchten Ihnen die aktuellsten Hilfeinhalte so schnell wie möglich in Ihrer eigenen Sprache bereitstellen. Diese Seite wurde automatisiert übersetzt und kann Grammatikfehler oder Ungenauigkeiten enthalten. Unser Ziel ist es, Ihnen hilfreiche Inhalte bereitzustellen. Teilen Sie uns bitte über den Link am unteren Rand dieser Seite mit, ob die Informationen für Sie hilfreich sind. Hier finden Sie den englischen Artikel als Referenz.
In Duet Enterprise für Microsoft SharePoint und SAP 2.0 werden auf der Website des Workflowaufgaben-Arbeitsbereichs alle ausstehenden Aufgaben für einen Benutzer angezeigt. Benutzer können auf ein Aufgabenelement klicken, um die Aufgabendetailseite anzuzeigen, die die Informationen bereitstellt, die zur Beurteilung und Durchführung der Workflowaufgabe erforderlich sind. Diese Informationen können Aufgabenformulare und andere relevante Details umfassen wie Links zu Onlineressourcen sowie verwandte Berichte und Dokumente.
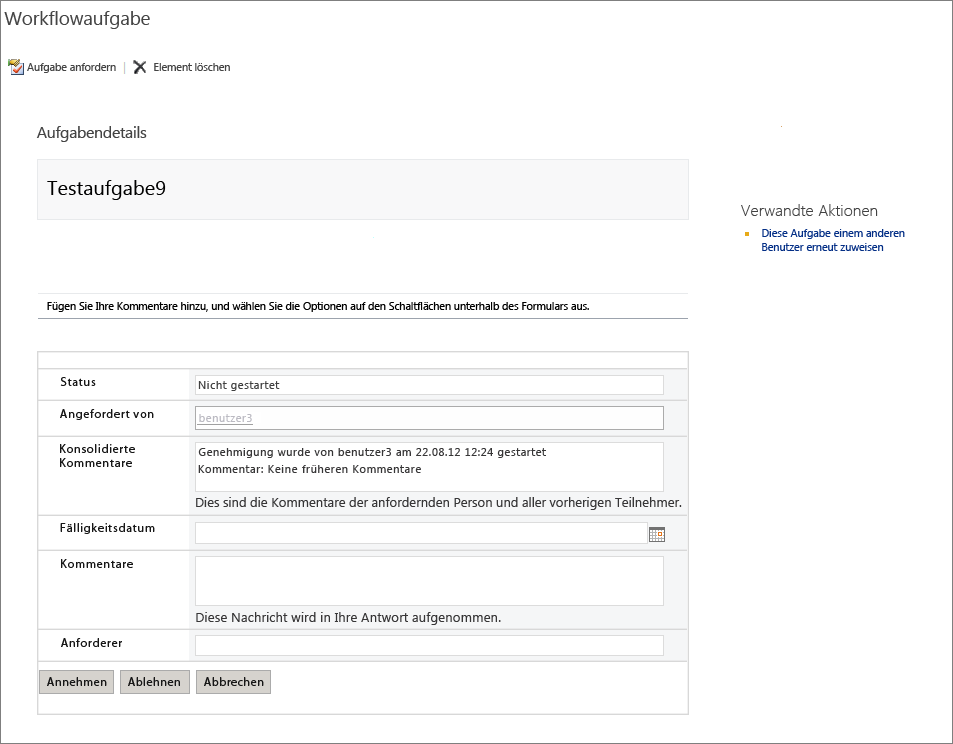
Sie können das Layout der Seite "Aufgabendetails" anpassen, und Sie können das Formular anpassen, das auf der Seite angezeigt wird. So können Sie beispielsweise die Beschriftung eines Felds von "Kommentare" in "Optionale Kommentare" ändern, oder Sie können ein neues Textfeld namens "Projekt" hinzufügen.
Zum Anpassen einer Aufgabendetailseite werden SharePoint Designer 2013 und InfoPath Designer 2013 verwendet.
Hinweis: Der Arbeitsbereich Locator-Aufgabenliste können Sie die Workflowaufgaben für eine Workflow-Stammwebsite finden Sie unter. Klicken Sie von der Stammwebsite des Workflows auf das Symbol Einstellungen, und klicken Sie dann auf Websiteinhalte. Klicken Sie auf der Seite Websiteinhalte auf Arbeitsbereich Locator-Aufgabenliste.
Inhalt dieses Artikels:
Öffnen der Aufgabendetailseite zum Bearbeiten
Zum Ändern der Aufgabendetailseite müssen Sie diese in SharePoint Designer 2013 öffnen.
-
Starten Sie SharePoint Designer 2013, und klicken Sie auf Website öffnen.
-
Geben Sie im Dialogfeld Website öffnen im Feld Websitename die URL des Workflowaufgaben-Arbeitsbereichs ein.
-
Klicken Sie im Navigationsbereich auf Websiteseiten, um eine Liste der Websiteseiten anzuzeigen.
-
Klicken Sie auf den Namen der zu bearbeitenden Aufgabendetailseite. Damit wird die Masterdatei der Aufgabendetailseite geöffnet.
-
Klicken Sie im Menüband auf Datei bearbeiten und dann auf Datei im erweiterten Modus bearbeiten aus. Sie können nun das Layout der Website bearbeiten, können Webparts hinzufügen oder entfernen und die erforderlichen Änderungen vornehmen.
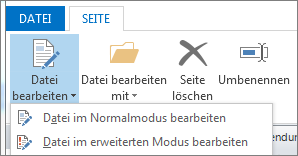
-
Klicken Sie auf Speichern, um die Änderungen zu speichern.
Anpassen des Formulars auf einer Aufgabendetailseite
Auf der Aufgabendetailseite befindet sich möglicherweise ein Formular. Wenn Sie dieses Formular ändern möchten, verwenden Sie SharePoint Designer 2013, um die Aufgabendetailseite zu öffnen, und bearbeiten Sie dann das Formular in InfoPath Designer 2013.
Beispielsweise können Sie das Formular, um eine erweiterte geschäftseigenschaft hinzufügen bearbeiten. Wenn ein SAP-Workflowaufgabentyp konfiguriert ist, gibt die der Websiteadministrator alle erweiterte Eigenschaften für den SAP-Workflow an. Dadurch wird den Workflowaufgaben-Arbeitsbereich erhalten Sie Informationen über die erweiterten Business Eigenschaft aus dem SAP-System. Dann können Sie das Aufgabenformular bearbeiten und Hinzufügen eines Felds für die erweiterte geschäftseigenschaft. Weitere Informationen zu den erweiterten Eigenschaften an finden Sie unter Erstellen eines SAP-Workflows auf einer Duet Enterprise-Websiteden Abschnitt "Schritt 3 – konfigurieren einen neuen SAP-Workflowaufgabentyp".
So fügen Sie dem Formular eine erweiterte Geschäftseigenschaft hinzu:
-
Starten Sie SharePoint Designer 2013, und klicken Sie auf Website öffnen.
-
Geben Sie im Dialogfeld Website öffnen im Feld Websitename die URL des Workflowaufgaben-Arbeitsbereichs ein.
URL-Beispiel: http://NameMeinerWebsite/Workflows/Urlaubsantrag/
-
Klicken Sie im Navigationsbereich auf Workflows, um eine Liste der aktiven Workflows anzuzeigen.
-
Klicken Sie im Abschnitt Listenworkflow auf den Namen des Workflows, den Sie anpassen möchten.
-
Klicken Sie im Abschnitt Formulare der Seite auf das Formular, das Sie bearbeiten möchten. Damit wird das Formular in InfoPath Designer geöffnet.
-
Fügen Sie der Tabelle eine Zeile hinzu.
-
Klicken Sie im Bereich Felder unterhalb des Abschnitts Aktionen auf Datenverbindungen verwalten.
-
Klicken Sie im Dialogfeld Datenverbindungen auf die Datenverbindung, die zurzeit vom Aufgabendetailformular verwendet wird, und klicken Sie dann auf Hinzufügen.
-
Klicken Sie im Datenverbindungs-Assistenten auf Weiter.
-
Klicken Sie auf der Seite Wählen Sie die Quelle der Daten aus auf SharePoint-Bibliothek oder -Liste, und klicken Sie dann auf Weiter.
-
Geben Sie auf der Seite Details zur SharePoint-Website die URL des Workflowaufgaben-Arbeitsbereichs ein, und klicken Sie dann auf Weiter.
Dies ist dieselbe URL, die Sie in Schritt 2 angegeben haben. -
Klicken Sie in der Liste Eine Liste oder Bibliothek auswählen auf Dokumentbibliothek für Workflowgeschäftsdaten, und klicken Sie dann auf Weiter.
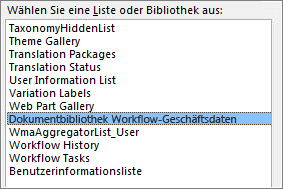
-
Wählen Sie im Feld Felder auswählen die erweiterte Geschäftseigenschaft aus, die Sie dem Formular hinzufügen möchten, und klicken Sie dann auf Weiter.
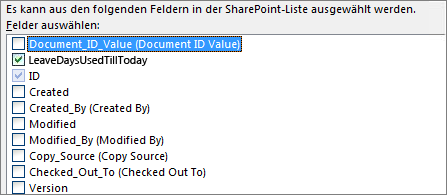
Hinweis: Erweiterte Geschäftseigenschaften stammen aus dem SAP-System. Wenn Sie erwartete erweiterte Geschäftseigenschaft nicht sehen, vergewissern Sie sich beim Websiteadministrator, dass die erweiterte Geschäftseigenschaft in dem SAP-Workflowaufgabentyp konfiguriert ist.
-
Wenn Sie Daten in der Formularvorlage für die Offlineverwendung speichern möchten, wählen Sie Kopie der Daten in der Formularvorlage speichern. Klicken Sie auf Weiter.
-
Geben Sie einen Namen für die Datenverbindung ein, und klicken Sie auf Fertig stellen, um den Datenverbindungs-Assistenten zu schließen.
-
Klicken Sie im Bereich Felder auf Erweiterte Ansicht anzeigen.
-
Klicken Sie in der Liste Felder auf den Namen der Datenverbindung, den Sie in Schritt 15 angegeben haben.
-
Erweitern Sie die Gruppe dataFields, bis Sie das Feld sehen, das Sie dem Formular hinzufügen möchten.
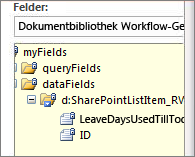
-
Klicken Sie auf das Feld, das Sie hinzufügen möchten, und ziehen Sie es in die rechte Spalte der neuen Zeile im Formular
-
Geben Sie in der linken Spalte der neuen Zeile einen Anzeigenamen für die Zeile ein
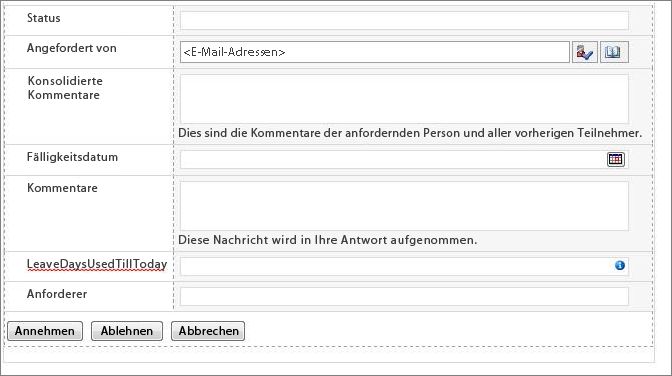
-
Wenn Sie alle Änderungen am Formular vorgenommen haben, klicken Sie auf Speichern.
-
Klicken Sie auf Datei und dann auf Schnell veröffentlichen.










