Wichtig: Seit dem 31. März 2018 wird das Feature für öffentliche SharePoint Online-Websites nicht mehr unterstützt. Links, die auf nicht mehr aktuelle Themen verweisen, wurden entfernt.
Wenn Sie den Webseiten-Editor verwendet haben, um das allgemeine Layout und die Darstellung einer Webseite zu ändern, aber trotzdem nicht das gewünschte Aussehen und Verhalten erreicht haben, liegt die Antwort möglicherweise im Hinzufügen von eigenem HTML-Code. Das Hinzufügen oder Bearbeiten von HTML-Code, der einer Webseite zugrunde liegt, hilft Ihnen, die öffentliche Website besser an Ihren Geschmack und Ihre Anforderungen anzupassen, und so die aussagestarke Website zu erstellen, die Sie sich wünschen. Beispielsweise können Sie Folgende Aktionen ausführen:
-
Ändern des Seitenentwurfs durch Hinzufügen eines Rahmens um einen Textblock.
-
Anpassen der Fußzeile auf jeder Seite durch Hinzufügen eines speziellen Schriftschnitts oder Schriftgrads.
-
Überprüfen Sie den Code, um sicherzustellen, dass er gültig und vollständig ist, bevor Sie ihn der Quelle hinzufügen.
-
Melden Sie sich bei Ihrer öffentlichen Website an, und navigieren Sie zu der Seite, die Sie bearbeiten möchten.
-
Klicken Sie auf Seite > Bearbeiten, und klicken Sie dann auf der Registerkarte Text formatieren auf Quelle bearbeiten.
-
Suchen Sie die Position, an der Sie den Codeblock einfügen möchten. Möglicherweise müssen Sie Code, den Sie ersetzen oder entfernen möchten, löschen. Die Seite, die Sie dabei sehen, sieht ungefähr so aus, wobei ein Cursor die Einfügeposition für neuen Code angibt:
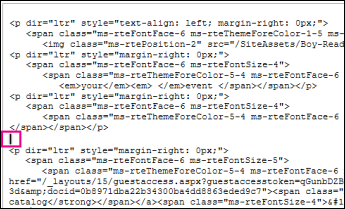
-
Geben Sie den HTML-Code ein.
Wichtig: HTML-Code wird nicht überprüft, wenn Sie ihn zu Ihrer Webseite hinzufügen. Fehler im HTML-Code können zu einer fehlerhaften Darstellung der Webseite führen.
-
Klicken Sie auf OK.
-
Nachdem Sie den HTML-Code eingefügt haben, überprüfen Sie, ob alles wie erwartet angezeigt wird.
-
Wenn Sie Seite richtig aussieht, klicken Sie auf Seite > Speichern > Speichern, und öffnen Sie die Seite anschließend zur Bestätigung in einem neuen Browserfenster.
-
Wenn Probleme auftreten, die Sie nicht lösen können, speichern Sie die Seite nicht. Klicken Sie stattdessen auf Seite > Speichern > Bearbeitung beenden > Abbrechen.
-










