Hinweis: Wir möchten Ihnen die aktuellsten Hilfeinhalte so schnell wie möglich in Ihrer eigenen Sprache bereitstellen. Diese Seite wurde automatisiert übersetzt und kann Grammatikfehler oder Ungenauigkeiten enthalten. Unser Ziel ist es, Ihnen hilfreiche Inhalte bereitzustellen. Teilen Sie uns bitte über den Link am unteren Rand dieser Seite mit, ob die Informationen für Sie hilfreich sind. Hier finden Sie den englischen Artikel als Referenz.
Mithilfe von Microsoft InfoPath 2010 können Sie die für das Erstellen und Bearbeiten von Elementen in einer SharePoint-Liste verwendeten Formulare anpassen. Beim Erstellen oder Bearbeiten von Elementen werden standardmäßig alle in der Liste enthaltenen Felder in einer einfachen, zweispaltigen Layouttabelle angezeigt. Dies stellt zwar für manche Situationen eine gute Lösung dar, in anderen benötigen Sie jedoch mehr Kontrolle über das Layout. Darüber hinaus können Sie dem Formular dynamisches Verhalten hinzufügen.
Die Verwendung von InfoPath zum Anpassen von SharePoint-Listenformularen ermöglicht Ihnen, die Anordnung der Steuerelemente zu ändern, etwa die Felder "Stadt" und "Bundesland" auf einem Benutzerinformationsformular auf einer Zeile nebeneinander zu platzieren. Erweiterte InfoPath-Funktionen, wie etwa bedingte Formatierung, können verwendet werden, um Abschnitte eines Formulars dynamisch ein- oder auszublenden.
Die folgenden Videos veranschaulichen das Anpassen eines SharePoint 2010-Listenformulars:
Inhalt dieses Artikels
Öffnen oder Erstellen der Liste
Eine SharePoint-Liste kann auf zwei Arten in SharePoint zur Anpassung geöffnet werden.
Öffnen einer vorhandenen SharePoint-Liste aus SharePoint
-
Navigieren Sie zur Liste.
-
Wählen Sie die Liste aus, und klicken Sie dann auf der Registerkarte Liste in der Gruppe Liste anpassen auf Formular anpassen, um InfoPath zu starten und die Liste automatisch zur Anpassung zu laden.

Erstellen einer neuen Liste oder Öffnen einer vorhandenen Liste aus InfoPath
-
Klicken Sie auf Datei.
-
Klicken Sie auf Neu, und wählen Sie dann SharePoint-Liste aus.
-
Geben Sie die Webadresse der SharePoint-Website im Datenverbindungs-Assistenten ein.
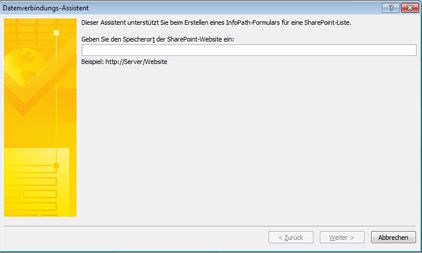
-
Klicken Sie auf Weiter.
-
Führen Sie eine der folgenden Aktionen aus:
-
Anpassen des Formulars für eine vorhandene Liste
-
Wählen Sie Anpassen einer vorhandenen SharePoint-Liste aus, und wählen Sie dann die Liste aus, die Sie anpassen möchten.
-
Klicken Sie auf Weiter.
-
Erstellen einer neuen Liste und eines angepassten Formulars
-
-
Wählen Sie Neue SharePoint-Liste erstellen aus, und geben Sie dann einen Namen für die neue Liste ein.
-
Klicken Sie auf OK.
-
-
Klicken Sie auf Fertig stellen.
Anpassen der Liste in InfoPath
Nach dem Öffnen der neuen oder vorhandenen Liste wird das Formular als standardmäßiges SharePoint-Formular in einer zweispaltigen Layouttabelle angezeigt.
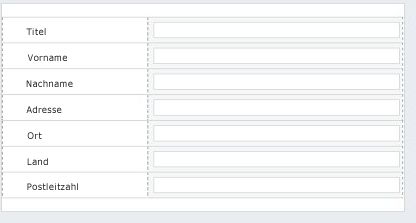
Sie können jetzt das Formular durch Ändern von Layout, Regeln und Gültigkeitsprüfungen entwerfen. Neue Spalten in SharePoint werden durch Hinzufügen neuer Felder zum InfoPath-Formular erstellt.
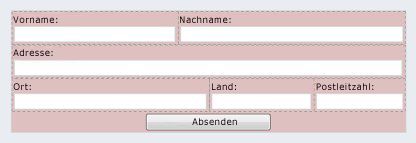
Dynamisches Verhalten wird mithilfe von Steuerungsregeln hinzugefügt.
-
Klicken Sie zum Hinzufügen einer Regel zu einem Steuerelement auf der Registerkarte Start in der Gruppe Regeln auf Regel hinzufügen.
Regeln zum Überprüfen, dass ein Datum in der Zukunft oder, dass Text in einer e-Mail-Adressfeld eingegeben im korrekten Format ist unterstützen.
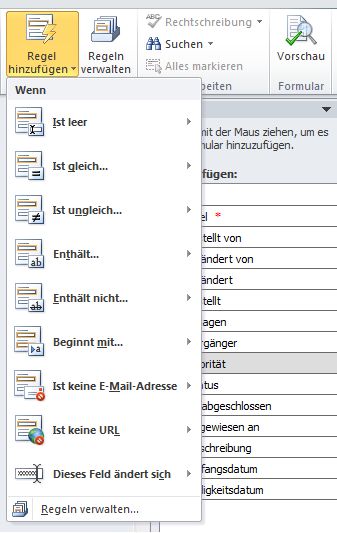
Erneutes Veröffentlichen der Liste in SharePoint
Wenn die Anpassung der Liste abgeschlossen ist, muss sie in SharePoint veröffentlicht werden.
-
Klicken Sie auf die Registerkarte Datei, und klicken Sie dann auf Schnell veröffentlichen, um das Formular zu veröffentlichen. Klicken Sie auf OK, wenn Sie dazu aufgefordert werden.
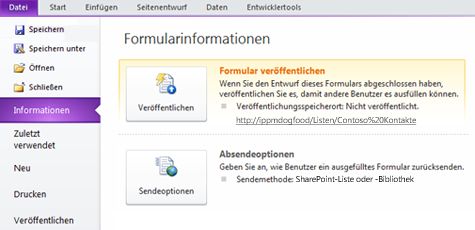
-
Kehren Sie wieder zur Liste zurück, und fügen Sie dann ein Element hinzu, um das fertig gestellte Formular anzuzeigen.
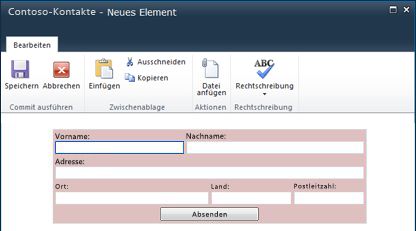
Ein weiteres Beispiel für das Anpassen von Listenformularen in InfoPath, beginnend von SharePoint Designer 2010, SharePoint finden Sie unter Bearbeiten von Listenformularen mithilfe von InfoPath 2010.










