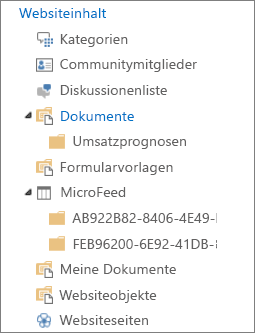Hinweis: Wir möchten Ihnen die aktuellsten Hilfeinhalte so schnell wie möglich in Ihrer eigenen Sprache bereitstellen. Diese Seite wurde automatisiert übersetzt und kann Grammatikfehler oder Ungenauigkeiten enthalten. Unser Ziel ist es, Ihnen hilfreiche Inhalte bereitzustellen. Teilen Sie uns bitte über den Link am unteren Rand dieser Seite mit, ob die Informationen für Sie hilfreich sind. Hier finden Sie den englischen Artikel als Referenz.
Wie Sie Ihre Dateien in einer Bibliothek SharePoint organisieren, hängt von den Anforderungen der Gruppe und auf von Ihnen bevorzugten zum Speichern und Suchen von Informationen. Einige Planung Ihnen helfen, die Struktur, die am besten für Ihre Organisation einrichten.
Methoden zum Organisieren von Dateien
Bibliotheken verfügen über zahlreiche Features, mit denen Sie arbeiten mit mehreren Dateien in der gleichen Bibliothek. Jedoch möglicherweise mehrere Bibliotheken Ihrer Organisation besser entsprechend.
Sie sollten eine große-Bibliothek mit unterschiedliche Bedürfnissen dienen. Angenommen, müssen Sie innerhalb derselben Gruppe an mehreren Projekten oder mehrere Gruppen an einem Projekt arbeiten.
Verwenden eine einzelne Bibliothek wenn:
-
Die Gruppe muss zusammenfassende Informationen zu den Dateien oder unterschiedliche Ansichten einer Gruppe von Dateien anzuzeigen. Beispielsweise möchte ein Manager möglicherweise alle Dateien gruppiert nach Abteilung oder Fälligkeitsdatum anzeigen Datum.
-
Es soll möglich sein, dass auf einer Website an einem Speicherort nach den Dateien gesucht werden kann.
-
Sie möchten für Dateien identische Einstellungen übernehmen, z. B. Verfolgen von Versionen von Dateien oder Anfordern der Genehmigung.
-
Die Gruppen, die mit der Bibliothek arbeiten, nutzen gemeinsam ähnliche Eigenschaften, z. B. dieselben Berechtigungsstufen.
Hinweis: Berechtigungen kann Dateien auf bestimmte angewendet werden, aber wenn die Berechtigungsstufen stark voneinander abweichen, sollten Sie mit mehreren Bibliotheken.
-
Informationen zu den Dateien in einem Arbeitsblatt analysieren oder konsolidierte Aktualisierungen zu Dateien empfangen werden soll.
Hinweis: Sie können Benachrichtigungen erhalten, wenn Dateien ändern oder Sie können alle Änderungen in einer Bibliothek mithilfe der RSS-Technologie anzeigen. RSS-Feeds können Mitglieder Ihrer Arbeitsgruppe eine konsolidierte Liste der Dateien angezeigt, die geändert wurden. Finden Sie unter Erstellen oder Abonnieren eines RSS-Feeds oder erstellen eine Benachrichtigung benachrichtigt zu werden, wenn eine Datei oder einen Ordner Änderungen in SharePoint , um weitere Informationen anzuzeigen.
Im folgenden werden einige der Methoden, die Sie anzeigen und Verwalten von Dateien in der gleichen Bibliothek können:
-
Hinzufügen von Spalten Damit die Gruppe zu finden, die wichtigsten sind, und die Daten auf unterschiedliche Weise angezeigt werden, können Sie Spalten zu Ihrer Bibliothek hinzufügen. Spalten werden als Überschriften, wie Abteilungsname oder fällig am oberen Rand der Bibliotheksseite angezeigt Datum. Die Spaltenüberschriften können Sie die Dateien in einer Bibliothek sortieren und filtern. Weitere Informationen finden Sie unter Hinzufügen, entfernen oder Ändern von SharePoint-Bibliotheksspalten oder Websitespalten .
-
Erstellen von Ansichten Verwenden Sie Ansichten, wenn Personen in Ihrer Gruppe häufig die Daten auf eine bestimmte Weise angezeigt müssen. In Ansichten dienen Spalten zum Sortieren, gruppieren, Filtern und die Daten anzuzeigen. Weitere Informationen finden Sie unter erstellen, ändern oder Löschen einer Ansicht .
-
Erstellen von Ordnern Für viele Dateien, die auf eine bestimmte Weise gruppiert werden können, sind die Ordner eine Option. Ordner können Personen Scannen und Verwalten von Dateien in einer vertrauten Weise unterstützen. SharePoint bietet eine Strukturansicht, die Personen zu Websites und Ordnern, ähnlich wie die Arbeiten mit Ordnern auf einer Festplatte Navigieren verwenden können. Weitere Informationen finden Sie unter Erstellen eines Ordners in einer Dokumentbibliothek .
-
Einrichten mehrerer Vorlagen Wenn mehrere Inhaltstypen in einer Bibliothek eingerichtet sind, können Sie verschiedene Typen von Standardvorlagen erstellen – beispielsweise Kaufverträge, Präsentationen und Budgetarbeitsblätter vermarkten – innerhalb derselben Bibliothek. Inhaltstypen hinzufügen Flexibilität und Konsistenz zwischen mehreren Bibliotheken. Weitere Informationen finden Sie unter Festlegen einer Dateivorlage für eine Dokument- oder Formularbibliothek .
Wenn es gibt deutliche Unterschiede zwischen den einzelnen Dateien, die Sie speichern und verwalten möchten, oder zwischen Gruppen von Personen, die mit den Dateien funktionieren möglicherweise mehreren Bibliotheken möchten.
Verwenden von mehreren Bibliotheken wenn:
-
Die Typen von Dateien, die Sie speichern und verwalten möchten, weisen Unterschiede auf, und Sie gehen nicht davon aus, dass sich die Personen regelmäßig eine Zusammenfassung der Dateien ansehen oder die Dateien insgesamt durchsuchen.
-
Die Gruppen von Personen, die die Dateien verwenden, sind verschieden und weisen eigene verschiedene Berechtigungsstufen auf.
-
Sie müssen unterschiedliche Einstellungen, beispielsweise versionsverwaltung oder Zustimmung, auf mehrere Dateisätze anwenden.
-
Sie müssen nicht die Dateien zusammen analysieren oder konsolidierte Aktualisierungen zu Dateien empfangen.
-
Geben Sie unterschiedliche Optionssätze zum Erstellen neuer Dateien, oder Ändern der Reihenfolge der Optionen im Menü neu einer Bibliothek werden soll.
Es folgen einige Möglichkeiten, die effizienten Arbeitens mit mehreren Bibliotheken können:
-
Einrichten von Websitevorlagen und-Spalten Wenn Ihre Organisation einige Einstellungen konsistenten über deren Bibliotheken herstellen möchte, können sie Websitevorlagen und-Spalten Website einrichten. Sie können die Einstellungen zwischen mehreren Bibliotheken freigeben, damit Sie besitzen, um die Einstellungen für jedes Mal neu zu erstellen.
-
Senden von Dateien an einen anderen Speicherort Wenn Sie eine Datei in mehreren Bibliotheken verfügbar sein soll, können Sie in einer Bibliothek speichern und senden Sie eine Kopie an andere Bibliotheken. Wenn Sie das ursprüngliche Dokument aktualisieren, können Sie daran erinnert, das Dokument an anderen Speicherorten zu aktualisieren.
-
Erstellen von Bibliotheksvorlagen Wenn Sie einige uniform Einstellungen für Bibliotheken herstellen oder Merkmale über Bibliotheken wiederverwenden möchten, können Sie eine Bibliothek als Vorlage speichern. Bibliotheksvorlagen sind als Option auf Ihrer Website verfügbar, wenn Sie auf das Menü Websiteaktionen auf Erstellen klicken.
Hinweis: Wenn Sie neue Dateien in einer Bibliothek, die Dateien aus einer früheren Projekt enthält hinzufügen, kann es schwierig zu entscheiden, ob die zum Erstellen einer neuen oder vorhandenen Schablone hinzufügen sein. Jede Situation ist anders, aber wenn Sie der Meinung sind, müssen Sie analysieren oder die Dateien zusammen an einem bestimmten Punkt verwalten, sollten die Dateien der vorhandenen Bibliothek hinzufügen. Sie können Spalten, Ansichten und Filter verwenden, damit nur die letzten Dateien in der Standardansicht angezeigt werden.
Standardmäßig verfolgen Bibliotheken den Namen einer Datei als auch Informationen zum Status einer Datei, aus, wie z. B., ob es ausgecheckt ist. Sie können zusätzliche Spalten angeben, mit die Hilfe die Gruppe zu kategorisieren und Nachverfolgen von Dateien, wie etwa der Abteilung oder Projektnummer. Hinzufügen von Spalten, können Sie mehrere Ansichten für die Bibliothek optimal nutzen.
Ihnen stehen etliche Optionen für den Typ der zu erstellenden Spalte zur Verfügung, u. a. eine einzelne Textzeile, eine Dropdownliste mit Optionen, eine Zahl, die aus anderen Spalten berechnet wird, oder sogar der Name und das Bild einer Person auf Ihrer Website.
Hinweis: Das folgende Verfahren beginnt auf der Bibliotheksseite für die Bibliothek, der Sie die Spalte hinzufügen möchten. Wenn die Bibliothek noch nicht geöffnet ist, klicken Sie auf deren Namen in der Schnellstartleiste. Ist der Name Ihrer Bibliothek nicht angezeigt wird, klicken Sie auf Einstellungen 
-
Klicken Sie im Menüband auf die Registerkarte Liste oder Bibliothek.
-
Klicken Sie in der Gruppe Ansichten verwalten auf Spalte erstellen.
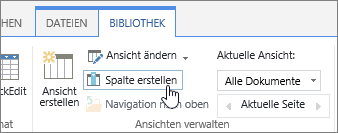
-
Geben Sie im Abschnitt Name und Typ im Feld Spaltenname den gewünschten Namen für die Spalte ein.
-
Wählen Sie unter Der Informationstyp in dieser Spalte ist den Typ der in der Spalte anzuzeigenden Informationen aus.
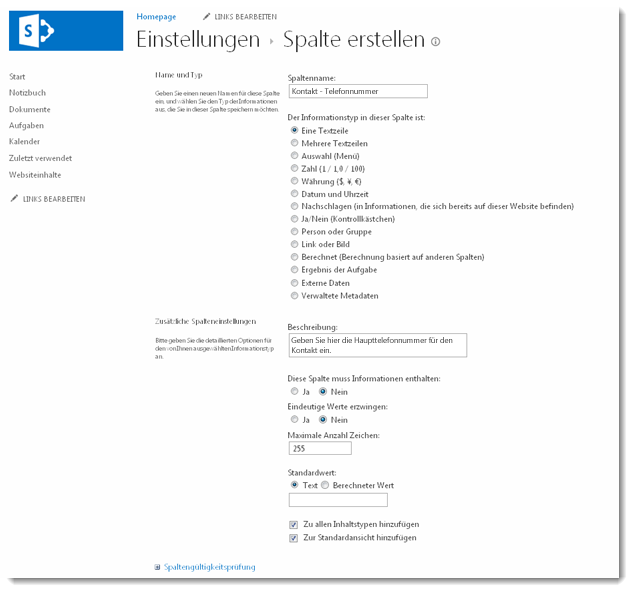
-
Geben Sie im Abschnitt Zusätzliche Spalteneinstellungen im Feld Beschreibung eine Beschreibung ein, damit andere Benutzer den Zweck der Spalte und die Art der Daten erkennen können, die die Spalte enthalten soll. Diese Beschreibung ist optional.
-
Klicken Sie auf OK.
Ansichten können Sie die Dateien, die für Sie am wichtigsten sind oder am besten eines Zwecks, anzeigen. Beispielsweise können Sie erstellen, Ansichten der Dateien, die zuletzt erstellt wurden, Dateien aus einer bestimmten Abteilung, oder Dateien, die von einer bestimmten Person erstellt wurden. Nachdem Sie eine Ansicht erstellen, ist es immer verfügbar, wenn Sie eine Bibliothek anzeigen.
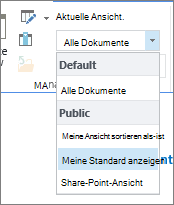
Wenn Sie Dateien in einer Bibliothek anzeigen, können Sie vorübergehend sortieren oder Filtern die Dateien, indem Sie auf den Namen einer Spalte zeigen und dann auf den Pfeil nach unten neben dem Namen. Dies ist hilfreich, wenn die Dateien auf eine bestimmte Weise angezeigt werden muss, doch müssen Sie die Schritte wiederholen, das nächste Mal, das beim Anzeigen der Bibliothek.
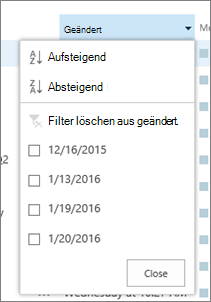
Wenn Sie planen, die Dateien auf eine bestimmte Weise häufig anzeigen, können Sie eine Ansicht erstellen. Sie können diese Ansicht jederzeit verwenden, die Sie mit der Bibliothek arbeiten. Wenn Sie eine Ansicht erstellen, wird es im Menü Ansicht der Bibliothek hinzugefügt.
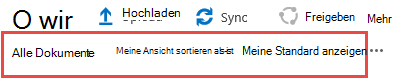
Bibliotheken können persönliche und Öffentliche Ansichten haben. Jeder kann erstellen eine persönliche Ansicht, um die Dateien auf eine bestimmte Weise anzuzeigen oder nur die Dateien filtern, die angezeigt werden sollen. Wenn Sie über die Berechtigung zum Entwerfen einer Website verfügen, können Sie eine öffentliche Ansicht erstellen, die jeder beim Anzeigen der Bibliothek verwenden kann. Sie können auch jede öffentliche Ansicht die Standardansicht vornehmen, damit Personen automatisch diese Ansicht der Bibliothek finden Sie unter.
Beim Entwerfen einer Website, können Sie darüber hinaus in verschiedenen Ansichten oder Entwurfsseiten mit Webparts, mit denen die verschiedenen Ansichten verknüpfen.
Wenn die Mitglieder der Gruppe die Bibliotheken auf einem mobilen Gerät anzeigen können, können Sie mobile Ansichten erstellen, die Grenzwerte, beispielsweise die Anzahl von Elementen in einer Ansicht, angezeigten bereitstellen, die für die Bandbreite und Schwächen der Geräte optimal sind. Suchen nach Links zu weiteren Informationen zum Erstellen von Ansichten im Abschnitt Siehe auch.
Das folgende Verfahren gilt für einen Standardtyp der Ansicht erstellen. Die Optionen, die Sie auswählen können, variieren für einige andere Typen von Ansichten, aber die grundlegenden Schritte zum Erstellen einer Ansicht ähneln.
-
Klicken Sie in der Liste oder Bibliothek, in der Sie eine neue Ansicht erstellen möchten, auf die Registerkarte Liste oder Bibliothek, und klicken Sie dann auf Ansicht erstellen.
Hinweis: Wenn die Ansicht erstellen deaktiviert ist, verfügen Sie möglicherweise nicht die Berechtigungen zum Erstellen einer Ansicht. Wenden Sie sich an den Administrator dieser Website.
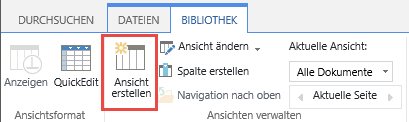
-
Klicken Sie auf das Format, beispielsweise Standardansicht, oder auf eine vorhandene Ansicht, die Sie der Ansicht zugrunde legen möchten.
-
Geben Sie im Feld Ansichtsname den Namen der Ansicht ein. Wählen Sie Zur Standardansicht machen aus, wenn diese Ansicht die Standardansicht Ihrer Liste oder Bibliothek sein soll. Sie können nur eine öffentliche Ansicht als Standardansicht für eine Liste oder Bibliothek festlegen.
-
Aktivieren Sie im Abschnitt Publikum unter Publikum anzeigen das Optionsfeld Persönliche Ansicht erstellen oder Öffentliche Ansicht erstellen.
Hinweis: Wenn Öffentliche Ansicht erstellen deaktiviert ist, verfügen Sie nicht über die Berechtigungen zum Erstellen einer öffentlichen Ansicht für diese Liste oder Bibliothek.
Klicken Sie im Abschnitt Spalten wählen Sie die gewünschten Spalten in der Ansicht, und deaktivieren Sie die Spalten, die nicht angezeigt werden soll. Wählen Sie neben den Rufnummern Spalte die Sortierreihenfolge, die Spalten in der Ansicht angezeigt werden soll. Weitere auf Spalten finden Sie unter erstellen eine Spalte in einer Liste oder Bibliothek.
-
Wählen Sie im Abschnitt Sortieren für, ob und wie die Dateien sortiert werden soll. Sie können zwei Spalten für die Sortierung verwenden. Sie können beispielsweise zunächst nach Autor und dann nach dem Dateinamen für jeden Autor sortieren.
-
Wählen Sie im Abschnitt Filter für, ob und wie die Dateien gefiltert werden soll. In einer gefilterte Ansicht werden eine kleinere Auswahl der Dateien, beispielsweise nur die Dateien, die von einer bestimmten Abteilung oder nur die Dateien genehmigt erstellt.
-
Im Abschnitt Group By können Sie Elemente mit demselben Wert in einem Abschnitt, wie etwa einen Abschnitt für Dokumente nach den einzelnen Autoren gruppieren, die Sie erweitern oder reduzieren können.
-
Im Bereich Summen können Sie die Anzahl der Einträge in einer Spalte ermitteln, z. B. die Gesamtanzahl von Problemen. In einigen Fällen können Sie zusätzliche Informationen zusammenfassen oder analysieren, z. B. Durchschnittswerte.
-
Wählen Sie im Bereich Formatvorlage das gewünschte Format für die Liste aus, z. B. eine schattierte Liste, in der Zeilen abwechselnd schattiert angezeigt werden.
-
Wenn Ihre Bibliothek Ordner aufweist, können Sie eine Ansicht erstellen, die die Ordner nicht umfasst. Dies ist manchmal eine flache Ansicht bezeichnet. Um alle Dateien auf derselben Ebene anzuzeigen, klicken Sie auf alle Elemente ohne Ordner anzeigen im Abschnitt Ordner.
-
Sie können einschränken, wie viele Dateien in der Bibliothek angezeigt werden können oder wie viele Dateien auf derselben Seite angezeigt werden können. Diese Einstellungen sind besonders wichtig, wenn Sie eine Ansicht für ein mobiles Gerät erstellen. Wählen Sie im Abschnitt Eintragsgrenze die gewünschten Optionen aus.
-
Wenn Sie die Bibliothek auf einem mobilen Gerät anzeigen möchten, wählen Sie die Optionen, die Sie im Abschnitt Mobile aus.
-
Klicken Sie auf OK.
Wenn Sie mehrere Arten von Dokumenten oder verschiedenen Inhalten in einer Bibliothek verfügen, können Sie den Ordner, um den Inhalt organisieren, erstellen.
-
Wenn die Bibliothek noch nicht geöffnet ist, klicken Sie auf der Schnellstartleiste auf ihren Namen.
Wenn der Name Ihrer Bibliothek nicht angezeigt wird, klicken Sie auf Einstellungen im Menü

-
Klicken Sie auf die Registerkarte Dateien, klicken Sie auf Neuer Ordner.
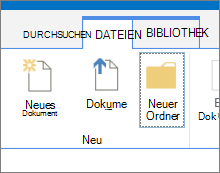
Hinweis: Möglicherweise hat die Person, die die Bibliothek erstellt hat, angegeben, dass in der Bibliothek keine Ordner erstellt werden können. Wenn dies der Fall ist, steht der Befehl Neuer Ordner nicht zur Verfügung.
-
Geben Sie einen Namen für den Ordner ein, und klicken Sie dann auf Speichern oder OK.
Tipp: Wenn Sie über mehrere Bibliotheken mit Ordnern verfügen und die Personen in Ihrer Gruppe zu eine Bibliothek navigieren, wie ihre Festplatte durchsuchen möchten, sollten die Gruppe Ihre Website für die Verwendung der Strukturansicht aktivieren. Sie können die Strukturansicht zum Erweitern und reduzieren einfach Ordnern navigieren.
Strukturansicht aktivieren
-
Klicken Sie auf Einstellungen im Menü

-
Klicken Sie unter dem Abschnitt aussehen und Verhalten auf Strukturansicht.
-
Klicken Sie auf der Seite Strukturansicht können Sie festlegen, ob der Schnellstartleiste oder in der Strukturansicht aktiviert sind. Da die Strukturansicht in der Schnellstartleiste angezeigt wird, möchten Sie wahrscheinlich beide aktivieren.
-
Klicken Sie auf OK.