Februar 2024
Willkommen bei Copilot in Microsoft Teams
Die neue Copilot-App in Microsoft Teams bietet Ihnen personalisierte Informationen, z. B. Ihre Besprechungen, Dateien oder Kollegen. Zurück zu Ihrem Chatverlauf mit Copilot, wenn Sie eine Erinnerung benötigen, und erkunden Sie eine Reihe von Eingabeaufforderungen im Copilot Lab, um das Beste aus Ihrer Erfahrung herauszuholen. Die Copilot-App befindet sich ganz oben in Ihren Chatunterhaltungen und wird derzeit mit einer Copilot für M365-Lizenz angeboten. Weitere Informationen finden Sie unter Willkommen bei Copilot in Microsoft Teams.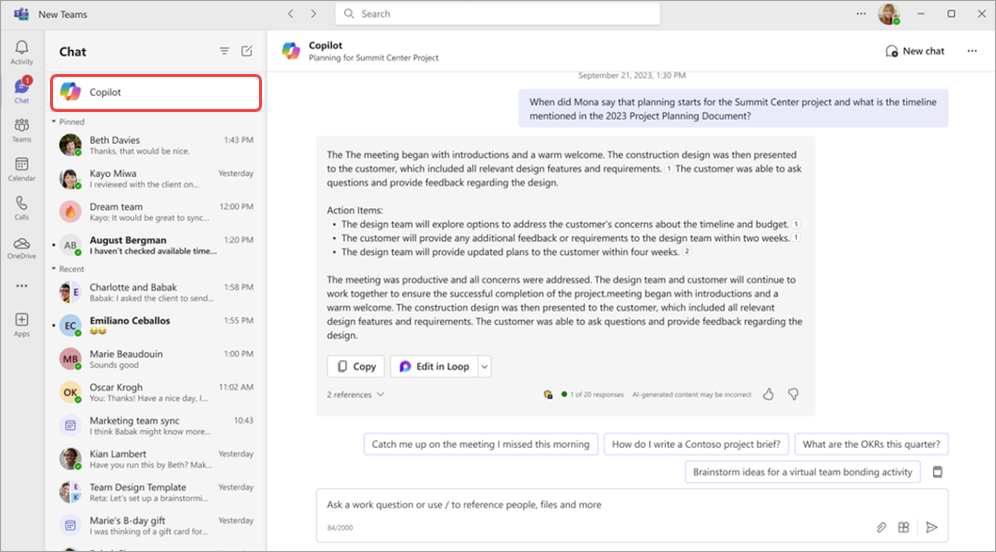
Vereinfachen Ihres Aktivitätsfeeds
Entfernen Sie Benachrichtigungen aus Ihrem Aktivitätsfeed, und konzentrieren Sie sich auf die für Sie am relevantesten. Um eine Benachrichtigung zu entfernen, zeigen Sie auf eine Benachrichtigung, und wählen Sie Weitere Optionen 
Optimieren von Aktivitätsbenachrichtigungen aus Ihrem Feed
Ändern Sie Ihre Aktivitätsbenachrichtigungen so, dass nur die für Sie wichtigen Informationen überwacht werden. Zeigen Sie auf eine Aktivitätsbenachrichtigung, und wählen Sie weitere Optionen 
Konzentrieren Sie sich auf Ihre Zielgruppe, während Sie Inhalte freigeben
Halten SieIhre Zielgruppe in einer komfortablen Ansicht, während Sie Inhalte im Zusammen-Modus freigeben. Wenn Sie präsentationen, wählen Sie Ansicht 
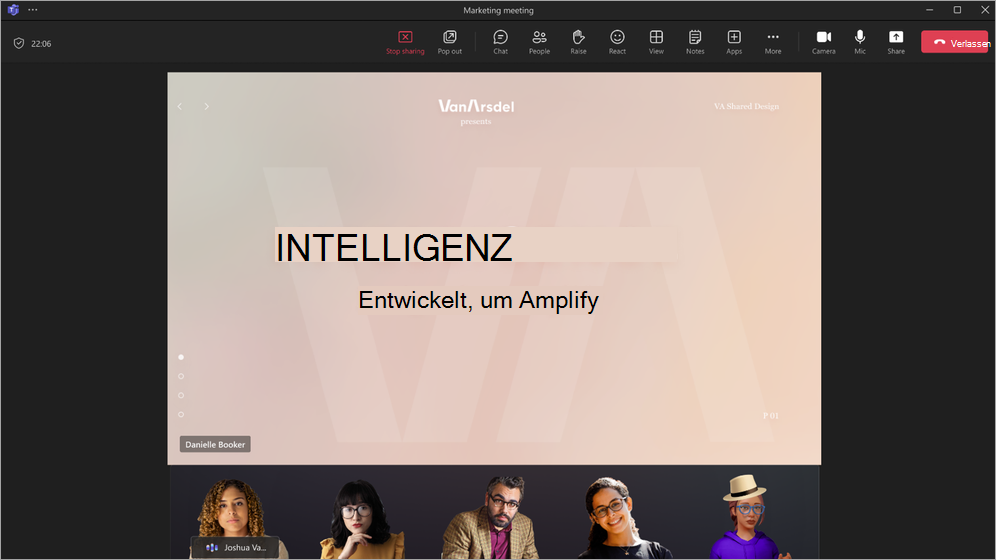
Ändern der Besprechungsoptionen beim Planen eines Webinars oder einer Stadthalle
Wenn Sie ein Webinar oder eine Stadthalle organisieren, wählen Sie besprechungsoptionen 
Verbesserungen an Webinar-Registrierungsformularen
Jetzt können Sie die Felder des Registrierungsformulars neu anordnen, die Ihre Webinarteilnehmer ausfüllen, wenn sie sich für Ihre Veranstaltung registrieren. Nachdem Sie Dem Formular Felder hinzugefügt haben, wählen Sie die Pfeile nach oben und unten neben jedem Feld aus, um seine Position zu verschieben. Weitere Informationen finden Sie unter Verwalten der Webinarregistrierung in Microsoft Teams.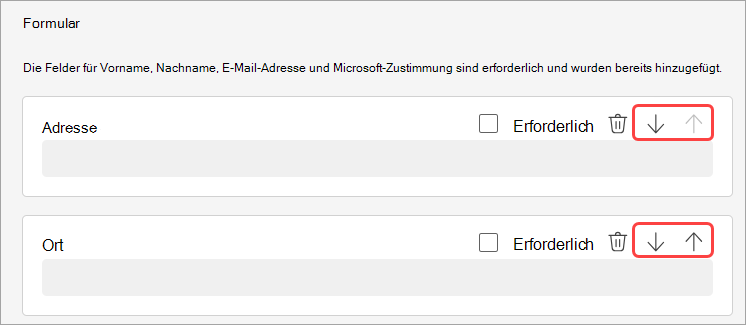
Januar 2024
Weiterleiten von Chatnachrichten zur einfacheren Freigabe
Freigeben einer Chatnachricht ohne Kopieren und Einfügen; Klicken Sie mit der rechten Maustaste auf eine beliebige Nachricht, und wählen Sie Weiterleiten aus. Fügen Sie dann bei Bedarf zusätzlichen Kontext hinzu, und leiten Sie die Nachricht an Einzelpersonen oder Gruppen weiter. Weitere Informationen finden Sie unter Weiterleiten einer Nachricht in einem Teams-Chat.
Erleben Sie Besprechungen auf neue Weise mit Mesh
Microsoft Mesh bietet immersive 3D-Erfahrungen in Teams-Besprechungen, sodass virtuelle Verbindungen sich eher wie persönliche Interaktionen anfühlen. Wählen Sie in einer Teams-Besprechung Ansicht > Plastischen Raum (3D) aus. Arbeiten Sie mit anderen in 3D zusammen, während Sie weiterhin vertraute Teams-Features wie freigegebene Inhalte, Chats und Livereaktionen verwenden. Weitere Informationen finden Sie unter Erste Schritte mit immersiven Bereichen in Microsoft Teams.
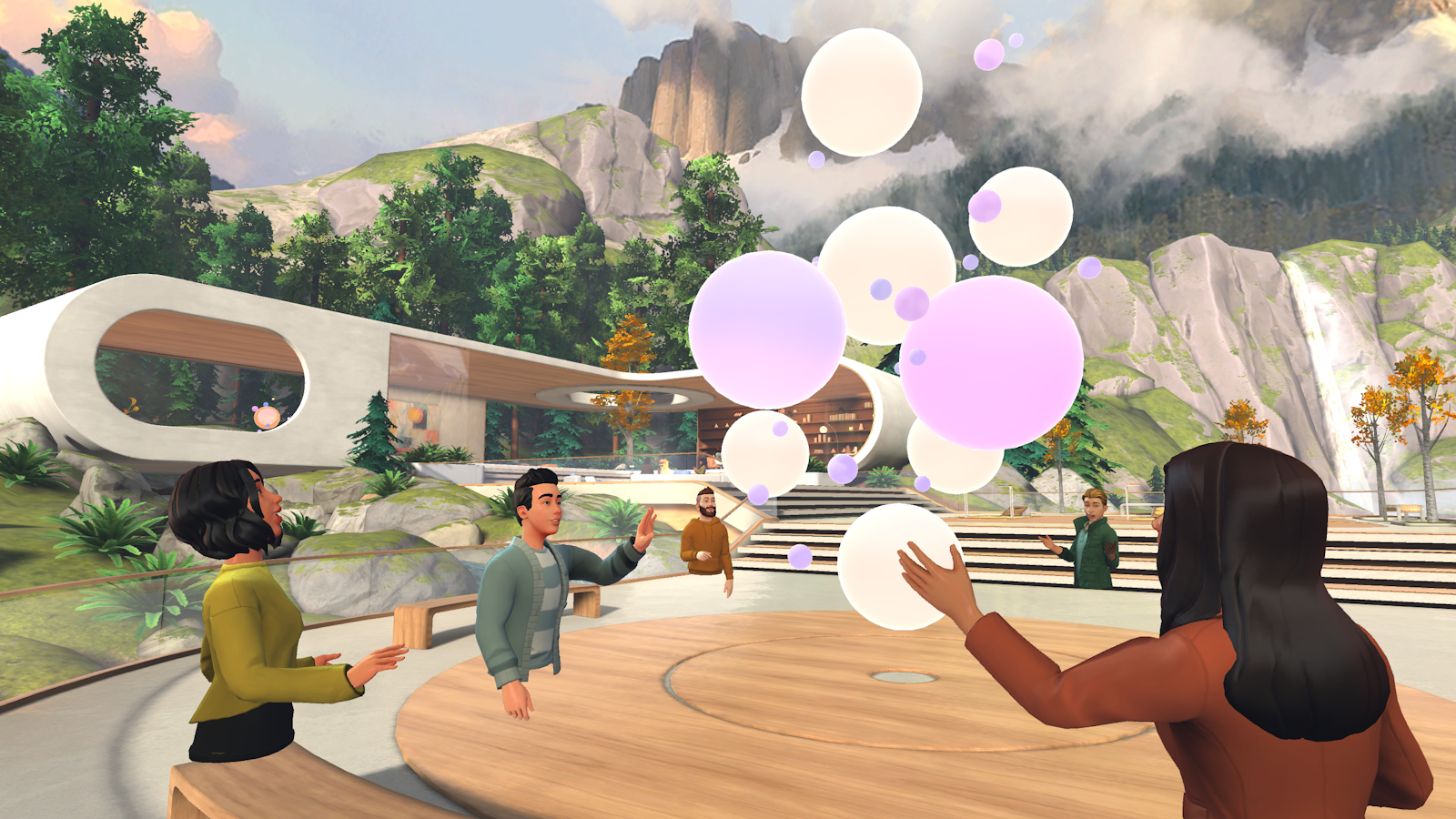
Intelligente Zusammenfassung jetzt im Lieferumfang von Copilot für Microsoft 365
Intelligente Zusammenfassung ist jetzt für Microsoft 365-Benutzer mit Copilot verfügbar. Die intelligente Zusammenfassung fasst Ihre Besprechungen mit personalisierten Zeitleiste Markern zusammen, die es Ihnen ermöglichen, Aufzeichnungen ganz einfach basierend auf dem, was für Sie relevant ist, zu durchsuchen. Weitere Informationen finden Sie unter Besprechungs-Zusammenfassung in Microsoft Teams.
Dekorieren Ihres Hintergrunds mit KI
Nutzen Sie die Leistungsfähigkeit von KI, um einen Hintergrund zu generieren, der Ihren realen Raum ergänzt und verbessert. Bereinigen Sie Unordnung, fügen Sie Pflanzen hinzu und vieles mehr. Wählen Sie Effekte und Avatare > Videoeffekte >Decorate aus. Wählen Sie dann ein Design und dann Hintergründe generieren aus. Wählen Sie einen Hintergrund aus, und wählen Sie Hintergrund übernehmen und speichern aus, um ihn in Ihrer Besprechung zu verwenden. Jetzt für Teams Premium verfügbar.
Personen-spezifische Links für gemeinsame Notizen
Microsoft Teams-Besprechungen sind jetzt sicherer mit personenspezifischen Links für kollaborative Notizen. Dieser neue Linktyp bietet einen kontrollierteren Zugriff als ein unternehmensspezifischer Link und richtet sich an diejenigen, die ihre Dateifreigaberichtlinie als bestimmte Personen festgelegt haben. Weitere Informationen finden Sie unter Erstellen von Besprechungsnotizen in Microsoft Teams.
Weitere Gesichter in Ihren Teams-Besprechungen anzeigen
Jetzt können Sie in Teams-Besprechungen in Chrome und Edge standardmäßig bis zu 9 Videos automatisch auf Ihrem Bildschirm sehen. Bisher wurden in Teams-Besprechungen in Webbrowsern standardmäßig maximal 4 Videos auf dem Bildschirm unterstützt. Weitere Informationen finden Sie unter Verwenden von Videos in Microsoft Teams.
Vereinfachte Audio- und Videosteuerelemente
Einfaches Verwalten von Audio- und Videoeinstellungen in Teams-Besprechungen. Wählen Sie den Dropdownpfeil neben Kamera oder Mikrofon in ihren Besprechungssteuerelementen aus, und passen Sie Lautstärke, räumliche Audiowiedergabe, Hintergrund und vieles mehr an.
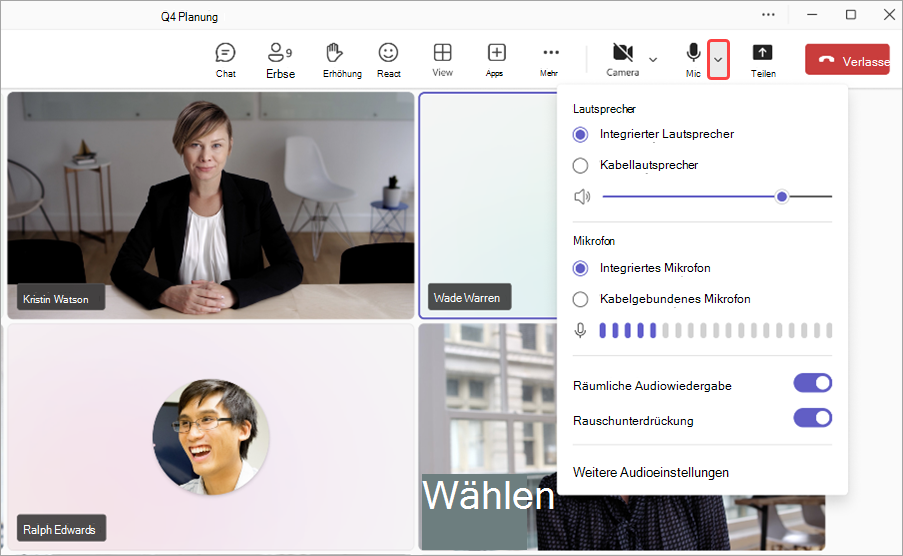
Planen von Mitarbeitern und Dauer für bedarfsgesteuerte virtuelle Termine
Weisen Sie bestimmte Mitarbeiter zu, und legenSie die Option Sms-Textnachrichten verwenden, um Kunden an ihre Termine zu erinnerne Dauer für virtuelle On-Demand-Termine mit Teams Premium. Der zugewiesene Mitarbeiter erhält eine Benachrichtigung zur Teilnahme an dem Termin. Weitere Informationen finden Sie unter Verwalten Ihrer Terminwarteschlange.
Bleiben Sie mit SMS-Benachrichtigungen für virtuelle Termine auf dem Laufenden
Teilnehmer virtueller Termine, die über die Teams-App geplant wurden, können jetzt SMS-Textbenachrichtigungen empfangen. Diese Benachrichtigungen enthalten Termindetails und einen Direkten Link zur Besprechungsanmeldung und werden zur Terminbestätigung, Aktualisierungen und Erinnerungen gesendet. Dieses Feature ist für Teams Premium Benutzer in Kanada, dem Vereinigten Königreich und dem USA verfügbar. Weitere Informationen finden Sie unter Verwenden von SMS-Textnachrichten, um Kunden an ihre Termine zu erinnern.
Dezember 2023
Heben Sie Ihre Kanalankündigungen hervor
Erregen Sie Aufmerksamkeit, und binden Sie Ihr Team mit benutzerdefinierten Kanalankündigungshintergründen ein, die in Microsoft Teams Premium und verfügbar sind. Geben Sie einfach eine Beschreibung ein oder lassen Sie unsere KI einen einzigartigen Hintergrund für Sie generieren. Allgemein verfügbar für Microsoft 365 Copilot-Benutzer. Weitere Informationen finden Sie unter Verwenden von Copilot ohne Aufzeichnung einer Teams-Besprechung.
Schleifen von Komponenten jetzt in Kanälen
Bleiben Sie im Fluss Ihrer Arbeit, und synchronisieren Sie Ihre Inhalte mit Schleifenkomponenten in Kanälen. Wenn Sie jetzt einen Beitrag in einem Kanal verfassen, können Sie ganz einfach mit Schleifenkomponenten wie Tabellen, Listen, Fortschrittsverfolgungen und mehr zusammenarbeiten. Weitere Informationen finden Sie unter Senden einer Schleifenkomponente in einem Kanal.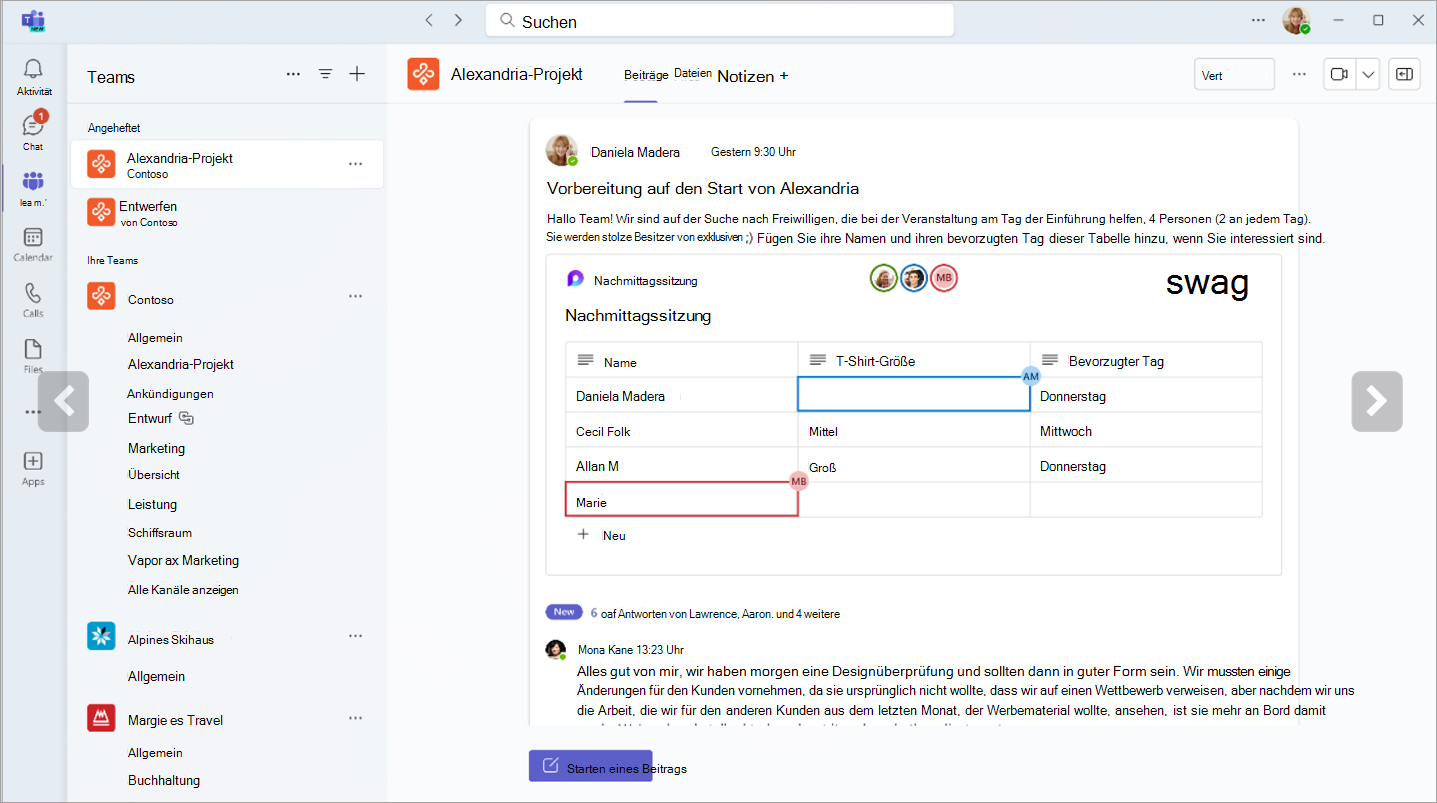
Verbesserte Sucherfahrung in Chat und Kanälen
Mit der neuen Suchschaltfläche "In Kanal suchen" können Sie ganz einfach innerhalb eines bestimmten Chats oder Kanals suchen und die Ergebnisse im rechten Bereich des Bildschirms anzeigen. Auf diese Weise können Sie schnell auf Ihre Suchergebnisse neben dem Kanal oder der Chatoberfläche blicken, ohne Ihren Workflow zu unterbrechen.
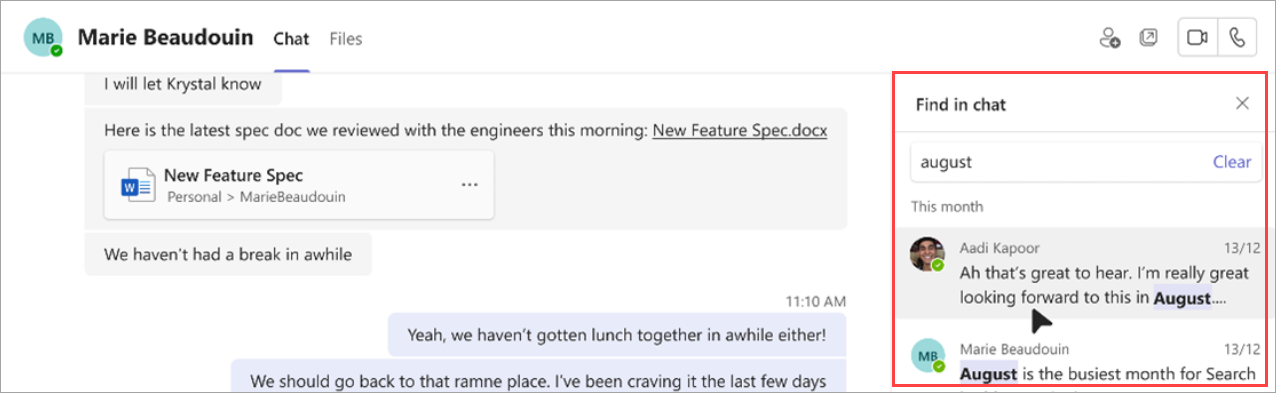
Nie eine Unterhaltung verpassen
Mit der neuen Chatschaltfläche in Ihrem Aktivitätsfeed können Sie verpasste Anrufe problemlos nachverfolgen. Wählen Sie einfach die Chatschaltfläche aus, um einen Chat mit der Person zu starten, die Sie vermisst haben.
OneDrive-App jetzt in Teams
Die Dateien-App in Teams ist jetzt die OneDrive-App, die Ihnen die neuesten OneDrive-Features, Leistungsverbesserungen und weitere Ansichten bietet. Greifen Sie von der linken Seite des Teams-Desktopclients darauf zu. Weitere Informationen finden Sie unter Erkunden der Dateiliste in Microsoft Teams.
Intelligentere Suche mit domänenspezifischen Filtern
Mit neuen domänenspezifischen Suchfiltern in Teams finden Sie schnell das Gesuchte. Schränken Sie Ihre Ergebnisse ein, indem Sie nach "Dateien", "Gruppenchats" oder "Teams und Kanälen" suchen. Sie können sogar nach dem Namen eines Beteiligten suchen, um freigegebene Dateien und Gruppenchats zu finden.
Anzeigen des Copilot-Unterhaltungsverlaufs
Zeigen Sie Ihre vergangenen Copilot-Unterhaltungen in Microsoft Teams an. Öffnen Sie das Copilot-Flyout, und geben Sie eine Frage ein. Wenn Sie das Copilot-Flyout schließen und erneut öffnen, werden Ihre vorherigen Unterhaltungen mit Copilot angezeigt. Weitere Informationen finden Sie unter Verwenden von Copilot in Microsoft Teams-Chats und -Kanälen.
Neue Webinar- und Rathausvorlagen in Outlook
Erstellen Sie Webinare und Rathäuser direkt in Outlook mit dem Teams-Add-In. Greifen Sie auf neue Besprechungsvorlagen über das Dropdownmenü Teams-Besprechung auf der Registerkarte Kalender zu. Diese Vorlagen werden in Kalendern sowohl in Outlook- als auch in Teams-Apps angezeigt.
Neue Anrufverknüpfungen für Teams Phone
Sorgen Sie für effizientere Anrufe mit aktualisierten Anrufverknüpfungen für Teams Phone. Diese Tastenkombinationen sind so konzipiert, dass sie einfacher zu navigieren sind, insbesondere für Personen mit Mobilitäts- oder Sehbehinderungen.
Fenster:
-
ALT+UMSCHALT+A: Initiieren eines Audioanrufs
-
ALT+UMSCHALT+V: Starten eines Videoanrufs
Macos:
-
WAHL+UMSCHALT+A: Initiieren eines Audioanrufs
-
WAHL+UMSCHALT+V: Videoanruf starten
Weitere Informationen finden Sie unter Tastenkombinationen für Microsoft Teams.
November 2023
Neue Copilot-Features sind startbereit
-
Copilot in Teams-Besprechungen ohne Transkriptaufbewahrung
Copilot kann jetzt in Teams-Besprechungen verwendet werden, ohne das Besprechungsprotokoll oder andere Copilot-Interaktionen zu speichern. Um diese Einstellung zu aktivieren, öffnen Sie eine vorhandene Besprechung, wählen Sie Besprechungsoptionen und dann im Dropdownmenü Copilot die Option Ohne Transkription aus. Allgemein verfügbar für Microsoft 365 Copilot-Benutzer. Weitere Informationen finden Sie unter Verwenden von Copilot ohne Aufzeichnung einer Teams-Besprechung. -
Erstellen klarer Botschaften mit Copilot
Unabhängig davon, ob Sie sich in einem Chat oder Kanal befinden, kann Copilot Ihnen helfen, präzise Nachrichten zu erstellen, indem Sie unterstützung beim Schreiben im Feld zum Verfassen erhalten. Schreiben Sie neu, passen Sie den Ton an, und ändern Sie die Nachrichtenlänge vor dem Senden. Allgemein verfügbar für Microsoft 365 Copilot-Benutzer. Weitere Informationen finden Sie unter Umschreiben und Anpassen Ihrer Nachrichten mit Copilot in Microsoft Teams. -
Bleiben Sie mit Copilot
auf dem Neuesten Stand Bitten Sie Copilot, wichtige Informationen aus Kanalbeiträgen hervorzuheben, z. B. Aufgabenlisten, Diskussionspunkte und mehr. Copilot generiert eine organisierte Zusammenfassung mit Zitaten, um Sie über die Quelle auf dem Laufenden zu halten. Allgemein verfügbar für Microsoft 365 Copilot-Benutzer. Weitere Informationen finden Sie unter Verwenden von Copilot in Microsoft Teams-Chats und -Kanälen. -
Aufrufen von Copilot für weitere Anruferkenntnisse
Greifen Sie über die Anruf-App in Teams auf Copilot zu, um Erkenntnisse aus vergangenen Anrufen zu erhalten. Copilot in Teams Phone verwendet KI, um wichtige Punkte, Aufgabenbesitzer und nächste Schritte zu erfassen. VoIP- und PSTN-Anrufe werden unterstützt. Allgemein verfügbar für Microsoft 365 Copilot-Benutzer.
Probieren Sie die neuen Teams im Web aus
Die neuen Teams sind jetzt allgemein im Web für Edge und Chrome verfügbar. Um es auszuprobieren, melden Sie sich bei Teams für Web an, und aktivieren Sie die neue Teams-Umschaltfläche am oberen Bildschirmrand. Weitere Informationen finden Sie unter Wechseln zu den neuen Teams.
In Microsoft Edge-Browser eingebetteter Chat
Wenn Sie einen Weblink aus Ihrem Teams-Chat mithilfe von Microsoft Edge öffnen, wird das Chatfenster in Ihrem Browser angezeigt. Es ist nicht erforderlich, zwischen den Apps zu wechseln– Sie können die Unterhaltung während des Browsens fortsetzen. Weitere Informationen finden Sie unter Senden einer Datei, eines Bilds oder eines Links in Microsoft Teams.
Sparen Sie Zeit mit Ki-Dateifreigabevorschlägen
In Chatunterhaltungen kann Teams KI jetzt Ihre Absicht erkennen, eine Datei freizugeben, und schlägt diese Aktion vor, sodass Sie ihren Workflow nicht unterbrechen, um die Datei zu suchen und anzufügen.
Neue Engagement-Analyse für Teams-Ereignisse
Verstehen Sie Ihre Zielgruppe besser mit erweiterten Erkenntnissen zu Ihrem Teams-Webinar und Ihren Veranstaltungen in der Stadthalle. Zeigen Sie Details zum Engagement an, einschließlich Livereaktionen und erhobenen Händen, für Ihr gesamtes Publikum oder auf der individuellen Ebene. Um diese Daten anzuzeigen, öffnen Sie ein vergangenes Webinar oder eine Stadthalle in Ihrem Teams-Kalender, und wählen Sie Anwesenheit > Engagement aus. Weitere Informationen finden Sie unter Verwalten von Besprechungsteilnahmeberichten in Microsoft Teams.
Erkenntnisse zu virtuellen Terminen
Ermitteln Sie die durchschnittlichen Wartezeiten der Lobby, wie viele Termine verspätet gestartet oder beendet wurden und mehr mit neuen virtuellen Terminen. Öffnen Sie einfach einen früheren virtuellen Termin in Teams, und wählen Sie die Registerkarte Analyse aus.
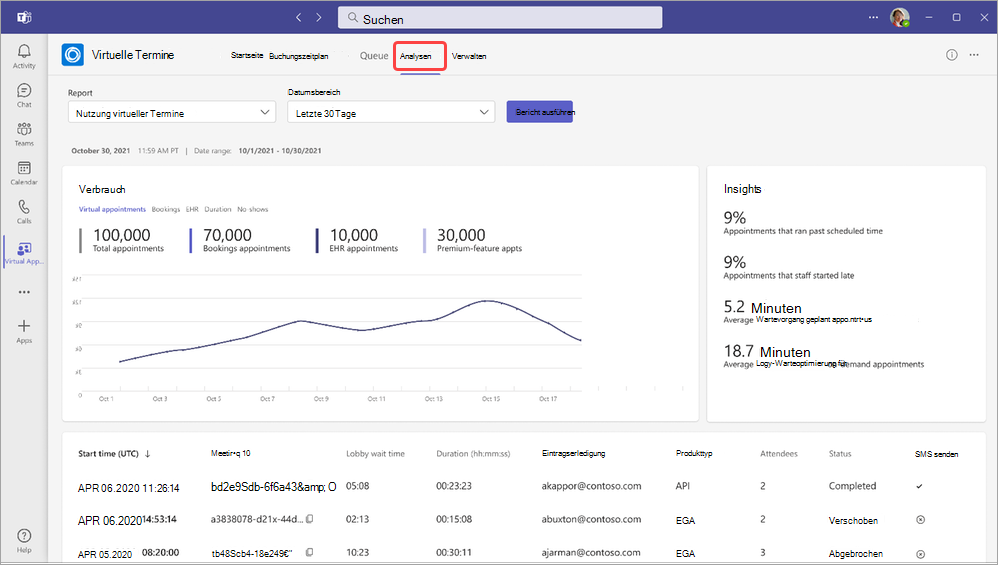
Desktop-zu-Web-Teilnahmeerfahrung für virtuelle Terminteilnehmer
Sie können die Einstellung Teilnehmen von Teilnehmern über einen Webbrowser für virtuelle Termine aktivieren, um Teilnehmer zur Teilnahme im Web zu anweisen, wenn sie versuchen, auf dem Desktop teilzunehmen. Dadurch erhalten die Teilnehmer Zugriff auf Engagement-Features wie erhobene Hände und Live-Reaktionen. Weitere Informationen finden Sie unter Erstellen und Bearbeiten von Termintypen.
Verbesserungen bei der Sprachausgabe
Die Hilfstechnologien der Sprachausgabe sind in vielen Bereichen der App klarer und weniger ausführlich.
Oktober 2023
Wechseln zu den neuen Teams
Erleben Sie neue Features und Leistungsverbesserungen in den neuen Teams, die jetzt allgemein auf Windows- und Mac OS-Geräten verfügbar sind. Die neuen Teams wurden von Grund auf neu konzipiert und sind einfacher, schneller und zuverlässiger als je zuvor. Um zu wechseln, aktivieren Sie die Umschaltfläche Neue Teams ausprobieren in Ihrem Teams-Fenster. Weitere Informationen finden Sie unter Wechseln zum neuen Microsoft Teams.For more learn, see Switch to the new Microsoft Teams.
Besprechungen mit Meet optimal nutzen
Bereiten Sie sich auf anstehende Besprechungen vor, und suchen Sie Aufzeichnungen, Chats und Zusammenfassungen an einem Ort mit Meet in Microsoft Teams. Wählen Sie in der Teams-App-Leiste Weitere hinzugefügte Apps aus, suchen Sie nach Besprechung, und wählen Sie sie aus, um sie hinzuzufügen. Weitere Informationen finden Sie unter Behalten Sie den Überblick über Besprechungen mit Besprechungen in Microsoft Teams.
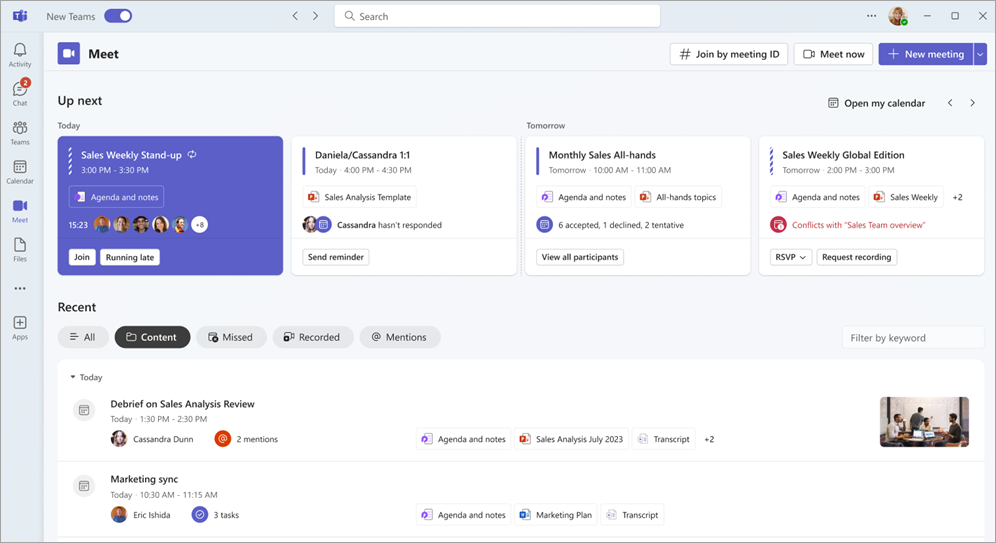
Bringen Sie alle zusammen mit dem Rathaus in Microsoft Teams
Organisieren Sie große virtuelle Veranstaltungen wie nie zuvor mit dem Rathaus in Microsoft Teams. Rathäuser sind für qualitativ hochwertige Veranstaltungen optimiert und können bis zu 30 Stunden lang bis zu 10.000 Teilnehmer oder 20.000 in Teams Premium aufnehmen. Weitere Informationen finden Sie unter Erste Schritte mit dem Rathaus in Microsoft Teams.
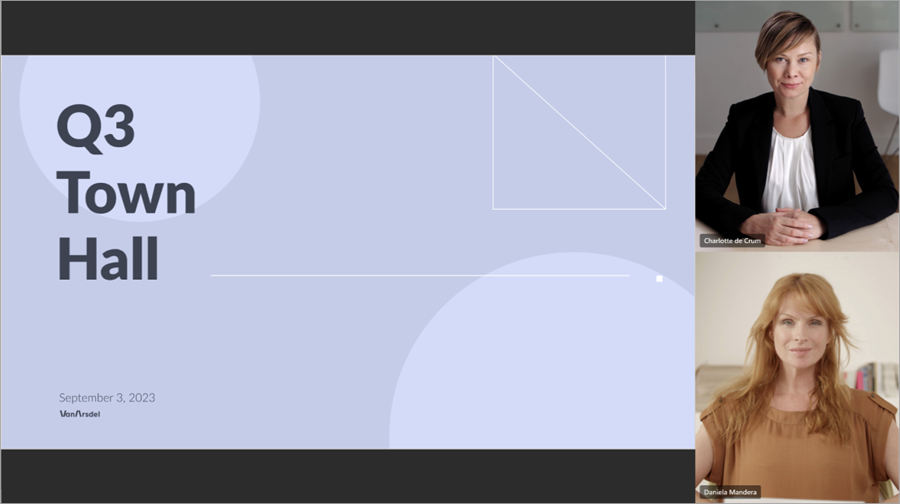
Verstehen Sie sich besser mit live übersetzten Transkripten
Probieren Sie live übersetzte Untertitel während Ihrer Teams-Besprechung aus, um Live-Besprechungstranskripte in der Sprache anzuzeigen, mit der Sie am besten vertraut sind und jetzt in Teams Premium verfügbar sind. Wählen Sie aus mehr als 30 Übersetzungssprachen aus, und sehen Sie sich das originale Transkript als Referenz an. Weitere Informationen finden Sie unter Anzeigen der Livetranskription in Microsoft Teams-Besprechungen.
Heben Sie sich während Besprechungen mit Unschärfe im Hochformat auf
Wenden Sie während einer Teams-Besprechung Das Hochformat auf Ihr Video an, um den Fokus auf Sie zu legen und Ihren Hintergrund subtil zu verwischen. Wenn Die Kamera eingeschaltet ist, wählen Sie Videoeffekte > Hochformat > Unschärfe im Hochformat aus.
Link zur Teilnahme externer Referenten in Webinaren und Rathäusern
Wenn Sie einem Webinar oder einer Stadthalle einen externen Referenten hinzufügen, erhält dieser automatisch eine E-Mail mit einem eindeutigen Teilnahmelink, um an der Veranstaltung teilzunehmen. Der Link ermöglicht es ihnen, den Wartebereich zu umgehen und direkt als Referent beizutreten.
Neues Channelerlebnis
Verbessern Sie Ihre Kanalerfahrung mit neuen Features wie der Unterhaltungsansicht und Verbesserungen des Verfassenfelds, der In-Channel-Suche und mehr. Weitere Informationen finden Sie unter Kennenlernen der neuen Kanäle in Microsoft Teams.
Bringen Sie Ihre Outlook-Kontakte in Teams
Fügen Sie die Personen-App in Microsoft Teams hinzu, um Ihre Outlook-Kontakte über alle Ihre M365-Apps und -Geräte hinweg zu synchronisieren. Sortieren und filtern Sie sie schnell, damit Sie bei Bedarf herausfinden können, wen Sie benötigen. Weitere Informationen finden Sie unter Manage-your-contacts-with-the-Personen-App-in-Teams.
Hinzufügen externer Organisationen zu freigegebenen Kanälen in Teams
Arbeiten Sie mit externen Organisationen zusammen, indem Sie Anforderungen in freigegebenen Kanälen einreichen. Um dies zu ermöglichen, muss Ihr Administrator im Voraus eine interne Supportseite einrichten oder ein Formular anfordern. Weitere Informationen finden Sie unter Freigeben eines Kanals für ein Team in Microsoft Teams.
SMS-Benachrichtigungen für Virtuelle Termine
Gäste, die Virtuelle Termine planen, erhalten jetzt SMS-Bestätigungen, Aktualisierungen und Erinnerungen zu ihrem Termin. Sie erhalten auch den Besprechungslink, damit sie direkt über ihr Gerät teilnehmen können. Dies ist in Teams Premium verfügbar und funktioniert nur in den USA.
September 2023
Erstellen von bis zu 1.000 Kanälen in einem Team
Benötigen Sie einen separaten Bereich oder eine arbeitsgruppe für ein Projekt? Dafür gibt es einen Kanal. Erstellen Sie bis zu 1.000 Standard- oder freigegebene Kanäle in neuen und vorhandenen Teams, ohne dass der Platz knapp wird oder ein anderes Team für Ihre Arbeitsgruppe erstellt wird. Unterstützung für private Kanäle ist in Kürze verfügbar. Weitere Informationen finden Sie unter Erste Informationen zu Kanälen in Microsoft Teams.
Veröffentlichen von Webinaraufzeichnungen in Teams
Veröffentlichen Sie Webinaraufzeichnungen direkt in Teams, um sie nach Abschluss des Ereignisses für Die Teilnehmer zu teilen. Öffnen Sie zum Veröffentlichen ein früheres Webinar in Teams, wechseln Sie zu Aufzeichnungen, und wählen Sie Veröffentlichen aus. Teilnehmer erhalten automatisch eine E-Mail mit einem Link zur Aufzeichnung. Weitere Informationen finden Sie unter Verwalten von Webinaraufzeichnungen in Microsoft Teams.
Weitere Aufzeichnungen in Videoclipnachrichten
Jetzt können Sie Ihren Hintergrund weichzeichnen, Ihren Bildschirm aufzeichnen und nur Audioclips aufzeichnen, wenn Sie eine Videoclipnachricht in einem Chat senden. Weitere Informationen finden Sie unter Aufzeichnen eines Video- oder Audioclips in Microsoft Teams.
August 2023
Halten Sie Ihre Besprechung mit animierten Hintergründen in Bewegung
Treffen Sie sich vor dynamischen, animierten Hintergründen für eine immersivere virtuelle Erfahrung während Teams-Besprechungen. Wählen Sie vor Ihrer Besprechung Effekte und Avatare > Videoeffekte auf dem Bildschirm vor der Teilnahme aus. Wählen Sie dann einen Hintergrund mit einem Videosymbol in der Ecke des Vorschaubilds aus. Weitere Informationen finden Sie unter Ändern ihres Hintergrunds in Microsoft Teams-Besprechungen.
Abrufen wichtiger Chatdetails auf einen Blick im kompakten Modus
Schnelles Scannen von Chats im kompakten Modus. Im kompakten Modus werden Nachrichtenvorschauen in der Chatliste ausgeblendet und zeigen mehr Ihrer Unterhaltungen an. Aufeinanderfolgende Nachrichten vom gleichen Absender werden komprimiert und durch Zeilenumbrüche getrennt. Um den kompakten Chatmodus in Teams zu verwenden, wählen Sie Einstellungen und mehr > Einstellungen aus, und legen Sie Chatdichte auf Komprimieren fest. Weitere Informationen finden Sie unter Ändern des Abstands Ihrer Chatnachrichten in Microsoft Teams.
Bearbeiten und Beantworten bestimmter Nachrichten im Chat mithilfe des Hovermenüs
Zeigen Sie auf eine Nachricht, die Sie im Chat erhalten haben, und wählen Sie Antworten 

Teilnehmen an einem Webinar von bis zu drei Geräten
Teilnehmer können über ihren eindeutigen Registrierungslink von bis zu drei verschiedenen Geräten an einem öffentlichen Webinar teilnehmen. Weitere Informationen finden Sie unter Erste Schritte mit Microsoft Teams-Webinaren.
Bleiben Sie mit Microsoft Loop Aufgabenlisten auf Dem neuesten Weg
Organisieren Sie Ihre Aufgaben in Microsoft Loop, um sie über mehrere Apps hinweg nachzuverfolgen. Bearbeiten Sie Ihre Aufgabenlistenkomponente in Outlook oder Teams, um zu sehen, wie die Änderungen Microsoft Planner und Aufgaben synchronisiert werden. Weitere Informationen finden Sie unter Verwalten von Aufgaben aus Schleifentasklisten und Notizen zur Zusammenarbeit in Planner und Aufgaben.
Schnelleres Navigieren und Teilnehmen an Anrufen auf Teams-Telefongeräten
Neue Updates für die Benutzeroberfläche des Teams-Telefongeräts ermöglichen schnellere Besprechungsbeitritte und eine einfachere anwendungsübergreifende Navigation. Erleben Sie weniger Wählfehler mit der neu gestalteten Microsoft Teams-Wähltastatur und der neuen Ansicht "Nur Wähltastatur" im Querformatmodus. Weitere Informationen finden Sie unter Erste Schritte mit Microsoft Teams-Telefonen.
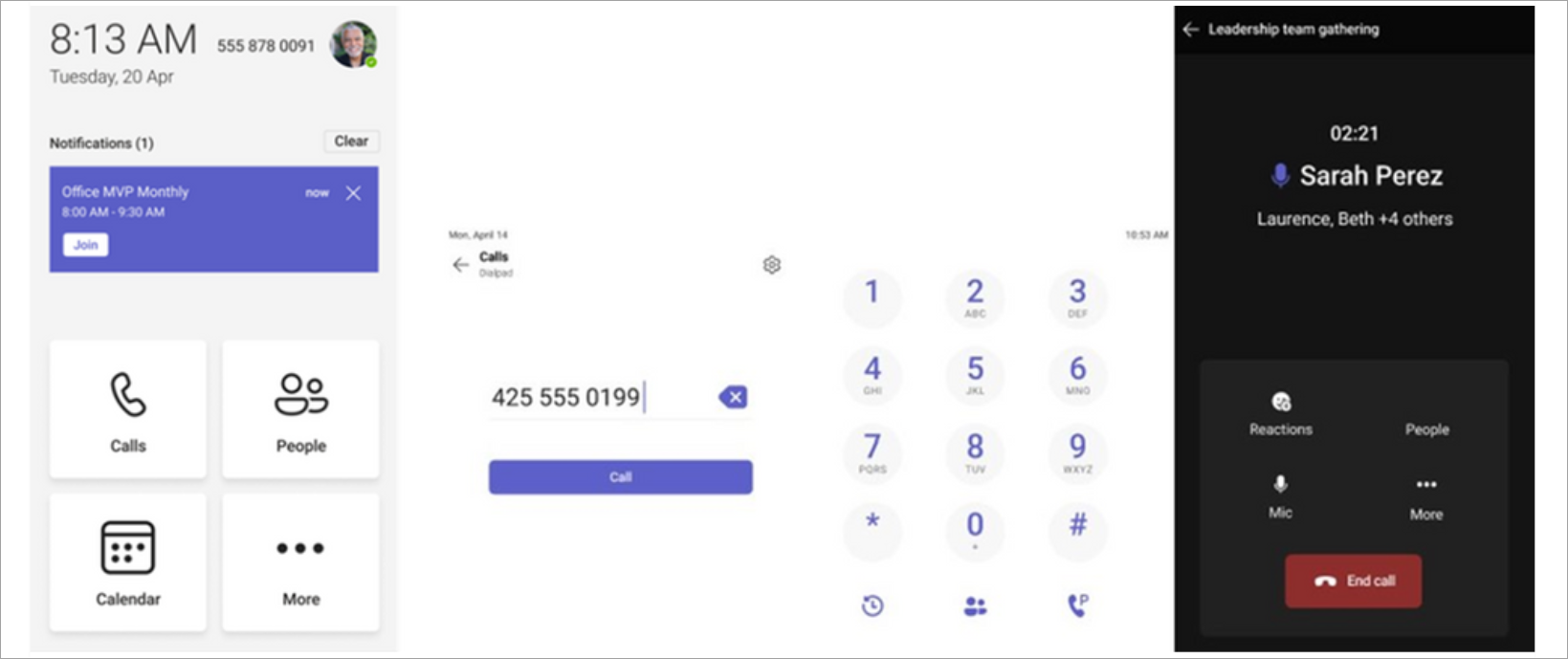
Verbesserungen bei der Anrufdelegierung
Anrufdelegate können jetzt problemlos zwischen Registerkarten wechseln und Anrufdatensätze für sich selbst und ihre Delegatoren anzeigen. Delegatoren können auch aktive Aufrufe anzeigen und beitreten, die vom Delegaten verarbeitet werden, und Stellvertretungen erlauben, ihren aktiven Aufrufen beizutreten. Weitere Informationen finden Sie unter Erste Schritte mit Microsoft Teams-Telefonen.
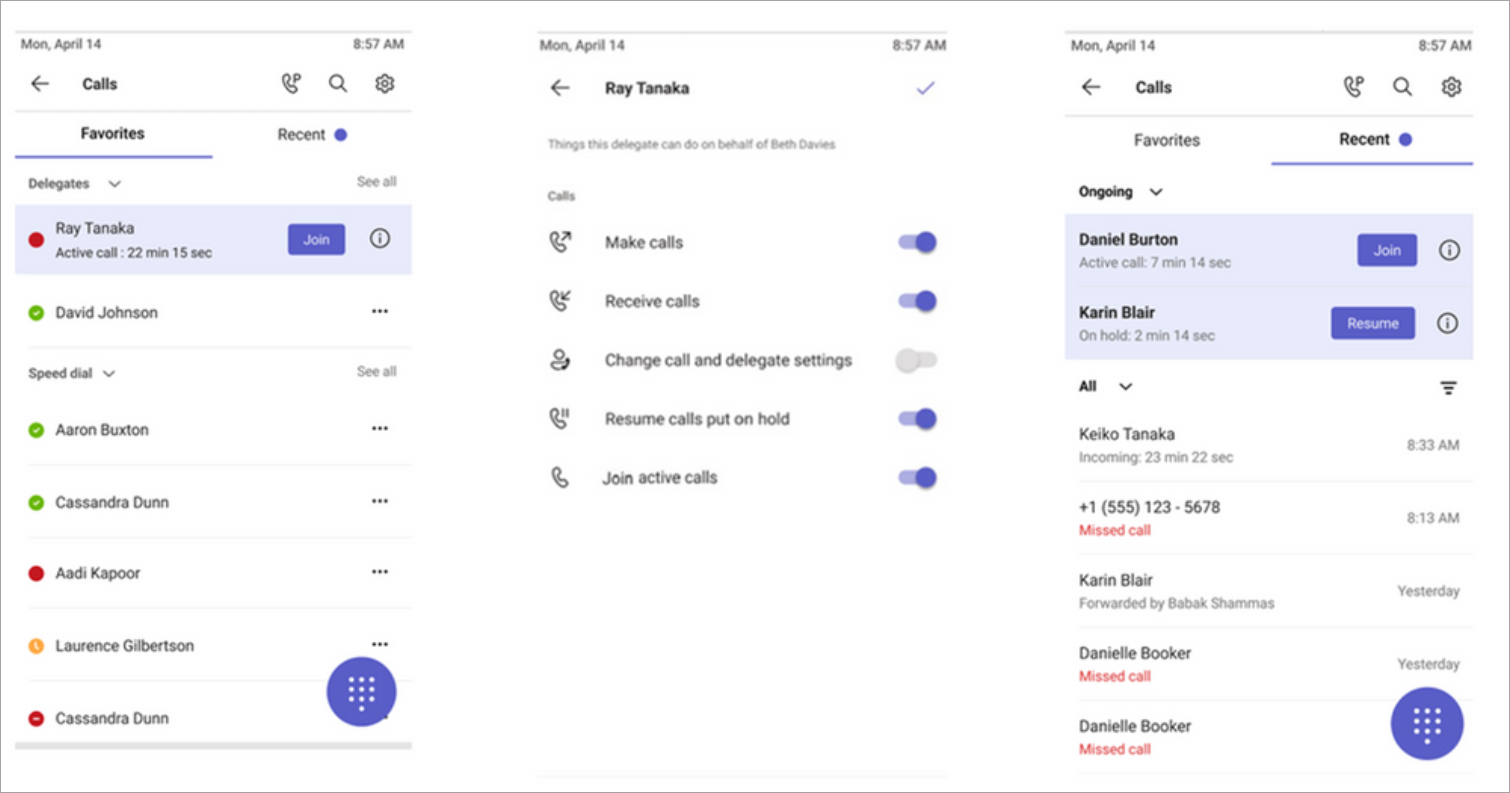
Schnelle Verbindung mit Teams-Hotline-Telefonen
Sie können jetzt Microsoft Teams Telefon zertifizierten Geräten so programmieren, dass sie direkt eine bestimmte Telefonnummer oder einen bestimmten Kontakt wählen, z. B. Notdienste oder der Helpdesk einer Organisation. Wenn ein Benutzer den Teams-Telefonhörer abholt, wählt er automatisch die vorprogrammierte Telefonnummer. Telefone, die mit einer Teams-Lizenz für gemeinsam genutzte Geräte aktiviert sind, können über die Geräteeinstellungen oder das Teams Admin Center konfiguriert werden.
Geschützte Voicemailbenachrichtigungen
Sie erhalten jetzt Benachrichtigungen in Teams, wenn Sie eine geschützte Voicemail erhalten haben. Die Benachrichtigung wird in der Anruf-App in Teams angezeigt, wo Sie auf einen Link klicken können, um die Voicemail in der Outlook-Web-App zu öffnen. Weitere Informationen finden Sie unter Überprüfen Ihrer Voicemail in Microsoft Teams.
Freigeben Ihres Standorts während Notrufen mithilfe von Teams für das Web
Für Benutzer, die sich im USA befinden, können Sie jetzt Ihren Standort hinzufügen, um Mitarbeiter während Notrufen in Teams für web zu warnen. Weitere Informationen finden Sie unter Work from Home Emergency 911: Aktivieren von Standortdiensten.
Juli 2023
Anpassen von Webinar-E-Mails in Teams
Kommunizieren Sie mit den Webinarteilnehmern so, wie Sie es möchten, mit der Anpassung der Webinar-E-Mail. Ändern Sie den Namen, den E-Mail-Betreff, das Banner- und Logobild und den Textkörper des Absenders. Um Webinar-E-Mails anzupassen, öffnen Sie Ihr Webinar in Ihrem Teams-Kalender. Wählen Sie unter Kommunikation in der Zeile der E-Mail, die Sie anpassen möchten, bearbeiten aus. Weitere Informationen finden Sie unter Verwalten von Webinar-E-Mails in Microsoft Teams.
Sofortiges Veröffentlichen und Teilen von Webinaraufzeichnungen
Nach Abschluss eines Webinars ist sofort eine On-Demand-Aufzeichnung verfügbar, die Organisatoren verwalten und mit den Teilnehmern teilen können. Wenn Organisatoren die Aufzeichnung veröffentlichen, erhalten die Teilnehmer automatisch eine E-Mail mit einem Link zur Aufzeichnung. Organisatoren können die E-Mail anzeigen und bearbeiten, bevor sie gesendet wird. Weitere Informationen finden Sie unter Verwalten von Webinar-E-Mails in Microsoft Teams.
Vergrößern und Verkleineren einer Bildschirmfreigabe während einer Teams-Besprechung
Verwenden Sie die Zoomschaltflächen unten im Besprechungsfenster, um während Teams-Besprechungen die ursprüngliche Ansicht einer Bildschirmfreigabe zu vergrößern, zu verkleineren oder wiederherzustellen. Weitere Informationen finden Sie unter Vergrößern und Verkleineren von Microsoft Teams.
Wechseln sie mit Teilnehmermuffle in Teams-Gruppenräumen
Zufällige Zuweisung von Teilnehmern in Teams-Gruppenräumen mit Teilnehmermuffle. Entscheiden Sie sich, alle oder nur Teilnehmer, die noch keinem Raum zugewiesen sind, zu mischen. Öffnen Sie zum Mischen von Teilnehmern die Besprechung in Ihrem Teams-Kalender, und wählen Sie Teilnehmer > Shuffle zuweisen aus. Wählen Sie die Option "Jeder " oder "Nur zugewiesene Personen" aus. Wählen Sie dann Speichern aus. Weitere Informationen finden Sie unter Verwenden von Gruppenräumen in Microsoft Teams.
Kopieren und Senden des Links einer Gruppenchatnachricht
Müssen Sie in einem Gruppenchat auf eine bestimmte Nachricht verweisen? Klicken Sie mit der rechten Maustaste auf die Nachricht, und wählen Sie dann Link kopieren aus, um den Link dieser Nachricht zu kopieren. Fügen Sie ihn zur Freigabe in eine andere Nachricht oder einen anderen Beitrag ein. Wenn Empfänger den Link auswählen, gelangen sie direkt zu dieser Nachricht in der Unterhaltung. Weitere Informationen finden Sie unter Freigeben eines Links zu einer bestimmten Nachricht.
Verbesserte Videoerfahrung im Teams-Chat.
Spielen Sie freigegebene Microsoft Stream Videos wie Besprechungsaufzeichnungen wieder, und sehen Sie sich die Untertitel direkt im Chat an.
Verwalten Ihres Teams-Kalenders mit der Agendaansicht
Verwenden Sie die Agendaansicht in Ihrem Teams-Kalender, um Ihre anstehenden Besprechungen anzuzeigen und daran teilzunehmen. Sie können auch RSVP, chatten mit Teilnehmern und auf Besprechungsnotizen zugreifen. Wechseln Sie zur Agendaansicht, indem Sie zu Ihrem Teams-Kalender wechseln, Ihre aktuelle Ansicht auswählen und im Dropdownmenü Agenda auswählen. Weitere Informationen finden Sie unter Verwalten Ihres Kalenders in Microsoft Teams.
Ziehen und Ablegen von Besprechungen in neue Zeitfenster
Planen Sie ein Ereignis in Ihrem Teams-Kalender ganz einfach neu, indem Sie das Ereignis auswählen, es in ein neues Zeitfenster ziehen und ablegen. Sie können auch die Verfügbarkeit anderer Teilnehmer überprüfen, bevor Sie das Ereignis aktualisieren. Weitere Informationen finden Sie unter Planen einer Besprechung in Microsoft Teams.
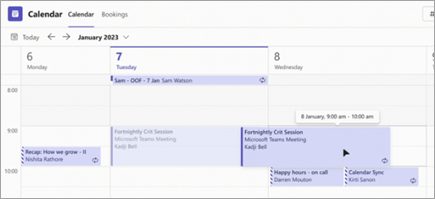
Juni 2023
In Teams-Besprechungen hören, woher andere kommen
Erleben Sie natürliches, immersives Audio während Teams-Besprechungen mit räumlichem Audio. Hören Sie die Stimmen von Personen aus ihren relativen Positionen im Zusammen-Modus, in der Katalogansicht und in der Sprecheransicht. Aktivieren Sie räumliche Audiodaten über den Bildschirm vor dem Beitritt Ihrer Besprechung, indem Sie Geräteeinstellungen auswählen, unter Lautsprechern ein kompatibles Gerät verbinden und die Umschaltfläche Räumliche Audio aktivieren. Weitere Informationen finden Sie unter Räumliches Audio in Microsoft Teams-Besprechungen.
Verbesserungen im Zusammen-Modus
Verbesserungen der Benutzerfreundlichkeit im Zusammen-Modus ermöglichen es Ihnen, den Namen, die Reaktionen oder die erhobene Hand jeder Person durch ihre Videos zu sehen. Statussymbole zeigen an, ob jemand stummgeschaltet, spricht, angeheftet oder hervorgehoben ist. Um Ihre Besprechung im Zusammen-Modus anzuzeigen, wählen Sie Ansicht > Zusammen-Modus aus.
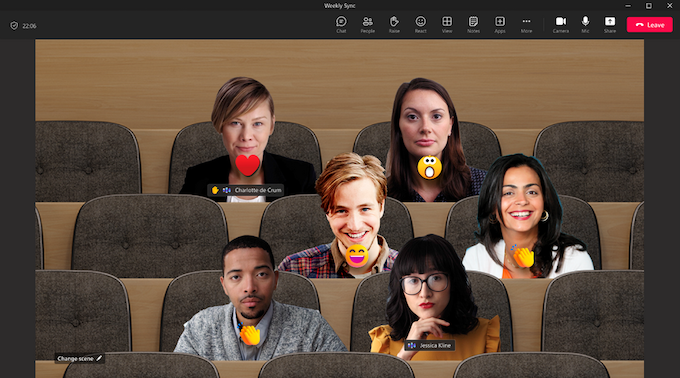
Ändern der Ansicht von Besprechungsuntertiteln
Passen Sie Schriftgrad, Farbe, Positionierung und die Anzahl der Zeilen an, die in Beschriftungen während Besprechungen angezeigt werden. Um Untertitel Einstellungen in Ihrer Besprechung zu bearbeiten, wechseln Sie zu Mehr ...> Sprache und Sprache > Liveuntertitel aktivieren. Wählen Sie dann Einstellungen > Beschriftungseinstellungen aus. Weitere Informationen finden Sie unter Verwenden von Liveuntertiteln in einer Teams-Besprechung.
Alle als gelesen markieren
Alles aufgeholt? Markieren Sie alle Benachrichtigungen in Ihrem Teams-Aktivitätsfeed als gelesen, indem Sie Ihren Aktivitätsfeed öffnen und Weitere Optionen > Alle als gelesen markieren auswählen. Weitere Informationen finden Sie unter Verwalten von Benachrichtigungen in Microsoft Teams.
Festlegen des Arbeitsorts für den Tag
Unabhängig davon, ob Sie sich für einen spontanen Nachmittag im Büro entscheiden oder Ihr Projekt zu Hause beenden möchten, sind die Einstellungen für den Arbeitsort von Teams so flexibel wie Sie. Wechseln Sie Ihren Arbeitsstandort in Teams, indem Sie Ihr Teams-Profilbild und dann Ihren Standort im Dropdownmenü Standort auswählen. Weitere Informationen finden Sie unter Festlegen Ihres Arbeitsplatzes in Microsoft Teams.
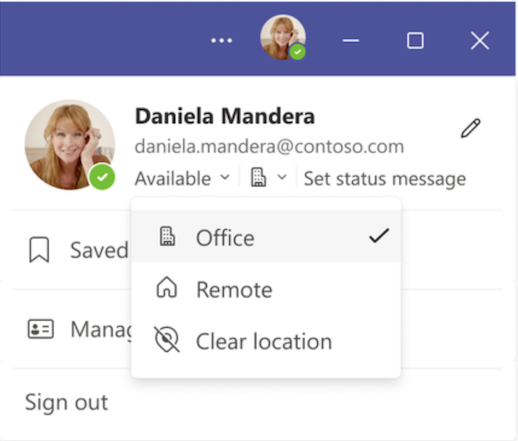
Mai 2023
Konzentrieren Sie sich auf die Personen, die in Besprechungen sprechen
Konzentrieren Sie sich mit der Sprecheransicht auf die Person, die während größerer Besprechungen spricht. Dies ist eine Einstellung, in der das Video des Gesprächspartners hervorgehoben wird. Aktivieren Sie die Sprecheransicht, indem Sie in den Besprechungssteuerelementen auf Ansicht > Sprecheransicht klicken.
Besprechungen in Minuten überprüfen auf der Registerkarte "Besprechungsrekapit"
Anzeigen der Details einer früheren Besprechung an einem zentralen Ort. Zeigen Sie Besprechungsaufzeichnungen, Transkripte und vieles mehr an, ohne Zwischenbildschirme oder Apps zu wechseln. Öffnen Sie einfach die Besprechung in Ihrem Teams-Kalender, und wählen Sie die Registerkarte Zusammenfassung aus. Weitere Informationen finden Sie unter Besprechungs-Zusammenfassung in Microsoft Teams.
Überprüfen Sie intelligenter, nicht härter mit intelligenter Besprechungsbesprechung (Teams Premium)
Erhalten Sie KI-gestützte Erkenntnisse aus früheren Besprechungen mit einer intelligenten Besprechungsbesprechung, die in Teams Premium verfügbar ist. Sehen Sie sich KI-generierte Notizen, Besprechungsredner und vieles mehr an. Öffnen Sie einfach eine Besprechung aus Ihrem Teams-Kalender, und wählen Sie die Registerkarte Zusammenfassung aus. Weitere Informationen finden Sie unter Besprechungs-Zusammenfassung in Microsoft Teams.
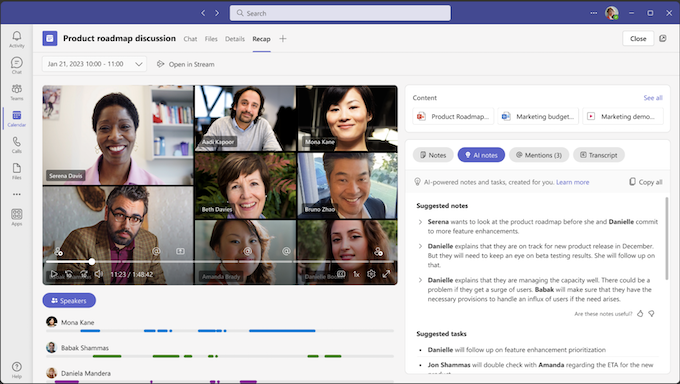
Avatare in Microsoft Teams
Aufrechterhalten der Präsenz in Besprechungen außerhalb der Kamera mit Avataren in Teams. Avatare können angepasst werden, sodass Sie eine erstellen können, die Sie am besten repräsentiert. Fügen Sie zunächst die Avatare App aus Apps auf der linken Seite von Teams hinzu, und erstellen Sie Ihren ersten Avatar. Schalten Sie ihre Kamera dann vor oder während einer Besprechung aus, und wählen Sie dann Weitere Optionen > Effekte und Avatare aus. Dort können Sie einen vorhandenen Avatar auswählen oder einen neuen erstellen. Weitere Informationen finden Sie unter Teilnehmen an einer Besprechung als Avatar in Teams.
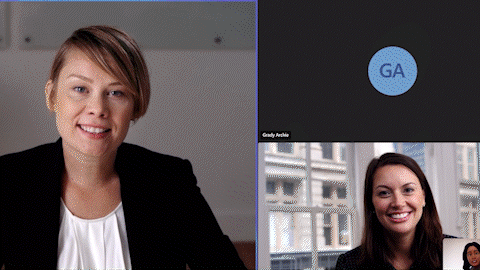
Filtern von Anstößigkeiten aus Teams-Liveuntertiteln
Mit dem Teams-Obszönitätenfilter können Sie anstößige Anstößige aus Liveuntertiteln in Ihren Teams-Besprechungen herausfiltern. Um dies zu aktivieren, wechseln Sie in Ihren Teams-Einstellungen zu Beschriftungen und Transkripten , und aktivieren Sie die Umschaltfläche Anstößigen Wörter in Besprechungsuntertiteln filtern . Weitere Informationen finden Sie unter Verwenden von Liveuntertiteln in einer Teams-Besprechung.
Zusammenarbeiten in Kanälen mit der neuen Registerkarte "Notizen"
Hinzufügen und Suchen nach Notizen, Freigeben von Dateien und mehr in Kanälen mit der neuen Registerkarte Notizen. Die Registerkarte Notizen wird jetzt standardmäßig in neuen Kanälen angezeigt, die Sie erstellen. Für andere Kanäle können Sie die Registerkarte Notizen manuell hinzufügen. Weitere Informationen finden Sie unter Hinzufügen eines OneNote-Notizbuchs zu Teams.
Nehmen Sie sich Zeit für persönliche Besprechungen in Ihrem Teams-Kalender
Unabhängig davon, ob Sie sich im Büro treffen oder Kollegen zum Mittagessen beitreten, können Sie jetzt Zeit in Ihrem Teams-Kalender für persönliche Besprechungen festlegen. Diese Besprechungen werden in Ihrem Kalender angezeigt, verfügen aber nicht über Chatthreads oder andere virtuelle Besprechungsfunktionen. Um eine Offlinebesprechung zu planen, erstellen Sie eine Besprechung in Teams, und deaktivieren Sie die Umschaltfläche neben Onlinebesprechung.
Ändern und Aktualisieren ihrer Anrufgrüße
Verwalten Sie ganz einfach Die Begrüßung Ihrer Geschäftszeiten, fügen Sie Musik hinzu und vieles mehr, indem Sie Ihre Anrufwarteschleife und die Begrüßung der automatischen Telefonzentrale in den Teams-Einstellungen verwalten. Wechseln Sie zu Einstellungen > Anrufe > Anrufwarteschleife oder automatische Telefonzentrale, um Änderungen vorzunehmen. Weitere Informationen finden Sie unter Verwalten ihrer Anrufwarteschleife und der Begrüßung der automatischen Telefonzentrale in Microsoft Teams.
Konformitätsaufzeichnung für umgeleitete Anrufe
Konformitätsaufzeichnungsrichtlinien werden jetzt für umgeleitete Anrufe verwaltet, einschließlich Anrufen, die weitergeleitet, übertragen, an Voicemail umgeleitet und delegiert werden. Weitere Informationen finden Sie unter Anrufweiterleitung, Anrufgruppen und gleichzeitiges Klingeln in Teams.
April 2023
Hand erhoben, Hand gesenkt
Vergessen Sie nie, Ihre Hand in einer Besprechung wieder niederzulegen. Jetzt senkt Teams automatisch Ihre Hand, wenn es erkennt, dass Sie mit der Freigabe fertig sind.
Verbessern der Videoqualität mit green screen
Sehen Sie in Ihren Teams-Besprechungen schärfer und klarer aus, oder verschieben und verwenden Sie Requisiten, ohne Ihren virtuellen Hintergrund zu verfälschen, mit grünem Bildschirm. Um den grünen Bildschirm verwenden zu können, benötigen Sie einen einfarbigen Hintergrund oder eine Wand hinter Ihnen. Wechseln Sie dann zu Einstellungen > Geräte , und aktivieren Sie die Umschaltfläche "Grüner Bildschirm ", um ihn auf Ihre nächste Besprechung anzuwenden.
Halten Sie Ihre Veranstaltung mit Webinar-Erinnerungs-E-Mails auf dem Laufenden
Lassen Sie die Benutzer wissen, dass Ihr Webinar mit Erinnerungs-E-Mails ansteht. Email Erinnerungen enthalten den Ereignisnamen, das Datum und die Startzeit und werden eine Stunde vor Beginn des Ereignisses gesendet. Um Erinnerungs-E-Mails zu verwalten, öffnen Sie Ihr Webinar im Teams-Kalender, und wechseln Sie zu Kommunikation > Erinnerungs-E-Mail.
Untertitel für Videos in PowerPoint Live
Aktivieren Sie Untertitel für jedes Video in einer PowerPoint Live Präsentation, die eine Untertiteldatei enthält, und wählen Sie aus, in welcher Sprache Untertitel angezeigt werden sollen. Weitere Informationen finden Sie unter Einführung in Untertitel in PowerPoint Live für Microsoft Teams-Besprechungen.
Benutzeroberfläche für neue Dateien
Finden Sie Ihre Dateien schnell und effizient mit dem Navigationsbereich für neue Dateien in Teams, und greifen Sie auf sie zu:
-
Startseite: Zeigen Sie Dateien an, auf die Sie zuletzt zugegriffen haben.
-
Meine Dateien: Greifen Sie auf persönliche Dateien zu, die auf Ihrem OneDrive gespeichert sind.
-
Freigegeben: Sehen Sie sich Dateien an, die von Ihnen oder mit Ihnen in M365-Apps freigegeben wurden.
-
Downloads: Sehen Sie sich Dateien an, die aus Teams auf Ihr Gerät heruntergeladen wurden.
Weitere Informationen finden Sie unter Erkunden der Dateiliste in Teams.
Verwalten von automatisierten Anrufansagen, Ankündigungen und mehr
Ändern Sie Ihre Anrufwarteschleife und die automatische Telefonzentrale, ohne Teams zu verlassen. Aktualisieren Von Geschäftszeiten, Haltemusik und vieles mehr. Um Änderungen vorzunehmen, wählen Sie Einstellungen > Anrufe > Anrufwarteschleife oder automatische Telefonzentrale aus. Weitere Informationen finden Sie unter Verwalten ihrer Anrufwarteschleife und der Begrüßung der automatischen Telefonzentrale in Microsoft Teams.
März 2023
Ausdrücken Sie sich mit Teams-Videofiltern
Zeigen Sie Ihre Persönlichkeit in Teams-Besprechungen mit benutzerdefinierten Videofiltern. Wechseln Sie vor oder während Ihrer Besprechung zu Videoeffekte, um animierte Frames, Farbtöne und vieles mehr auf Ihr Video anzuwenden. Weitere Informationen finden Sie unter Einführung in Videofilter in Microsoft Teams-Besprechungen.
Belassen einer Besprechung auf allen Ihren Geräten
Überspringen Sie das Problem, eine Besprechung auf mehreren Geräten zu verlassen, indem Sie den Pfeil neben Verlassen und Dann auf allen Geräten verlassen auswählen.
Livetranskription jetzt in Webbesprechungen unterstützt
Starten Sie eine Livetranskription in Ihrer Webbesprechung, um den Text des Gesagten in Echtzeit zu lesen. Die Livetranskription macht Besprechungen für hörgeschädigte, taube oder mit der gesprochenen Sprache leichter zugänglich. Weitere Informationen finden Sie unter Anzeigen der Livetranskription in einer Teams-Besprechung.
Erstellen und Zusammenarbeiten mit Whiteboard
Öffnen Sie ein vorhandenes Whiteboard in Ihrer Besprechung, um sie freizugeben und mit anderen zusammenzuarbeiten. Sie können auch Schleifenkomponenten aus Chats in Ihr Whiteboard kopieren und einfügen. Weitere Informationen finden Sie unter Whiteboard-Features und -Funktionen.
Neue und verbesserte Besprechungssymbolleiste
Navigieren Sie über die neu gestaltete Besprechungssymbolleiste bequemer zu Ihren bevorzugten Teams-Features. Verwenden Sie die Schaltfläche "Anheben", um die Hand sofort zu heben, im Menü "Mehr" zu navigieren und vieles mehr.
Beseitigen von Echos und Demulen von Teams-Audio mit Ultraschall-Howling-Erkennung
Teams benachrichtigt Sie automatisch, wenn andere Personen an Ihrer Besprechung im selben Bereich teilnehmen, und schalten ihr Mikrofon und ihre Lautsprecher stumm, um unerwünschtes Audiofeedback zu verhindern.
Teams-Profile sind jetzt persönlicher geworden
Lernen Sie Ihre Kollegen aus der erweiterten Ansicht von Teams-Profilen besser kennen. Sehen Sie sich das LinkedIn-Profil einer Person, Karriereupdates, Geburtstag und vieles mehr an. Sie können Ihrem Profil auch Pronomen Karte hinzufügen.
Anzeigen des LinkedIn-Profils einer Person in ihrem Teams-Profil Karte
Wenn eine externe Person ihr LinkedIn-Profil in ihr Teams-Profil einschließt, können Sie es direkt in Teams anzeigen, indem Sie auf klicken, um ihr Profil Karte zu erweitern.
Hinzufügen von Apps zu Kanalbesprechungen
Machen Sie Kanalbesprechungen dynamischer, indem Sie interaktive Apps hinzufügen.
Entdecken Sie nützliche Apps, während Sie Teams erkunden
In kontextbezogenen Stores in Teams können Sie Apps suchen und herunterladen, die je nachdem, wo Sie sich in Teams befinden, für Sie relevant sein könnten.
Persönliche Visio-App kommt in Teams
Visio ist jetzt als persönliche App verfügbar, die als privater Arbeitsbereich in Teams verwendet werden kann. Zeigen Sie Visio-Dateien direkt in Teams an, und bearbeiten Sie sie, oder öffnen Sie die Popup-App, um sie in einem anderen Fenster anzuzeigen.
Optimieren Sie Ihre Verkaufserfahrung in Teams mit Microsoft Viva Sales
Microsoft Viva Sales verwebt Ihr CRM-System (Customer Relationship Management) mit Microsoft 365 und Microsoft Teams, um Kontinuität und KI-Leistung in Ihre Verkaufserfahrung zu bringen.
Yammer codierte Ereignisse, die von Teams unterstützt werden
Yammer Ereignisse, die früher von Stream unterstützt wurden, werden jetzt von Microsoft Teams unterstützt.
Februar 2023
Teams Premium
Bringen Sie Teams mit Teams Premium auf die nächste Stufe, ein Angebot mit KI-gestützten Features, um jede Besprechung intelligenter, persönlicher und sicherer zu machen. Weitere Informationen finden Sie unter Microsoft Teams Premium.
-
Springen Sie zu den guten Dingen mit intelligenter Zusammenfassung: Überprüfen Sie Besprechungen schneller mit einer intelligenten Zusammenfassung, einem Feature, das Teile einer Besprechungsaufzeichnung hervor hebt und organisiert, die für Sie relevant sind. Sehen Sie sich personalisierte Zeitleiste Marker an, in denen jemand Ihren Namen sagte, seinen Bildschirm geteilt hat und vieles mehr. Klicken Sie auf sie, um nach rechts zu diesem Teil der Besprechung zu wechseln. Weitere Informationen finden Sie unter Intelligente Zusammenfassung in Microsoft Teams Premium.
-
PowerPoint Live Kapitel:Finden Sie genau das, was Sie in einer PowerPoint Live Besprechungsaufzeichnung mit PowerPoint Live Kapiteln suchen. Kapitel sind KI-generiert und teilen die Präsentation in relevante Abschnitte auf. Weitere Informationen finden Sie unter Automatisches Generieren von PowerPoint Live Kapiteln aus Ihrer Teams-Besprechungsaufzeichnung.
-
Verstehen Sie sich besser mit Liveübersetzungen für Untertitel:Überwinden Sie die Sprachbarriere bei mehrsprachigen Teams-Besprechungen mit Liveübersetzung für Untertitel. Wählen Sie eine Sprache aus, mit der Sie vertraut sind, und sehen Sie, wie Untertitel in Echtzeit aus der Sprache des Sprechers in Ihre übersetzt werden. Weitere Informationen finden Sie unter Verwenden von Liveuntertiteln in einer Teams-Besprechung.
-
Verwenden von Besprechungsvorlagen in Teams:Erstellen Sie Besprechungen aus Besprechungsvorlagen, um bestimmte Einstellungen für verschiedene Szenarien anzuwenden. Wählen Sie den Pfeil neben + Neue Besprechung in Teams aus, um die Besprechungsvorlagen Ihrer Organisation anzuzeigen. Weitere Informationen finden Sie unter Verwenden von benutzerdefinierten Vorlagen für Teams-Besprechungen.
-
Anpassen von Teams-Besprechungen mit Markeninhalten:Mit Brandingbesprechungen in Teams Premium können Sie jetzt den Hintergrund, die Schaltflächen und das Banner Ihrer Besprechung mit Unternehmensbildern und -farben anpassen. Weitere Informationen finden Sie unter Verwenden von Besprechungsdesigns für Teams-Besprechungen.
-
Vertraulich mit personalisierten Wasserzeichen: Schützen Sie vertrauliche Informationen mit personalisierten Wasserzeichen, die ihren Firmennamen und die E-Mails jedes Teilnehmers über inhalte übertragen, die in Teams-Besprechungen freigegeben sind. Weitere Informationen finden Sie unter Wasserzeichen für Teams-Besprechungen.
-
Wählen Sie aus, wer Besprechungen aufzeichnen kann:Beschränken Sie, wer Ihre Besprechungen aufzeichnen kann , mit wem sie in Ihren Besprechungsoptionen aufzeichnen können.
-
End-to-End-Verschlüsselung (E2EE) für Besprechungen: Zusätzliche Sicherheit für streng vertrauliche Besprechungen mit E2EE. Wenn Sie E2EE verwenden, sind bestimmte Besprechungsfeatures wie Aufzeichnungen oder Liveuntertitel nicht verfügbar. Weitere Informationen finden Sie unter Verwenden der End-to-End-Verschlüsselung für Teams-Besprechungen.
-
Schützen Sie sich mit Vertraulichkeitsbezeichnungen:Verwenden Sie Vertraulichkeitsbezeichnungen, um sichere Besprechungsoptionen basierend auf der Vertraulichkeit von Besprechungen anzuwenden. Um einer neuen Besprechung eine Sicherheitsbezeichnung zuzuweisen, wechseln Sie zu Ihrem Teams-Kalender, wählen Sie + Neue Besprechung > Details aus, und wählen Sie dann im Dropdownmenü Vertraulichkeit eine Bezeichnung aus. Weitere Informationen finden Sie unter Vertraulichkeitsbezeichnungen für Teams-Besprechungen.
-
Hosten Sie professionelle Veranstaltungen mit erweiterten Webinaren: Optimieren Sie Ihre Veranstaltung mit erweiterten Webinarfeatures wie Ereignisregistrierung, Warteliste, benutzerdefinierter Start- und Endzeit der Registrierung und mehr. Weitere Informationen finden Sie unter Erste Schritte mit Teams-Webinaren.
-
Bereiten Sie sich auf Ihre Veranstaltung im (virtuellen) Green Room vor: Nehmen Sie sich einige Minuten Zeit, um sich auf Ihre Veranstaltung im virtuellen Green Room vorzubereiten. Im grünen Raum können Sie sich mit dem Gastgeber und anderen Referenten verbinden und materialien durchlaufen, bevor die Teilnehmer teilnehmen. Weitere Informationen finden Sie unter Grüner Raum für Teams-Besprechungen.
-
Verwalten, was Webinarteilnehmer sehen: Sorgen Sie dafür, dass Ihr Webinar frei von Ablenkung ist, indem Sie verwalten, was die Teilnehmer sehen. Konzentrieren Sie sich während des Ereignisses auf bestimmte Referenten. Weitere Informationen finden Sie unter Verwalten, was Teilnehmer in Teams-Besprechungen sehen.
-
Erhöhen Sie Ihre Präsentation mit RTMP-In (Echtzeit-Messaging-Protokoll): Stream verschiedene Medientypen, z. B. professionell produzierte Videos, mithilfe von RTMP-In direkt in Ihre Präsentation ein.
-
Verbinden Sie sich während Liveereignissen zuverlässig mit Microsoft eCDN (Enterprise Content Delivery Network): Verwenden Sie Microsoft eCDN, um alle Ereignisse nahtlos und sicher zu streamen, von globalen Besprechungen bis hin zu Unternehmensschulungen. Es erfordert keine Installation und trägt dazu bei, die Leistung von Teams zu verbessern, ohne Ihr Unternehmensnetzwerk zu überlasten.
-
Erweiterte Virtuelle Termine für B2C-Besprechungen (Business-to-Customer): Virtuelle Termine sind auf Besprechungen mit Gästen außerhalb Ihres organization zugeschnitten. Greifen Sie mit Teams Premium auf erweiterte Virtuelle Termine-Features zu. Weitere Informationen finden Sie unter Was ist Virtuelle Termine?
-
Anpassen eines Virtuelle Termine Wartebereichs: Marken Virtuelle Termine, indem Sie einen virtuellen Warteraum für Gäste anpassen. Sie können Unternehmenslogos, Farben und vieles mehr verwenden.
-
Überprüfen Sie live und anstehende Virtuelle Termine mit Warteschlangenansicht: Überprüfen Sie ganz einfach Virtuelle Termine Details wie Wartezeiten oder Besprechungsstatus mit Warteschlangenansicht.
-
Verwalten von Terminen mit der Virtuelle Termine-App: Verwenden Sie die app Virtuelle Termine, um Ihren Zeitplan zu verwalten, Terminanalysen anzuzeigen und vieles mehr. Laden Sie die Virtuelle Termine-App hier herunter.
-
Einzel- und Abteilungsanalysen von Virtuelle Termine: Rufen Sie mehr Virtuelle Termine Daten ab, einschließlich Details zu Nichterschauen, Wartezeiten und Trends auf einzel- oder abteilungsbezogener Ebene.
-
Analyse von Virtuelle Termine auf Organisationsebene: Sehen Sie sich Virtuelle Termine Analysen für Ihre gesamte organization an. Berichte enthalten, wann und wie Termine in bestimmten Zeiträumen vorgenommen wurden.
-
Verschieben der Unterhaltung von E-Mail in Chat
Starten Sie Chats mit Verteilergruppen, E-Mail-aktivierten Sicherheitsgruppen und 365 Gruppen sofort. Jetzt können Sie Gruppen suchen und auswählen und mit Mitgliedern chatten. Weitere Informationen finden Sie unter Chatten mit Mitgliedern aus Ihren Verteilerlisten, M365-Gruppen oder E-Mail-Sicherheitsgruppen in Teams.
Senden eines Chats an @everyone
Leiten Sie Ihre Chatnachricht an alle Mitglieder in Ihrer Gruppe weiter, indem Sie @everyone eingeben.
Planen von Sendevorschlägen für einen späteren Zeitpunkt mit Viva Insights
Wenn Sie eine Nachricht an eine Person mit anderen Arbeitszeiten als Sie eingeben, schlägt Viva Insights vor, die Nachricht später zu senden, wenn sie online ist.
Zurückgeben verpasster Anrufe von Benachrichtigungen
Rufen Sie eine Person schnell zurück, indem Sie in der Benachrichtigung über verpasste Anrufe in Ihrem Teams-Aktivitätsfeed auf Anrufen klicken.
Mitorganisatoren können Gruppenräume verwalten
Jetzt verfügen Mitorganisatoren über Organisatorfunktionen zum Erstellen, Verwalten und Wechseln zwischen Gruppenräumen. Weitere Informationen finden Sie unter Verwenden von Gruppenräumen in Teams-Besprechungen.
Referenten während der Bildschirmfreigabe deutlich anzeigen
Mit dem neuen Referentenfenster befinden sich Steuerelemente oben, um die Gesichter aktiver Sprecher während der Bildschirmfreigabe deutlich sichtbar zu machen.
Virtuelle Termine Besprechungsvorlage in Teams
Virtuelle Termine sehen wie normale Teams-Besprechungen aus, verfügen aber über Features, die auf externe B2C-Besprechungen zugeschnitten sind. Wenn Sie mit Virtuelle Termine planen, erhalten Gäste eine E-Mail-Einladung und können von jedem Gerät aus an der Besprechung teilnehmen, ohne Teams zu installieren. Weitere Informationen finden Sie unter Was ist Virtuelle Termine?
Virtuelle Termine Graph-APIs
Ermöglichen Sie Es Entwicklern, Virtuelle Termine für B2C-Szenarien mit Graph-APIs zu erstellen und zu verwalten. Steigern Sie das Engagement, indem Sie Virtuelle Termine Verknüpfungen mit einem Warteraum und einer mobilen Browsereinbindungserfahrung in eine beliebige Anwendung einbetten. Weitere Informationen finden Sie unter Virtuelle Termine Graph-API.
Februar 2024
Schützen Ihrer Besprechungen mit Vertraulichkeitsbezeichnungen
Machen Sie Ihre Besprechungen sicherer, indem Sie Vertraulichkeitsbezeichnungen hinzufügen, die jetzt für Besprechungen verfügbar sind, die über Ihr mobiles Gerät organisiert sind. Wenn Sie eine Besprechung über Ihr mobiles Gerät planen, tippen Sie auf Vertraulichkeit , um eine Bezeichnung auszuwählen. Weitere Informationen finden Sie unter Vertraulichkeitsbezeichnungen für Teams-Besprechungen.
Januar 2024
Neue Anruferfahrung auf Mobilgeräten
Erhalten Sie eine neue und verbesserte Benutzeroberfläche bei Anrufen auf Ihrem mobilen Gerät. Einfacher Zugriff auf Anruffunktionen wie Halten, Stummschalten, Lautsprecher und mehr, alles von einem bequemen Ort aus. Weitere Informationen finden Sie unter Kennenlernen der Anruferfahrung in Microsoft Teams.
Auf einen Blick sehen, wer an einer Besprechung teilnimmt
Sehen Sie, wer in einer Besprechung ist und wie lange, direkt in Ihrem Teams-Kalender auf Ihrem mobilen Gerät. Sie können auch sehen, ob die Besprechung aufgezeichnet wird.
Zugreifen auf von Azure geschützte Voicemail auf Teams Mobile
Jetzt können Sie über die Teams-App auf Ihre durch Azure geschützten Voicemails zugreifen. Wenn Sie eine Voicemail erhalten, wird eine Benachrichtigung in der Teams-App angezeigt. Tippen Sie einfach auf den Link in der Benachrichtigung, um die Voicemail in Ihrem Webbrowser zu öffnen. Weitere Informationen finden Sie unter Überprüfen Ihrer Voicemail in Microsoft Teams.
November 2023
Teams aus einem neuen Blickwinkel im Querformat anzeigen
Der Querformatmodus wird jetzt in den neuen Teams auf Ihrem mobilen Gerät vollständig unterstützt.
Oktober 2023
Zusammen organisieren mit Besprechungsnotizen für die Zusammenarbeit
Planen Sie Tagesordnungen, erstellen Sie Notizen und weisen Sie Aktionselemente in Teams-Besprechungen mit gemeinsamen Besprechungsnotizen zu. Wenn Sie an einer Teams-Besprechung teilnehmen, tippen Sie im Menü der Besprechung auf Notizen , und bearbeiten oder fügen Sie Notizen im Bereich Besprechungsnotizen hinzu. Weitere Informationen finden Sie unter Erstellen von Besprechungsnotizen in Microsoft Teams.
Einfachere Teilnahme an Besprechungen
Nehmen Sie mit Microsoft Teams für Mobilgeräte in weniger Schritten an Besprechungen teil. Wenn Sie an der Besprechung einer externen Organisation teilnehmen oder an einer Besprechung teilnehmen, ohne sich anzumelden, können Sie Ihre Video- und Audioeinstellungen ändern, bevor Sie an der Besprechung teilnehmen.
September 2023
Lassen Sie Teams aus Ihren Geräteanrufprotokollen aus
Wählen Sie aus, dass Teams-Anrufe und -Besprechungen nicht in den Anrufprotokollen Ihres Geräts angezeigt werden. Wechseln Sie einfach zu Einstellungen > Anrufen in der mobilen Teams-App. Deaktivieren Sie dann die Umschaltfläche Teams-Anrufe im Anrufprotokoll anzeigen .
Juli 2023
Suchen Sie in Teams Mobile nach mehr
Die Verbesserungen der mobilen Suche in Teams erleichtern die Suche nach dem gesuchten Suchbegriff. Sehen Sie sich weitere, bessere Suchvorschläge an, oder konzentrieren Sie die Suchergebnisse auf eine bestimmte Person, indem Sie deren Namen durchsuchen, gefolgt von einem Schlüsselwort (keyword) (d. h. "Lisa okr"). Sie können auch externe Personen in Ihren Suchergebnissen sehen.
Schnelles Navigieren zu einer Nachricht aus den Suchergebnissen
Wählen Sie eine Nachricht aus ihren mobilen Teams-Suchergebnissen aus, um direkt zu diesem Nachrichtenspeicherort im Chat zu gelangen.
Tätigen von Anrufen über Teams-Kurzwahl und Anrufverlauf auf Apple CarPlay
Rufen Sie ganz einfach Ihre Kurzwahlkontakte an oder starten Sie einen Anruf aus Ihren letzten Anrufen in Teams mithilfe von Apple CarPlay.
Juni 2023
Anfügen von Dateien in Chats und Kanälen
Verwenden Sie Ihr mobiles Gerät, um Dateien von Ihrem Gerät, der Registerkarte "Teams-Dateien" oder OneDrive in Teams-Chat und -Kanäle hochzuladen. Weitere Informationen finden Sie unter Freigeben von Dateien in Microsoft Teams.
Mai 2023
Verbesserte Besprechungsfreigabe
Wenn Sie nun einen Freigabelink zu einer Besprechung erhalten, erhält der Empfänger keine lange URL. Stattdessen sehen sie Details zur Besprechung und können die Informationen zur Teilnahme an der Besprechung leichter überspringen.
Dashboard für Chat
Weitere Details finden Sie im neu gestalteten Chat-Dashboard.
April 2023
Anfügen von Clouddateien an Chats und Kanäle
Laden Sie OneDrive-Dateien hoch, und fügen Sie sie an Chats und Kanäle in der mobilen Teams-App an.
März 2023
Teilnehmen an Besprechungen über Apple CarPlay
Öffnen Sie eine Besprechung, und nehmen Sie an einer Besprechung über die neue Teams-Kalenderansicht auf Apple CarPlay auf Ihrem iPhone teil.
Zeit sparen mit Textvorhersagen für Mobilgeräte
Wenn Sie eine Nachricht in Ihre mobile Teams-App eingeben, nimmt Editor Textvorhersagen Ihre Schreibvorgänge vor und schlägt ein Wort oder einen Ausdruck vor, das Sie als Nächstes verwenden könnten.
Februar 2023
Multitask mit Bild im Bildmodus
Zeigen Sie das Fenster Ihrer Teams-Besprechung an, wenn Sie während einer Besprechung mit dem neuen Bild im Bildmodus für iOS von der App weg navigieren. Verwenden Sie ihre Finger, um die Größe des Besprechungsfensters zu ändern und es an verschiedene Positionen auf dem Bildschirm zu verschieben.
Die Aufmerksamkeit aller im Chat erregen
Geben Sie @Everyone im Chat ein, und es wird jeder auf die gleiche Weise benachrichtigt, wie es wäre, wenn Sie jede Person anhand des Namens @mentioned.
Verwenden der übergeordneten App in Teams
Pädagogen können jetzt virtuelle Besprechungen mit Eltern und Erziehungsberechtigten über die Eltern-App in Teams durchführen.
Löschen eines Chats aus Ihrer Liste
Wischen Sie in Ihrer Chatliste in einem Chat nach links, und wählen Sie Mehr > Löschen aus. Dadurch werden der Chat- und Threadverlauf aus Ihren Teams gelöscht und Sie aus dem Chat entfernt. Alle anderen haben weiterhin Zugriff auf den Chat.
Februar 2024
Schützen Ihrer Besprechungen mit Vertraulichkeitsbezeichnungen
Machen Sie Ihre Besprechungen sicherer, indem Sie Vertraulichkeitsbezeichnungen hinzufügen, die jetzt für Besprechungen verfügbar sind, die über Ihr mobiles Gerät organisiert sind. Wenn Sie eine Besprechung über Ihr mobiles Gerät planen, tippen Sie auf Vertraulichkeit , um eine Bezeichnung auszuwählen. Weitere Informationen finden Sie unter Vertraulichkeitsbezeichnungen für Teams-Besprechungen.
Öffnen Sie Ihre bevorzugte Teams-App mit einem Tippen
Öffnen Sie schnell und einfach Ihre bevorzugten Teams-Apps, indem Sie Verknüpfungen zu ihnen auf Ihrem Android-Gerät erstellen. Halten Sie einfach ein App-Symbol in Teams gedrückt, um weitere Optionen anzuzeigen.
Schützen Ihrer Besprechungen mit Vertraulichkeitsbezeichnungen
Machen Sie Ihre Besprechungen sicherer, indem Sie Vertraulichkeitsbezeichnungen hinzufügen, die jetzt für Besprechungen verfügbar sind, die über Ihr mobiles Gerät organisiert sind. Wenn Sie eine Besprechung über Ihr mobiles Gerät planen, tippen Sie auf Vertraulichkeit , um eine Bezeichnung auszuwählen. Weitere Informationen finden Sie unter Vertraulichkeitsbezeichnungen für Teams-Besprechungen.
Microsoft Teams unterstützt jetzt Android Auto
Stellen Sie über Ihr Auto mit Ihrem Android-Gerät mit Android Auto eine Verbindung mit Teams her. Nehmen Sie an Besprechungen teil, kurzwahlkontakte und sehen Sie ihre letzten Teams-Anrufe von Ihrem Auto aus. Weitere Informationen finden Sie unter Verbinden und Verwenden von Surface Duo in Ihrem Auto.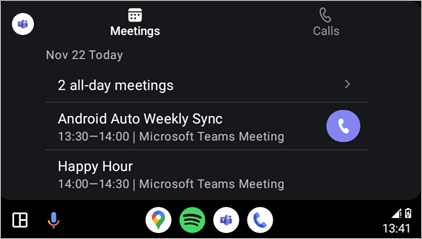
Verbesserungen an Teams-Räume unter Android
-
Schützen Sie Ihre Besprechungen mit Teams Premium
Jetzt ist erweiterter Besprechungsschutz für Teams-Räume unter Android verfügbar. Organisatoren mit Teams Premium können End-to-End-Verschlüsselung und Sicherheitsbezeichnungen für ihre Besprechungen aktivieren. -
Erweiterte Kalenderansicht
Zeigen Sie Ihren Zeitplan für heute und morgen aus dem neuen Kalender auf Teams-Räume unter Android an. Eine vertikale Farbleiste neben jedem Zeitfenster zeigt an, ob der Raum verfügbar ist. Freie Zeitfenster werden grün angezeigt, während ausgelastete Zeitfenster violett angezeigt werden. -
Anpassen von Besprechungsansichten
Passen Sie das Layout der Raumvorderseite in einem Teams-Raum unter Android während einer Besprechung ganz einfach an, indem Sie
-
Fenster "Täglicher Wartungsneustart"
Standardmäßig wird ein Teams-Räume auf einem Android-Gerät basierend auf seiner lokalen Zeitzone zwischen 2 und 3 Uhr neu gestartet. Wenn es während dieser Zeit verwendet wird, wird der Neustart auf den nächsten Tag verschoben. IT-Administratoren können dieses Feature über die Geräteeinstellungen ändern.
Weitere Informationen finden Sie unter Microsoft Teams-Räume (Android).
Januar 2024
Neue Anruferfahrung auf Mobilgeräten
Erhalten Sie eine neue und verbesserte Benutzeroberfläche bei Anrufen auf Ihrem mobilen Gerät. Einfacher Zugriff auf Anruffunktionen wie Halten, Stummschalten, Lautsprecher und mehr, alles von einem bequemen Ort aus. Weitere Informationen finden Sie unter Kennenlernen der Anruferfahrung in Microsoft Teams.
Auf einen Blick sehen, wer an einer Besprechung teilnimmt
Sehen Sie, wer in einer Besprechung ist und wie lange, direkt in Ihrem Teams-Kalender auf Ihrem mobilen Gerät. Sie können auch sehen, ob die Besprechung aufgezeichnet wird.
Zugreifen auf von Azure geschützte Voicemail auf Teams Mobile
Jetzt können Sie über die Teams-App auf Ihre durch Azure geschützten Voicemails zugreifen. Wenn Sie eine Voicemail erhalten, wird eine Benachrichtigung in der Teams-App angezeigt. Tippen Sie einfach auf den Link in der Benachrichtigung, um die Voicemail in Ihrem Webbrowser zu öffnen. Weitere Informationen finden Sie unter Überprüfen Ihrer Voicemail in Microsoft Teams.
November 2023
Teams aus einem neuen Blickwinkel im Querformat anzeigen
Der Querformatmodus wird jetzt in den neuen Teams auf Ihrem mobilen Gerät vollständig unterstützt.
Oktober 2023
Zusammen organisieren mit Besprechungsnotizen für die Zusammenarbeit
Planen Sie Tagesordnungen, erstellen Sie Notizen und weisen Sie Aktionselemente in Teams-Besprechungen mit gemeinsamen Besprechungsnotizen zu. Wenn Sie an einer Teams-Besprechung teilnehmen, tippen Sie im Menü der Besprechung auf Notizen , und bearbeiten oder fügen Sie Notizen im Bereich Besprechungsnotizen hinzu. Weitere Informationen finden Sie unter Erstellen von Besprechungsnotizen in Microsoft Teams.
Einfachere Teilnahme an Besprechungen
Nehmen Sie mit Microsoft Teams für Mobilgeräte in weniger Schritten an Besprechungen teil. Wenn Sie an der Besprechung einer externen Organisation teilnehmen oder an einer Besprechung teilnehmen, ohne sich anzumelden, können Sie Ihre Video- und Audioeinstellungen ändern, bevor Sie an der Besprechung teilnehmen.
August 2023
Übersetzte Liveuntertitel in Teams
Jetzt können Sie Ihre gesprochene Sprache während Besprechungen angeben, um genauere Untertitel und Transkripte zu erhalten. Sie können auch übersetzte Untertitel für eine inklusivere Besprechungserfahrung auswählen. Weitere Informationen finden Sie unter Verwenden von Liveuntertiteln in einer Teams-Besprechung.
Juni 2023
Hinzufügen Ihres Android-Geräts zu laufenden Besprechungen
Fügen Sie Ihr Android-Gerät zu einer laufenden Besprechung hinzu, um das Chatten, Reagieren, Teilen und vieles mehr zu vereinfachen.
März 2023
Tastenkombinationen auf Tablets
Wenn Sie eine Tastatur an Ihr Android-Tablet anschließen, können Sie einfache Tastenkombinationen in Teams verwenden.
Februar 2023
Die Aufmerksamkeit aller im Chat erregen
Geben Sie @Everyone im Chat ein, und es wird jeder auf die gleiche Weise benachrichtigt, wie es wäre, wenn Sie jede Person anhand des Namens @mentioned.
Dezember 2023
Neue Teams-App jetzt allgemein für VDI-Kunden verfügbar
Erleben Sie die neue Teams-App in virtuellen Desktops, die featureparität mit klassischen Teams sowie verbesserte Leistung, Zuverlässigkeit und Sicherheit bietet. Profitieren Sie von einer schnelleren App-Reaktionsfähigkeit, einem reduzierten Speicher- und Speicherplatzverbrauch und exklusivem Zugriff auf neue Features und Verbesserungen. Weitere Informationen finden Sie unter Upgrade auf die neuen Teams für VDI.
Juli 2023
Livereaktionen in Teams-Besprechungen auf VDI
Zeigen Sie, wie Sie sich während einer Teams-Besprechung fühlen, mit Livereaktionen, die jetzt auf VDI unterstützt werden. Wählen Sie React in der Besprechungssymbolleiste aus, um eine Reaktion auszuwählen. Die Reaktion wird für einige Sekunden am unteren Bildschirmrand angezeigt, damit andere personen sie sehen können. Weitere Informationen finden Sie unter Express yourself in Teams-Besprechungen mit Livereaktionen.
Mai 2023
Unterstützung von Gruppenräumen in Teams VDI
Gruppenräume werden jetzt in Teams VDI unterstützt. Verwenden Sie Gruppenräume, um größere Besprechungen in kleine Gruppen aufzuteilen, um gezieltere Diskussionen zu ermöglichen. Weitere Informationen finden Sie unter Verwenden von Gruppenräumen in Teams-Besprechungen.
Anrufintegritätsbereich
Weitere Informationen zu Problemen, die in Teams-Besprechungen oder -Anrufen auftreten, finden Sie im Anrufintegritätsbereich. Zeigen Sie Daten zu Netzwerk, Audio, Bildschirmfreigabe und ausgehender Videoqualität an.
April 2023
Azure Virtual Desktop (AVD)/Windows 365
-
Simulcast für AVD und Windows 365 ist ein Feature, das entwickelt wurde, um die Qualität von Gruppenvideoanrufen in Microsoft Teams zu verbessern und eine bessere Erfahrung zu bieten.
-
Mit Simulcast kann jeder Teilnehmer zwei gleichzeitige Videofeeds (in hoher und niedriger Auflösung) hochladen und der Konferenzserver kann dann die Videofeeds basierend auf den Netzwerkbedingungen der anderen Teilnehmer selektiv weiterleiten.
-
RD-Client, Version 1.2.3667 oder höher.
-
Keine Administrator- oder Benutzerkonfiguration erforderlich.
-
-
Mein Video spiegeln bedeutet, dass Sie Ihr Video jetzt horizontal spiegeln können, sodass Sie die gleiche Ansicht wie die anderen Besprechungsteilnehmer haben können. Wenn Sie diese Einstellung ändern, ändert sich nur die Selbstvorschau und wirkt sich nicht auf andere Teilnehmer aus.
-
RD-Client, Version 1.2.3770 oder höher.
-
Februar 2023
Citrix
-
Führen Sie Aufrufe zusammen, um zwei Aufrufe in einer Unterhaltung zu kombinieren. Sie können entweder einen neuen Anruf tätigen und mit einem vorhandenen Anruf zusammenführen oder einen eingehenden Anruf mit einem laufenden Anruf zusammenführen.
-
Hintergrundunschärfeeffekte sind jetzt für die virtuelle Desktopinfrastruktur (VDI) in der Citrix for Workspace-App für Mac und Linux (Version 2212 oder höher) verfügbar. MultiWindow ist eine Voraussetzung (VDA 2212 oder höher)
VMware
-
Führen Sie Aufrufe zusammen, um zwei Aufrufe in einer Unterhaltung zu kombinieren. Sie können entweder einen neuen Anruf tätigen und mit einem vorhandenen Anruf zusammenführen oder einen eingehenden Anruf mit einem laufenden Anruf zusammenführen.
-
Dieses Feature unterstützt Human Interface Devices (HID) in Teams. Ein HID-Gerät funktioniert automatisch auf VDI ohne zusätzliche Einrichtung. Sie können einen Anruf annehmen und beenden sowie Ihr Mikrofon stummschalten und die Stummschaltung aufheben.
Azure Virtual Desktop (AVD)/Windows 365
-
Führen Sie Aufrufe zusammen, um zwei Aufrufe in einer Unterhaltung zu kombinieren. Sie können entweder einen neuen Anruf tätigen und mit einem vorhandenen Anruf zusammenführen oder einen eingehenden Anruf mit einem laufenden Anruf zusammenführen.
-
Sie können jetzt einzelne Apps oder Fenster während der Bildschirmfreigabe freigeben. Wenn Sie RemoteApp verwenden, wird der lokale Desktop Ihres Geräts freigegeben. Windows Client Version 1.2.3770 und WebSocket Service Version 1.31.2211.15001 erforderlich.
-
Sie können jetzt einen Testanruf tätigen, um Ihr Mikrofon, Ihre Lautsprecher, Ihre Kamera und Ihr Netzwerk zu überprüfen. Wechseln Sie zu Einstellungen > Geräte > Tätigen eines Testanrufs.
Wenn Sie ein IT-Administrator sind oder einfach nach Featureupdates auf Teams-Telefonen, Displays und Panels suchen, finden Sie alle Updates unter Neuigkeiten auf Microsoft Teams-Geräten.
Um Featureupdates für Microsoft Teams-Räume anzuzeigen, wechseln Sie zu:










