Microsoft 365 geschützte Nachrichten werden verwendet, um vertrauliche oder sensible e-Mail-Inhalte zu senden, um Datenschutz und Sicherheit zu schützen. Wenn Sie eine von Microsoft 365 geschützte Nachricht erhalten haben, können Sie diese auf Ihrem Android-Smartphone oder-Tablet anzeigen.
Je nachdem, wie Ihre Organisation eingerichtet ist, haben Sie unterschiedliche Möglichkeiten zum Lesen Microsoft 365 geschützten Nachrichten auf Ihrem Android-Gerät.
Hinweis: Wenn Sie nicht wissen, welche OM-Funktionen in Ihrer Organisation vorhanden sind, müssen Sie Ihren IT-Administrator Fragen.
Wählen Sie das OM-Erlebnis Ihrer Organisation aus:
Wenn Ihre Organisation auf die neuesten Funktionen von OM aktualisiert hat, müssen Sie nicht mehr eine separate app herunterladen, um die geschützten Nachrichten von Microsoft 365zu lesen!
-
Verwenden Sie Outlook für Android, um eine nahtlose und sichere Umgebung zu gewährleisten. Die Nachricht wird automatisch geöffnet.
-
Verwenden Sie die Gmail-oder andere Android-Mail-App? Informationen dazu, wie Sie Nachrichten in diesen apps anzeigen können, finden Sie unter wie kann ich eine von Microsoft 365-Verschlüsselung gesicherte Nachricht öffnen .
Am 15. August 2018 steht die Mobile App für den Office Message Encryption (OM) Viewer im Google Play Store nicht mehr zur Verfügung. Wenn Sie die app "OM Viewer" bereits installiert haben, können Sie Sie weiterhin verwenden.
Verwenden der App "OM Viewer Android" zum Anzeigen einer geschützten Nachricht
Wählen Sie Ihre E-Mail-App unter den Optionen unten aus:
- Ich verwende diese E-Mail-App auf meinem Android-Smartphone oder -Tablet...
- Outlook für Android
- Android E-Mail-App
- Gmail-App unter Android
- Yahoo! Mail für Android
- Andere Android E-Mail-App
Verwenden von OME Viewer mit der mobilen Outlook für Android-App
-
Öffnen Sie die verschlüsselte Nachricht in Outlook für Android. Wenn Sie die Nachricht öffnen, sehen Sie eine Anlage namens message.html. Tippen Sie auf die message.html -Anlage, und tippen Sie dann auf OM Viewer.
Hinweis: Damit Sie diesen Schritt ausführen können, müssen Sie OME Viewer auf Ihrem Android-Smartphone oder -Tablet installiert haben.
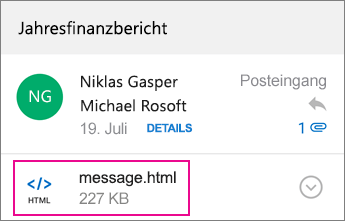
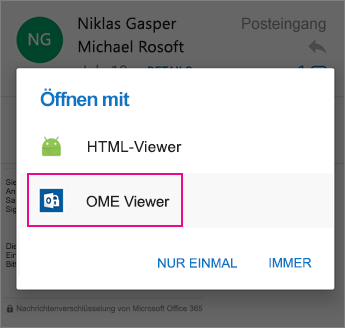
-
Wählen Sie unten eine der Methoden zum Überprüfen Ihres Kontos aus.
Eine Einmalkennung verwenden
Tippen Sie im OME Viewer auf Eine Einmalkennung verwenden.
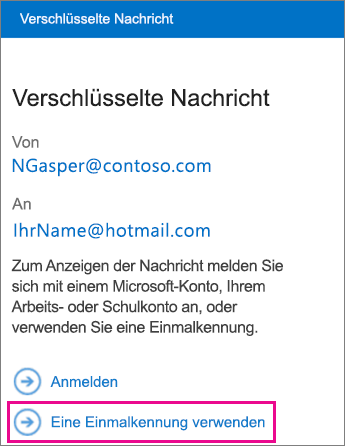
Mit Ihrem Microsoft-Konto anmelden
Sie können Ihre Identität auch mithilfe Ihres Microsoft-Kontos, wie etwa einer E-Mail-Adresse von hotmail.com, outlook.com oder einer Office 365-Firmen- oder Schul-E-Mail-Adresse bestätigen. Tippen Sie auf Anmelden.
Hinweis: Wenn Sie kein Microsoft-Konto besitzen, müssen Sie eins erstellen. Sie können ein Microsoft-Konto unter Verwendung Ihrer vorhandenen E-Mail-Adresse erstellen.
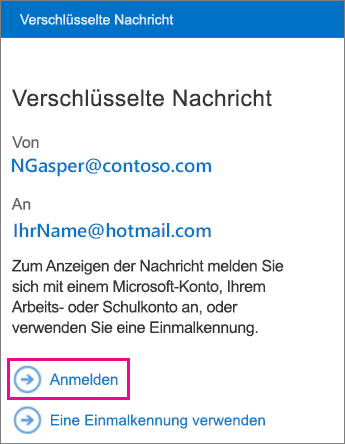
-
Fahren Sie mit den Schritten für die oben ausgewählte Option fort.
Eine Einmalkennung verwenden
Falls Sie "Eine Einmalkennung verwenden" ausgewählt haben, erhalten Sie eine E-Mail mit der Kennung, die Sie in Outlook für Android benötigen. Die E-Mail wird an die E-Mail-Adresse gesendet, an die die ursprüngliche verschlüsselte Nachricht gesendet wurde. Öffnen Sie die E-Mail, und tippen Sie auf die Kennung.
Tipp: Wenn Sie keine e-Mail von Microsoft Microsoft 365-Nachrichtenverschlüsselung sehen, aktivieren Sie die Registerkarte andere in Outlook für Android oder Ihr Feld Junk-e-Mail.
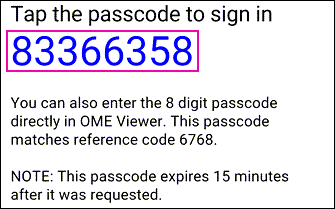
Mit Ihrem Microsoft-Konto anmelden
Wenn Sie sich für die Anmeldung mit Ihrem Microsoft-Konto entschieden haben, geben Sie Ihre E-Mail-Adresse und das Kennwort ein, und tippen Sie dann auf Anmelden. Wenn Sie nicht über ein Microsoft-Konto verfügen und eins erstellen möchten, tippen Sie auf Jetzt registrieren, und füllen Sie das Formular aus.
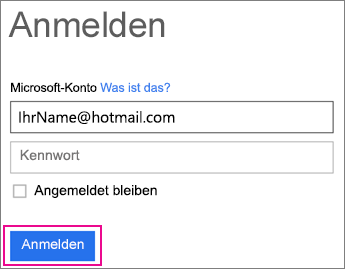
-
Sie können nun die verschlüsselte Nachricht anzeigen, alle Anlagen herunterladen oder mit Ihrer eigenen verschlüsselten Nachricht antworten.
Verwenden von OME Viewer mit der Samsung-App
-
Öffnen Sie die verschlüsselte Nachricht in der Android-e-Mail-app. Wenn Sie die Nachricht öffnen, sehen Sie eine Anlage namens message.html. Tippen Sie auf die message.html -Anlage, und wählen Sie dann OM Vieweraus.
Hinweis: Damit Sie diesen Schritt ausführen können, müssen Sie OME Viewer auf Ihrem Android-Smartphone oder -Tablet installiert haben.
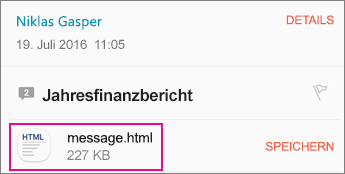
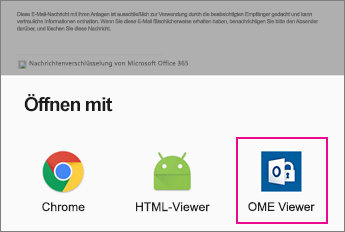
-
Wenn Sie zur Bestätigung der Microsoft-Software-Lizenzbedingungen aufgefordert werden, tippen Sie auf Ich stimme zu, um fortzufahren.
-
Wählen Sie unten eine der Methoden zum Überprüfen Ihres Kontos aus.
Eine Einmalkennung verwenden
Tippen Sie im OME Viewer auf Eine Einmalkennung verwenden.
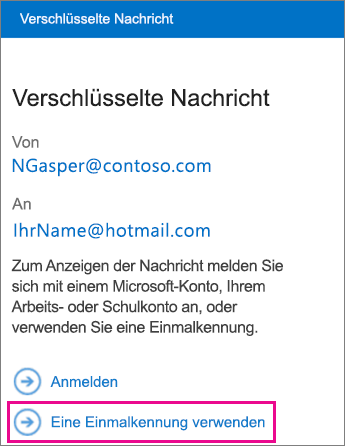
Mit Ihrem Microsoft-Konto anmelden
Sie können auch Ihre Identität überprüfen, indem Sie Ihr Microsoft-Konto verwenden, beispielsweise eine hotmail.com-, Outlook.com-oder Microsoft 365-Geschäfts-, Schul- oder Unikonto-e-Mail-Adresse. Tippen Sie auf Anmelden.
Hinweis: Wenn Sie kein Microsoft-Konto besitzen, müssen Sie eins erstellen. Sie können ein Microsoft-Konto unter Verwendung Ihrer vorhandenen E-Mail-Adresse erstellen.
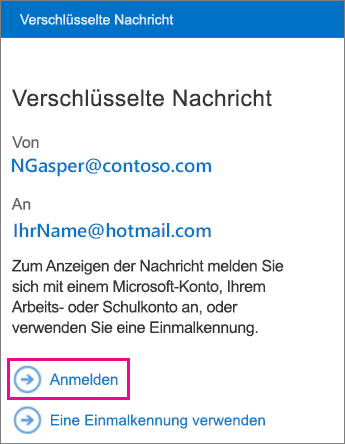
-
Fahren Sie mit den Schritten für die oben ausgewählte Option fort.
Eine Einmalkennung verwenden
Falls Sie "Eine Einmalkennung verwenden" ausgewählt haben, erhalten Sie eine E-Mail mit der Kennung, die Sie in der E-Mail-App benötigen. Die E-Mail wird an die E-Mail-Adresse gesendet, an die die ursprüngliche verschlüsselte Nachricht gesendet wurde. Öffnen Sie die E-Mail, und tippen Sie auf die Kennung.
Tipp: Wenn Sie keine e-Mail von Microsoft Microsoft 365-Nachrichtenverschlüsselung sehen, überprüfen Sie Ihren Spam-Ordner.
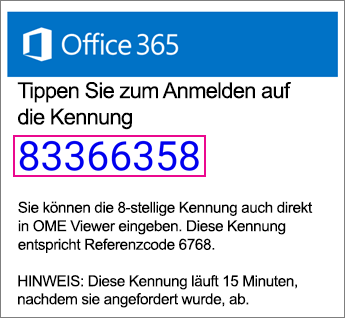
Mit Ihrem Microsoft-Konto anmelden
Wenn Sie sich für die Anmeldung mit Ihrem Microsoft-Konto entschieden haben, geben Sie Ihre E-Mail-Adresse und das Kennwort ein, und tippen Sie dann auf Anmelden. Wenn Sie nicht über ein Microsoft-Konto verfügen und eins erstellen möchten, tippen Sie auf Jetzt registrieren, und füllen Sie das Formular aus.
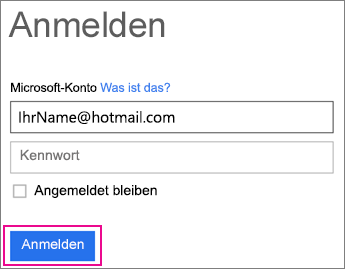
-
Sie können nun die verschlüsselte Nachricht anzeigen, alle Anlagen herunterladen oder mit Ihrer eigenen verschlüsselten Nachricht antworten.
Verwenden von OME Viewer mit der Gmail-App unter Android
-
Öffnen Sie die verschlüsselte Nachricht in der Gmail-app. Wenn Sie die Nachricht öffnen, sehen Sie eine Anlage namens message.html. Tippen Sie auf die message.html -Anlage, und wählen Sie dann OM Vieweraus.
Hinweis: Damit Sie diesen Schritt ausführen können, müssen Sie OME Viewer auf Ihrem Android-Smartphone oder -Tablet installiert haben.
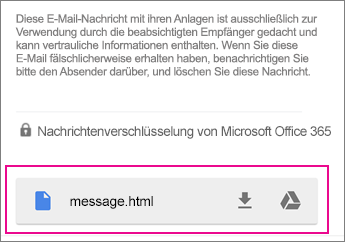
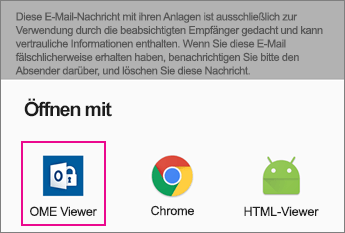
-
Wenn Sie zur Bestätigung der Microsoft-Software-Lizenzbedingungen aufgefordert werden, tippen Sie auf Ich stimme zu, um fortzufahren.
-
Wählen Sie unten eine der Methoden zum Überprüfen Ihres Kontos aus.
Eine Einmalkennung verwenden
Tippen Sie im OME Viewer auf Eine Einmalkennung verwenden.
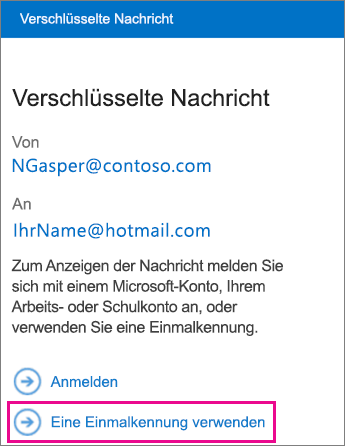
Mit Ihrem Microsoft-Konto anmelden
Sie können Ihre Identität auch mithilfe Ihres Microsoft-Kontos, wie etwa einer E-Mail-Adresse von hotmail.com, outlook.com oder einer Office 365-Firmen- oder Schul-E-Mail-Adresse bestätigen. Tippen Sie auf Anmelden.
Hinweis: Wenn Sie kein Microsoft-Konto besitzen, müssen Sie eins erstellen. Sie können ein Microsoft-Konto unter Verwendung Ihrer vorhandenen E-Mail-Adresse erstellen.
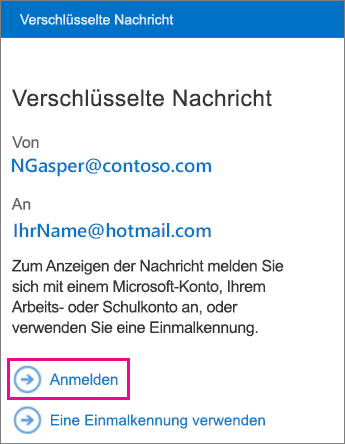
-
Fahren Sie mit den Schritten für die oben ausgewählte Option fort.
Eine Einmalkennung verwenden
Falls Sie "Eine Einmalkennung verwenden" ausgewählt haben, erhalten Sie eine E-Mail mit der Kennung, die Sie in der Gmail-App benötigen. Die E-Mail wird an die E-Mail-Adresse gesendet, an die die ursprüngliche verschlüsselte Nachricht gesendet wurde. Öffnen Sie die E-Mail, und tippen Sie auf die Kennung.
Tipp: Wenn Sie keine e-Mail von Microsoft Microsoft 365-Nachrichtenverschlüsselung sehen, überprüfen Sie Ihren Spam-Ordner.
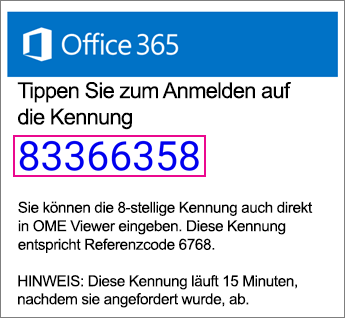
Mit Ihrem Microsoft-Konto anmelden
Wenn Sie sich für die Anmeldung mit Ihrem Microsoft-Konto entschieden haben, geben Sie Ihre E-Mail-Adresse und das Kennwort ein, und tippen Sie dann auf Anmelden. Wenn Sie nicht über ein Microsoft-Konto verfügen und eins erstellen möchten, tippen Sie auf Jetzt registrieren, und füllen Sie das Formular aus.
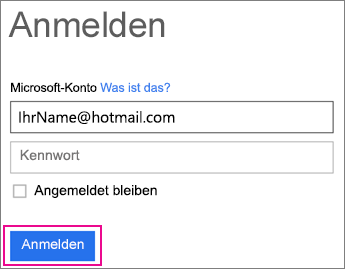
-
Sie können nun die verschlüsselte Nachricht anzeigen, alle Anlagen herunterladen oder mit Ihrer eigenen verschlüsselten Nachricht antworten.
Verwenden von OME Viewer mit der Yahoo! Mail-App unter Android
-
Öffnen Sie die verschlüsselte Nachricht in der Yahoo! Mail-App. Tippen Sie auf die message.html -Anlage, tippen Sie auf Ansicht, und wählen Sie dann OM Vieweraus.
Hinweis: Damit Sie diesen Schritt ausführen können, müssen Sie OME Viewer auf Ihrem Android-Smartphone oder -Tablet installiert haben.
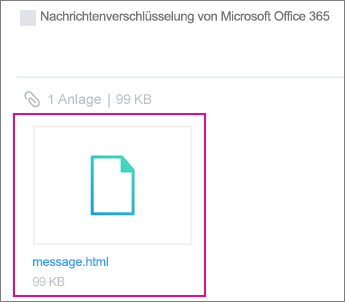
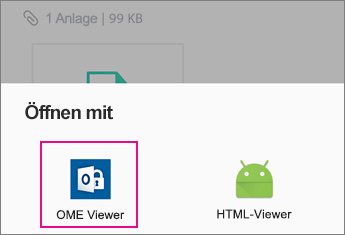
-
Wählen Sie unten eine der Methoden zum Überprüfen Ihres Kontos aus.
Eine Einmalkennung verwenden
Tippen Sie im OME Viewer auf Eine Einmalkennung verwenden.
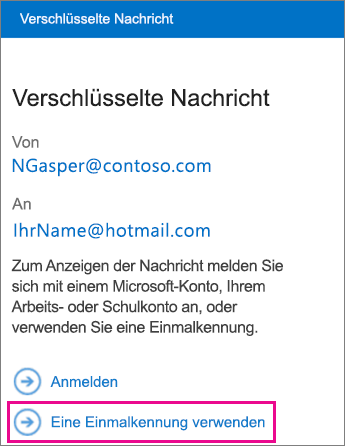
Mit Ihrem Microsoft-Konto anmelden
Sie können Ihre Identität auch mithilfe Ihres Microsoft-Kontos, wie etwa einer E-Mail-Adresse von hotmail.com, outlook.com oder einer Office 365-Firmen- oder Schul-E-Mail-Adresse bestätigen. Tippen Sie auf Anmelden.
Hinweis: Wenn Sie kein Microsoft-Konto besitzen, müssen Sie eins erstellen. Sie können ein Microsoft-Konto unter Verwendung Ihrer vorhandenen E-Mail-Adresse erstellen.
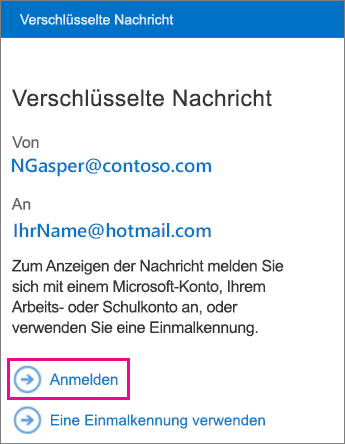
-
Fahren Sie mit den Schritten für die oben ausgewählte Option fort.
Eine Einmalkennung verwenden
Falls Sie "Eine Einmalkennung verwenden" ausgewählt haben, erhalten Sie eine E-Mail mit der Kennung, die Sie in der Yahoo Mail-App benötigen. Die E-Mail wird an die E-Mail-Adresse gesendet, an die die ursprüngliche verschlüsselte Nachricht gesendet wurde. Öffnen Sie die E-Mail, und tippen Sie auf die Kennung.
Tipp: Wenn Sie keine e-Mail von Microsoft Microsoft 365-Nachrichtenverschlüsselung sehen, überprüfen Sie Ihren Spam-Ordner.
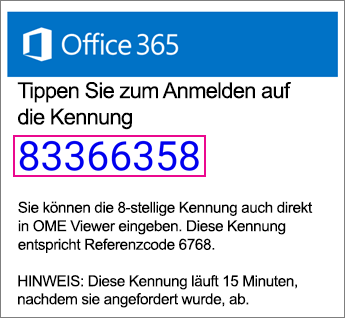
Mit Ihrem Microsoft-Konto anmelden
Wenn Sie sich für die Anmeldung mit Ihrem Microsoft-Konto entschieden haben, geben Sie Ihre E-Mail-Adresse und das Kennwort ein, und tippen Sie dann auf Anmelden. Wenn Sie nicht über ein Microsoft-Konto verfügen und eins erstellen möchten, tippen Sie auf Jetzt registrieren, und füllen Sie das Formular aus.
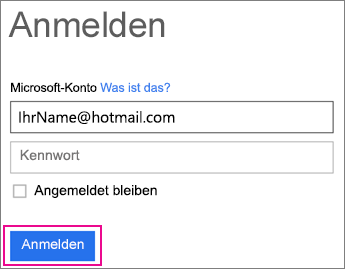
-
Sie können nun die verschlüsselte Nachricht anzeigen, alle Anlagen herunterladen oder mit Ihrer eigenen verschlüsselten Nachricht antworten.
Verwenden von OME Viewer mit einer E-Mail-App unter Android
-
Öffnen Sie die verschlüsselte Nachricht in der E-Mail-App auf Ihrem mobilen Android-Gerät. Wenn Sie die Nachricht öffnen, wird eine Anlage mit dem Namen message.html angezeigt. Tippen Sie auf die Anlage message.html, und wählen Sie OME Viewer als Option zum Öffnen aus.
Hinweis: Damit Sie diesen Schritt ausführen können, müssen Sie OME Viewer auf Ihrem Android-Smartphone oder -Tablet installiert haben.
-
Wählen Sie unten eine der Methoden zum Überprüfen Ihres Kontos aus.
Eine Einmalkennung verwenden
Tippen Sie im OME Viewer auf Eine Einmalkennung verwenden.
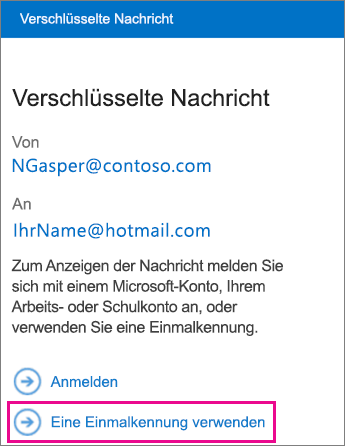
Mit Ihrem Microsoft-Konto anmelden
Sie können auch Ihre Identität überprüfen, indem Sie Ihr Microsoft-Konto verwenden, beispielsweise eine hotmail.com-, Outlook.com-oder Microsoft 365-Geschäfts-, Schul- oder Unikonto-e-Mail-Adresse. Tippen Sie auf Anmelden.
Hinweis: Wenn Sie kein Microsoft-Konto besitzen, müssen Sie eins erstellen. Sie können ein Microsoft-Konto unter Verwendung Ihrer vorhandenen E-Mail-Adresse erstellen.
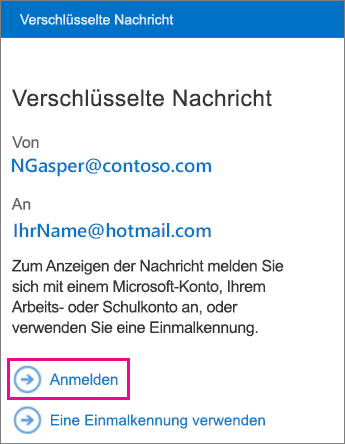
-
Fahren Sie mit den Schritten für die oben ausgewählte Option fort.
Eine Einmalkennung verwenden
Wenn Sie "Eine Einmalkennung verwenden" ausgewählt haben, erhalten Sie eine E-Mail mit der Kennung an die E-Mail-Adresse, an die die ursprüngliche verschlüsselte Nachricht gesendet wurde. Öffnen Sie die E-Mail, und tippen Sie auf die Kennung.
Tipp: Wenn Sie keine e-Mail von Microsoft Microsoft 365-Nachrichtenverschlüsselung sehen, überprüfen Sie Ihren Spam-Ordner oder Ihre Filteroptionen.
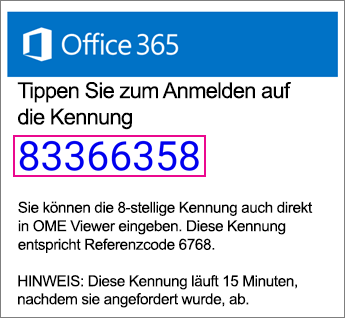
Mit Ihrem Microsoft-Konto anmelden
Wenn Sie sich für die Anmeldung mit Ihrem Microsoft-Konto entschieden haben, geben Sie Ihre E-Mail-Adresse und das Kennwort ein, und tippen Sie dann auf Anmelden. Wenn Sie nicht über ein Microsoft-Konto verfügen und eins erstellen möchten, tippen Sie auf Jetzt registrieren, und füllen Sie das Formular aus.
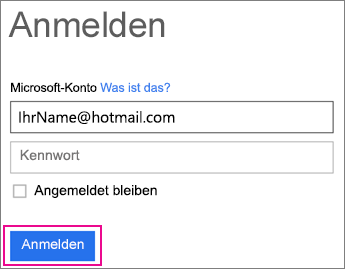
-
Sie können nun die verschlüsselte Nachricht anzeigen, alle Anlagen herunterladen oder mit Ihrer eigenen verschlüsselten Nachricht antworten.
Weitere Möglichkeiten im OME Viewer
-
Tippen Sie, nachdem Sie eine verschlüsselte Nachricht in OME Viewer geöffnet haben, auf das Symbol mit dem Pfeil für Antworten.
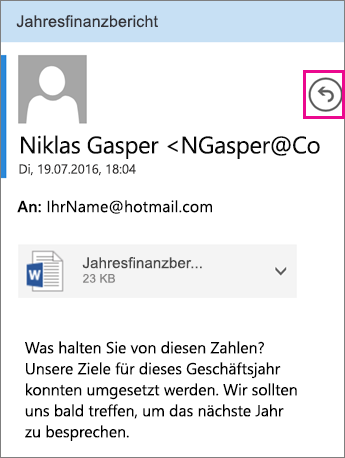
-
Tippen Sie auf Antworten oder Allen antworten. Sie können auch wählen, dass die Nachricht weitergeleitet werden soll.
-
Geben Sie Ihre Antwort ein, und tippen Sie auf Senden.
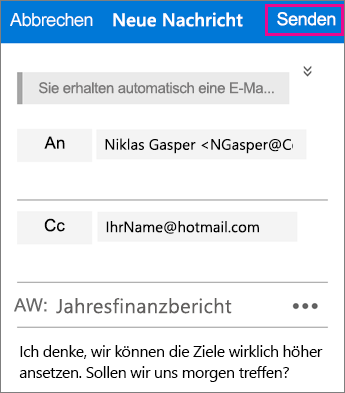
Ihre Antwortnachricht wird verschlüsselt, und eine verschlüsselte Kopie dieser Antwort wird an Sie gesendet.
-
Tippen Sie, nachdem Sie eine verschlüsselte Nachricht in OME Viewer geöffnet haben, auf die Anlage.
-
Nachdem die Anlage heruntergeladen wurde, wählen Sie eine App zum Anzeigen der Anlage aus.
Benötigen Sie Hilfe zum Zugriff auf Ihre verschlüsselte Nachricht? Versuchen Sie es mit den folgenden Tipps:
-
Wenn sich der Bildschirm beim Laden nicht ändert, oder wenn nichts geladen wurde, beenden Sie die App, und führen Sie die Schritte erneut aus.
-
Wenn Ihre Kennungs-e-Mail nicht über Microsoft 365 Nachrichtenverschlüsselung in Ihrem Posteingang angezeigt wird, überprüfen Sie Ihren Spam-Ordner oder Ihre Filteroptionen.
-
Ist Ihre Kennung nicht mehr gültig ist, weil 15 Minuten oder mehr vergangen sind, führen Sie die obigen Schritte erneut aus, um eine neue Kennung anzufordern.
-
Haben Sie auf die Kennung getippt, und es wurde nichts geladen, kehren Sie zur E-Mail mit der Kennung zurück, und tippen Sie erneut darauf.
-
Wenn eine Nachricht "Wir haben kein Microsoft-Konto gefunden" angezeigt wird, überprüfen Sie, ob Sie Ihre E-Mail-Adresse richtig eingegeben haben. Wenn Sie nicht über ein Microsoft-Konto verfügen, können Sie eins erstellen oder die Option "Eine Einmalkennung verwenden" wählen.
-
Warum sieht meine verschlüsselte Nachricht anders aus als in den Screenshots auf dieser Seite? Organisationen, die Office 365-Nachrichtenverschlüsselung verwenden, können ihre Nachrichten an ihre Empfänger anpassen. Auch wenn die E-Mail entsprechend dem Branding der Organisation anders aussieht, sind die allgemeinen Schritte identisch.











