Verwenden Sie Optionen auf Ihrem Android-Gerät, um Anrufe und Besprechungen, Kontaktoptionen und andere allgemeine Einstellungen einzurichten. Je nachdem, wie Ihr Unternehmen Skype for Business eingerichtet hat, könnten Optionen ausgeschaltet sein. Um auf Ihre Einstellungen zuzugreifen, tippen Sie auf Ihr Bild und tippen Sie dann auf Einstellungen.
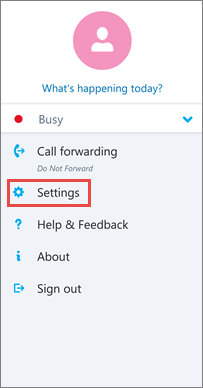
Anrufe und Besprechungen
Geben Sie die Mobilrufnummer Ihres Android-Handys mit Landes-/Regionscode ein. So können Sie geschäftliche Anrufe tätigen und entgegennehmen und an Besprechungen in Skype for Business teilnehmen. Wenn Skype for Business keine WLAN- oder mobile Datenverbindung für Audio- oder Videoanrufe verwenden kann, werden Sie unter dieser Nummer zurückgerufen, damit Sie mit dem Audiosignal des Skype for Business-Anrufs verbunden werden können.
Bei der ersten Anmeldung bei Skype for Business für Android werden Sie durch die Konfiguration Ihrer Telefonnummer geführt. Zum Aktualisieren Ihrer Telefonnummer tippen Sie auf dem Bildschirm Einstellungen unter Anrufe und Besprechungen auf Neue Nummer und geben Sie dann Ihre Mobilrufnummer einschließlich der Landes/Regionsvorwahl und der Vorwahlnummer ein.
Sprachanrufeinstellungen
In der Regel zeigt Skype for Business für Android ohne WLAN-Verbindung während einer Besprechung keine Besprechungsinhalte oder persönliche Videofeeds an. Wenn Sie diese Optionen wählen und nicht über WLAN verbunden sind, verwendet Skype for Business Ihre Datenverbindung für die Anzeige von Bildschirmfreigabe und Video. Zum Ändern Ihrer Einstellung tippen Sie im Bildschirm Einstellungen auf Sprachanrufeinstellungen und tippen Sie anschließend auf eine der folgenden Optionen:
-
Immer VoIP Sie werden per VoIP mit dem Audiosignal verbunden, entweder über WLAN (wenn eine WLAN-Verbindung besteht) oder unter Verwendung Ihres mobilen Datentarifs (wenn keine WLAN-Verbindung besteht).
-
VoIP nur über WLAN Sie werden per VoIP mit dem Audiosignal bei einer bestehenden WLAN-Verbindung verbunden. Ihr mobiler Datentarif wird nicht verwendet. Wenn keine WLAN-Verbindung besteht, ruft Skype for Business Sie unter der angegebenen Telefonnummer an.
-
Mobilfunknetz Skype for Business ruft Sie auf dem Mobilgerät an und Sie müssen den Skype for Business-Anruf annehmen, um an der Besprechung teilzunehmen. Anrufe werden mit Ihren Handy-Minuten verrechnet.
Für Videoanrufe WLAN vorschreiben
In der Regel zeigt Skype for Business für Android ohne WLAN-Verbindung während einer Besprechung keine Besprechungsinhalte oder persönliche Videofeeds an. Wenn Sie diese Optionen deaktivieren und nicht über WLAN verbunden sind, verwendet Skype for Business Ihre Datenverbindung für die Anzeige von Bildschirmfreigabe und Video. Um Ihre WLAN-Einstellungen zu ändern, schieben Sie auf dem Bildschirm Einstellungen den Schalter Für Videoanrufe WLAN vorschreiben auf EIN oder AUS.
Wichtig: Wenn Sie diese Option deaktivieren, kann dies zu erhöhten Datengebühren, Schwierigkeiten bei der Anzeige freigegebener Inhalte oder Videos oder zu beidem führen.
Exchange
Standardmäßig ist die Option Exchange-Anmeldeinformationen aktiviert, damit Ihre sämtlichen Besprechungs- und Voicemailinformationen für Skype for Business angezeigt werden.
Mit der Einstellung Exchange können Sie Anmeldeinformationen eingeben, falls sich Ihre Exchange-Anmeldeinformationen von den Skype for Business-Einstellungen unterscheiden. Wenn sie gleich sind, belassen Sie die Einstellung bei EIN. Sie benötigen Exchange-Anmeldeinformationen zum Anzeigen von Besprechungen und Voicemail.
HTTP-Proxy
Sie benötigen HTTP-Proxy-Einstellungen, wenn Ihr Unternehmensnetzwerk über einen Proxy verfügt, für den Anmeldeinformationen eingerichtet werden müssen. Sie müssen Domäne, Benutzername und das Passwort eingeben, damit Sie sich beim Firmen-WLAN anmelden und die Anwendung nutzen können.
Kontakte synchronisieren
Sie können die Kontakte von Skype for Business zum Telefonbuch Ihres Android-Geräts hinzufügen. Dazu aktivieren Sie das Kontrollkästchen im Bildschirm Einstellungen unter Kontakte synchronisieren.
Statusleistensymbol
Zum Aktivieren oder Deaktivieren des Statusleistensymbols für Skype for Business aktivieren oder deaktivieren Sie das Feld.
Sound
Sie können Klingeltöne und Vibrationsalarm für Skype for Business ausschalten oder Sie können die Soundeinstellungen Ihres Geräts verwenden. Tippen Sie auf dem Bildschirm Einstellungen auf Sound und wählen Sie anschließend Meine Telefoneinstellung verwenden oder AUS.
Vibration
Sie können den Vibrationsalarm für Skype for Business ausschalten oder Sie können die Soundeinstellungen Ihres Geräts verwenden. Tippen Sie auf dem Bildschirm Einstellungen auf Sound und wählen Sie anschließend Meine Telefoneinstellung verwenden oder AUS.
Barrierefreiheit
Der TTY-Modus (Schreibtelefon) wird verwendet, um Text über eine Telefonleitung zu senden. Zur Interpretation der umgewandelten Audiosignale muss ein TTY-Gerät an Ihr mobiles Gerät angeschlossen sein, andernfalls kann es während des Anrufs zu einer schlechten Audioqualität kommen. Die Verwendung des TTY-Modus in einer Telefonkonferenz kann ebenfalls Probleme mit der Audioqualität verursachen.
Der TTY-Modus ist standardmäßig deaktiviert. Zum Ändern dieser Einstellung Schieben Sie auf dem Bildschirm Einstellungen den Schalter Barrierefreiheit auf EIN.
Protokollierung
Protokolle werden von den Systemadministratoren verwendet, um Daten zu sammeln, zu analysieren und zu speichern. Im Falle einer notwendigen Problembehandlung werden Sie ggf. von einem Systemadministrator aufgefordert, die Protokollierungsoptionen zu aktivieren. Wenn Sie nicht dazu aufgefordert werden, ist diese Option für Sie nicht von Belang. Um die Protokollierung einzuschalten, schieben Sie den Schalter auf EIN.
Wenn Sie Fehlerprotokolle an Ihr technisches Supportteam senden möchten, tippen Sie auf Protokolldateien senden und geben Sie dann die E-Mail-Adresse des Supportteams ein.
Hochladen von Anmeldeprotokollen
Wenn Sie eine Fehlermeldung bei der Anmeldung erhalten, können Sie die Anmeldeprotokolle an Microsoft senden. Tippen Sie auf Hochladen von Anmeldeprotokollen und anschließend auf eine der folgenden Optionen:
-
Immer : Lädt das Anmeldeprotokoll bei einem Fehler hoch.
-
Nie : Lädt Anmeldeprotokolle nie hoch.
-
Fragen : Den Benutzer bei jedem Anmeldefehler zum Hochladen der Protokolle auffordern.
Info
Tippen Sie auf Info, um Versionsinformationen, Nutzungsbedingungen, die Datenschutzerklärung und Hinweise von Drittanbietern anzuzeigen.










