Sie können Steuerelemente in einem Arbeitsblattformular gruppieren, kopieren, ändern oder formatieren.
Hinweise:
-
Formularsteuerelemente oder ActiveX-Steuerelemente können nicht mit Zeichentools- oder SmartArt-Tools-Objekten (z. B. Formen und SmartArt-Grafiken) in derselben Gruppenauswahl kombiniert werden.
-
Stellen Sie sicher, dass die Registerkarte Entwickler im Menüband angezeigt wird. Weitere Informationen finden Sie unter Anzeigen der Registerkarte "Entwickler". Stellen Sie dann sicher, dass der Entwurfsmodus aktiviert wurde. Klicken Sie hierzu auf Entwickler > Entwurfsmodus (in der Gruppe Steuerelemente ).

-
Wenn Sie mit der Arbeit mit Steuerelementen fertig sind, deaktivieren Sie den Entwurfsmodus.
Klicken Sie auf den Auswahlrahmen des Steuerelements.
Der Steuerelementrahmen für ein Formularsteuerelement wird als gepunktetes Muster und eine Reihe von Ziehpunkten zur Größenanpassung angezeigt:
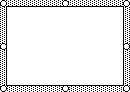
Der Steuerelementrahmen für ein ActiveX-Steuerelement wird als eine Reihe von Ziehpunkten zur Größenanpassung angezeigt:
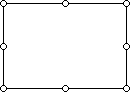
Die Verwendung des Auswahlbereichs erleichtert das Auswählen eines oder mehrerer Objekte sowie das Einblenden, Ausblenden oder Ändern der Reihenfolge von Objekten.
-
Klicken Sie auf der Registerkarte Start in der Gruppe Bearbeiten auf Suchen und Auswählen.
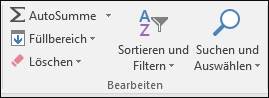
-
Führen Sie eine der folgenden Aktionen aus:
-
Wenn Sie Objekte markieren möchten, die verborgen oder gestapelt sind oder sich hinter Text befinden, klicken Sie auf Objekte markieren, und ziehen Sie dann einen Rahmen um die Objekte.
-
Um einen Aufgabenbereich zu öffnen, in dem Sie Objekte auswählen, mehrfach auswählen, einblenden, ausblenden oder die Reihenfolge ändern können, klicken Sie auf Auswahlbereich, und klicken Sie dann auf die gewünschten Optionen.
-
Tipp: Um Steuerelemente mit einer Maus auszuwählen, halten Sie die STRG-TASTE gedrückt, bis die Steuerelemente ausgewählt sind.
Klicken Sie zuerst auf den Auswahlrahmen des Gruppe.
Der Rahmen für die Gruppenauswahl wird als eine Reihe von Ziehpunkten zur Größenanpassung angezeigt:
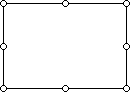
Klicken Sie dann auf das Steuerelement, das Sie innerhalb der Gruppe auswählen möchten.
Klicken Sie zuerst auf den Auswahlrahmen des Gruppe.
Der Rahmen für die Gruppenauswahl wird als eine Reihe von Ziehpunkten zur Größenanpassung angezeigt:
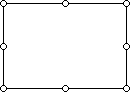
Halten Sie dann die STRG-TASTE gedrückt, bis die Steuerelemente ausgewählt sind.
Klicken Sie auf den Auswahlrahmen des Gruppe, und der Rahmen für die Gruppenauswahl wird als eine Reihe von Ziehpunkten zur Größenanpassung angezeigt:
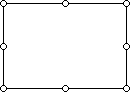
Gehen Sie wie folgt vor, um ein Steuerelement auszuwählen, das oder unter anderen Steuerelementen ausgeblendet ist:
-
Wählen Sie das Steuerelement aus, das sich auf der obersten Ebene befindet.
-
Drücken Sie DIE TAB-TASTE, um vorwärts zu wechseln, oder UMSCHALT+TAB, um rückwärts durch die Steuerelemente zu wechseln.
Klicken Sie auf der Registerkarte Start in der Gruppe Bearbeiten auf Suchen & Auswählen, und führen Sie dann eine der folgenden Aktionen aus:
-
Klicken Sie auf Objekte auswählen, und zeichnen Sie dann mit dem Mauszeiger ein Rechteck um die Objekte, die Sie auswählen möchten.
-
Klicken Sie auf Auswahlbereich, und verwenden Sie dann den Bereich, um ein oder mehrere Objekte auszuwählen.
Führen Sie eine der folgenden Aktionen aus:
-
Um die Auswahl eines oder mehrerer Steuerelemente aufzuheben, klicken Sie auf eine beliebige Stelle außerhalb des Steuerelements, einer Gruppe ausgewählter Steuerelemente oder eines Gruppenrahmens.
-
Um die Auswahl eines Steuerelements gleichzeitig in einer Gruppe ausgewählter Steuerelemente aufzuheben, halten Sie STRG gedrückt, und klicken Sie auf das Steuerelement.
Benötigen Sie weitere Hilfe?
Sie können jederzeit einen Experten in der Excel Tech Community fragen oder Unterstützung in den Communities erhalten.










