Hinweis: Wir möchten Ihnen die aktuellsten Hilfeinhalte so schnell wie möglich in Ihrer eigenen Sprache bereitstellen. Diese Seite wurde automatisiert übersetzt und kann Grammatikfehler oder Ungenauigkeiten enthalten. Unser Ziel ist es, Ihnen hilfreiche Inhalte bereitzustellen. Teilen Sie uns bitte über den Link am unteren Rand dieser Seite mit, ob die Informationen für Sie hilfreich sind. Hier finden Sie den englischen Artikel als Referenz.
Wenn Sie eine Wiederholte Tabelle auf einer Formularvorlage einfügen, fügt Microsoft Office InfoPath automatisch eine Kopfzeile am oberen Rand der Tabelle, sodass Sie Etiketten für Tabellenspalten eingeben können. Sie können optional eine Fußzeile am unteren Rand einer wiederholten Tabelle hinzufügen. Fußzeile Zeilen werden häufig verwendet, um eine laufende Summe unter einer Spalte mit Zahlen anzuzeigen. Beispielsweise können Sie ein Textfeld Summe in einer Fußzeile befindet sich unter einer Spalte mit Ausgaben in einem Formular spesenabrechnungsvorlage hinzufügen. Wenn die Werte in der Spalte hinzufügen möchten, können Sie das Textfeld in der Fußzeile die Funktion Summe zuordnen.
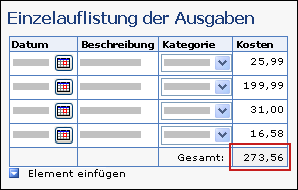
Inhalt dieses Artikels
Schritt 1: Hinzufügen einer Fußzeile zu einer wiederholten Tabelle
Schritt 2: Hinzufügen eines Textfelds für insgesamt in der Fußzeile
Schritt 3: Addieren einer Spalte mit Zahlen in der wiederholten Tabelle
Schritt 1: Hinzufügen einer Fußzeile zu einer wiederholten Tabelle
-
Doppelklicken Sie auf die Beschriftung Wiederholte Tabelle unter der Tabelle in der Formularvorlage.
-
Klicken Sie auf die Registerkarte Anzeige.
-
Wählen Sie unter Optionen das Kontrollkästchen Fußzeilen einschließen.
Tipp: Um weitere Fußzeilen am Ende einer wiederholten Tabelle hinzuzufügen, mit der rechten Maustaste in eine leere Zelle in der ersten Fußzeile, die Sie eingefügt haben, zeigen Sie im Kontextmenü auf Einfügen, und klicken Sie dann auf Tabellenzeilen nach oben oder Tabellenzeilen nach unten.
Schritt 2: Hinzufügen eines Textfelds für insgesamt in der Fußzeile
Nachdem Sie eine Fußzeile zur wiederholten Tabelle hinzugefügt haben, können Sie das gesamte Textfeld in der Fußzeile hinzufügen.
Hinweis: Sie hinzufügen das Textfeld in der Fußzeile nicht der Datenzeile, da Formularbenutzer mehrere Instanzen der Datenzeile hinzufügen können, und Sie nicht das Summe mehrfach auf Formular des Benutzers angezeigt werden soll.
-
Klicken Sie in der Fußzeile auf die Zelle in der Spalte, in dem Sie das gesamte Feld hinzufügen möchten.
-
Klicken Sie im Menü Einfügen auf Textfeld.
Tipp: Sie können einem Rich-Text-Feld oder Ausdrucksfeld statt eines Textfelds verwenden. Ausdrucksfeldern nur Daten anzeigen und speichern Sie es nicht. Daher sollten Sie ein Ausdrucksfeld verwenden, nur, wenn Sie nicht die berechnete Summe in einer weiteren Berechnung verwenden oder als Teil der Formularvorlage speichern möchten.
-
Klicken Sie in der Fußzeile auf die Zelle unmittelbar links von der Stelle, an der Sie das Textfeld eingefügt. Dies ist die Stelle, an der Sie die Text im Feld Beschriftung hinzufügen möchten.
-
Typ Total: , und wählen Sie dann den Text aus.
-
Klicken Sie auf der Standardsymbolleiste auf Text rechtsbündig ausrichten

-
Doppelklicken Sie auf das Textfeld, das Sie in Schritt 2 hinzugefügt.
-
Klicken Sie auf die Registerkarte Daten.
-
Geben Sie im Feldname eine Bezeichnung, wie z. B. AusgabenGesamtein.
-
Ändern Sie in der Liste Datentyp den Datentyp Text (String) in eine Dezimalzahl (Double). So können Sie Zahlen mit Dezimalstellen, wie beispielsweise 1234,12 € angezeigt.
-
Klicken Sie auf die Schaltfläche Format.
-
Klicken Sie im Dialogfeld Dezimal-Format, klicken Sie unter Format auf Währung, und wählen Sie dann das Format Währung, das Sie verwenden möchten.
Schritt 3: Addieren einer Spalte mit Zahlen in der wiederholten Tabelle
Wenn Sie eine wiederholte Tabelle zum Erfassen von numerischen Daten von den Benutzern verwenden, können Sie die Summe -Funktion verwenden, um die Zahlen zu addieren, die Benutzer in einer Tabelle eingeben. Es spielt keine Rolle, wie viele Zeilen von Benutzern zur Tabelle hinzufügen, wenn sie füllen Sie das Formular oder wie viele Zahlen, dass er eingeben. Solange Sie die Summe -Funktion verwenden, der berechnete Wert wird automatisch angepasst in das Textfeld ein.
Formeln werden in Feldern in der Datenquelle gespeichert und in die Steuerelemente, die an diese Felder gebunden werden angezeigt. Beim Entwerfen einer Formularvorlage können Sie eine Formel erstellen, die eine Spalte mit Zahlen in einer wiederholten Tabelle mithilfe eines Textfelds, Rich-Text-Feld oder Ausdrucksfeld addiert.
-
Doppelklicken Sie in der Fußzeile auf das Textfeld, das Sie in der Fußzeile eingefügt.
-
Klicken Sie auf die Registerkarte Daten.
-
Klicken Sie unter Standardwert, klicken Sie auf Formel einfügen

-
Klicken Sie im Dialogfeld Formel einfügen auf Funktion einfügen.
-
Klicken Sie in der Liste Kategorien auf Mathematik.
-
Klicken Sie in der Liste Funktionen auf Summe und klicken Sie dann auf OK, um das Dialogfeld ' Formel einfügen ' zurückzukehren.
An diesem Punkt sollte die folgende Formel im Dialogfeld Formel einfügen angezeigt werden.
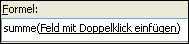
-
Doppelklicken Sie im Feld Formel auf den Text in Klammern.
Klicken Sie im Dialogfeld Feld oder Gruppe auswählen wird angezeigt.
-
Klicken Sie in der Liste Datenquelle auf das Feld, dessen Werte, die Sie addieren möchten.










