Links inVisio unterscheiden sich von denen in anderenOffice-Apps. In Visio weisen Sie einem Shape anstelle von Text einen Link zu.
Jede Form kann einen Link oder mehrere Hyperlinks annehmen. Die Hyperlinks können mit einer anderen Seite oder Form in der aktuellen Zeichnung, einer Seite oder Form in einer anderen Zeichnung, einem Dokument, einem anderen Dokument als einerVisio Zeichnung, einer Website, einer FTP-Website oder einer E-Mail-Adresse verknüpft werden.
Informationen dazu, wie ein Link wie ein herkömmlicher textbasierter Link aussieht, finden Sie unter Emulate a text hyperlink (Emulate a text hyperlink ) weiter unten.
Hinweis: Bevor Sie beginnen, stellen Sie sicher, dass die aktuelle Zeichnung und die Datei, mit der Sie verknüpfen, beide gespeichert wurden.
Verknüpfen mit einem Zeichenblatt oder einer Form in einer Visio-Zeichnung
-
Wählen Sie die Form aus, die Sie verknüpfen möchten.
-
Wählen Sie auf der Registerkarte Einfügen in der Gruppe Linksdie Option Hyperlink aus.
(Tastenkombination: STRG+K)
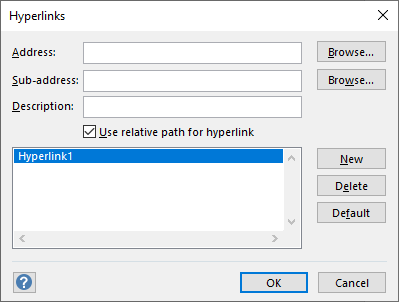
-
Klicken Sie neben Adresse auf Durchsuchen, und wählen Sie die Zeichnung aus, mit der Sie einen Link erstellen möchten.
Hinweis: Wenn Sie einen Link zu einer Seite in derselben Zeichnung erstellen möchten, lassen Sie den Abschnitt Adresse leer.
-
Klicken Sie neben Unteradresse auf Durchsuchen, und führen Sie im Dialogfeld Hyperlink die folgenden Schritte aus:
-
Wählen Sie aus, zu welcher Seite Sie einen Link erstellen möchten.
-
Geben Sie bei Bedarf den Namen des Shapes ein, mit dem Sie eine Verknüpfung herstellen möchten.
Um den Namen des Shapes abzurufen, klicken Sie auf der Registerkarte Entwickler auf Shape-Name. Wenn die Registerkarte Entwicklertools nicht angezeigt wird, können Sie sie dem Menüband hinzufügen. Weitere Informationen finden Sie unter Anzeigen der Registerkarte "Entwickler".
-
Sie haben die Möglichkeit, ihren Link als relativen Link zu erstellen, der den Speicherort der Datei angibt, mit der Sie eine Verknüpfung herstellen, relativ zum Speicherort der aktuellen Zeichnung. Wenn Sie nicht sicher sind, ob Sie einen relativen Link verwenden möchten, wählen Sie die Option Relativen Pfad für Hyperlink verwenden nicht aus.
Verknüpfen eines Shapes mit einer Datei auf Ihrem Computer oder Netzwerk
-
Wählen Sie die Form aus, die Sie verknüpfen möchten.
-
Wählen Sie auf der Registerkarte Einfügen in der Gruppe Linksdie Option Hyperlink (Tastenkombination: STRG+K) aus.
-
Klicken Sie neben Adresse auf Durchsuchen, klicken Sie auf Lokale Datei, und wählen Sie die Datei aus, mit der Sie einen Link erstellen möchten.
Tipp: Wenn die gewünschte Datei nicht angezeigt wird, versuchen Sie, einen anderen Dateityp in der Liste Dateien vom Typ auszuwählen.
Verknüpfen eines Shapes mit einer Website
-
Wählen Sie die Form aus, die Sie verknüpfen möchten.
-
Wählen Sie auf der Registerkarte Einfügen in der Gruppe Linksdie Option Hyperlink (Tastenkombination: STRG+K) aus.
-
Wählen Sie neben Adressedie Option Durchsuchen aus, wählen Sie Internetadresse aus, und suchen Sie dann die Website, zu der Sie einen Link erstellen möchten.
-
Um eine Verknüpfung mit einer bestimmten Textmarke auf einer Webseite zu erstellen, geben Sie im Feld Unteradresse den Namen der Textmarke ein.
Wenn Sie nicht sicher sind, ob Sie einen Lesezeichennamen verwenden möchten, lassen Sie das Feld Unteradresse leer.
-
Geben Sie im Feld Beschreibung einen Namen für den Link ein. Dieser Name wird als Linkname im Kontextmenü des Shapes verwendet.
-
Um dieser Form einen weiteren Link hinzuzufügen, klicken Sie auf Neu , und geben Sie die Informationen für den neuen Link ein.
Emulieren eines Textlinks
Um einen Link zu erstellen, der eher einem herkömmlichen Textlink ähnelt, verwenden Sie ein Textfeld-Shape in Ihrer Zeichnung:
-
Wählen Sie > Textfeldeinfügen aus, und zeichnen Sie dann das Feld auf dem Zeichenbereich.
In der Mitte des Felds wird eine blinkende Einfügemarke angezeigt, mit der Sie Text eingeben können.
-
Geben Sie den Text ein, der als Link angezeigt werden soll.
-
Wählen Sie die Registerkarte Start aus, und verwenden Sie dann die Optionen in der Gruppe Schriftart , um den Text nach Ihren Wünschen zu formatieren.
-
Wählen Sie auf der Registerkarte Einfügen in der Gruppe Links die Option Link aus.
-
Geben Sie im Dialogfeld Hyperlinks die Linkadresse in das Feld Adresse ein.
-
Geben Sie im Feld Beschreibung den entsprechenden Text ein (ähnlich dem, den Sie in Schritt 2 verwendet haben).
Dieser Name wird als Linkname im Kontextmenü des Shapes verwendet, wenn jemand mit der rechten Maustaste auf das Shape klickt.
-
Klicken Sie auf OK.
Öffnen eines Entwurfs einer E-Mail-Nachricht aus einem Shape
-
Wählen Sie die Form aus, die Sie verknüpfen möchten.
-
Wählen Sie auf der Registerkarte Einfügen in der Gruppe Linksdie Option Hyperlink (Tastenkombination: STRG+K) aus.
-
Geben Sie im Textfeld Adresse den Text mailto: ein, und fügen Sie dann die E-Mail-Adresse für die E-Mail-Nachricht hinzu.
Verfolgen eines Links
-
Stellen Sie sicher, dass keine Shapes auf dem Zeichenblatt ausgewählt sind.
-
Zeigen Sie auf die verknüpfte Form, drücken Sie STRG, und klicken Sie dann auf .
(Wenn eine andere Form ausgewählt wird, wenn Sie STRG+Klick drücken, wird dem Link nicht gefolgt. Stattdessen wird die Form, auf die Sie klicken, der Auswahl mit der bereits ausgewählten Form hinzugefügt.)
-
Alternativ können Sie mit der rechten Maustaste auf die Form klicken und dann im Kontextmenü auf die Url oder den Namen des Links (im Feld Beschreibung ) klicken.
Hinweis: Wenn Sie die Zeichnung als Webseite gespeichert haben oder sich in der Vollbildansicht befinden, klicken Sie einfach auf das Shape, um dem Link zu folgen.
Ändern oder Löschen eines Links
-
Wählen Sie das Shape aus.
-
Klicken Sie auf der Registerkarte Einfügen auf Link.
(Tastenkombination: Drücken Sie STRG+K)
-
Wenn Sie einen Link ändern möchten, wählen Sie den Link in der Hyperlinkliste aus, nehmen Sie die gewünschten Änderungen in den Feldern Adresse, Unteradresse und Beschreibung vor, und klicken Sie dann auf OK.
-
Um einen Link zu löschen, wählen Sie den Link in der Hyperlinkliste aus, klicken Sie auf Löschen, und klicken Sie dann auf OK.
Sie können einem beliebigen Shape einen Link hinzufügen. Der Link kann mit einer anderen Seite in der aktuellen Zeichnung, einer Website oder einem Entwurf einer E-Mail-Nachricht verknüpft werden.
Um einen Link wie ein herkömmlicher textbasierter Link aussehen zu lassen, verwenden Sie> Textfeld einfügen, fügen Sie den gewünschten Text hinzu, und befolgen Sie dann eines der folgenden Verfahren.
Verknüpfen mit einer Seite in derselben Visio-Zeichnung
-
Wählen Sie die Form aus, die Sie verknüpfen möchten.
-
Wählen Sie auf der Registerkarte Einfügen die Option Link aus.
-
Wählen Sie im Feld Verknüpfen mit die Option Seite in dieser Datei aus.
-
Wählen Sie unter Seite auswählen die Seite aus, mit der Sie einen Link erstellen möchten.
-
Klicken Sie optional auf Anzeigetext hinzufügen, und geben Sie eine Beschreibung des Links ein.
Wenn jemand auf die verknüpfte Form zeigt, wird der Anzeigetext in einer QuickInfo angezeigt.
-
Wählen Sie OK aus, um Ihre Änderungen zu bestätigen.
Verknüpfen eines Shapes mit einer Website
-
Wählen Sie die Form aus, die Sie verknüpfen möchten.
-
Wählen Sie auf der Registerkarte Einfügen die Option Link aus.
-
Wählen Sie im Feld Link mit die Option URL aus.
-
Wählen Sie URL eingeben aus, und fügen Sie dann die Webadresse (https://...) der Webseite hinzu, zu der Sie einen Link erstellen möchten.
-
Wählen Sie Anzeigetext hinzufügen aus, und geben Sie dann eine Beschreibung des Links ein.
Wenn jemand auf die verknüpfte Form zeigt, wird der Anzeigetext in einer QuickInfo angezeigt.
-
Wählen Sie OK aus, um Ihre Änderungen zu bestätigen.
Öffnen eines Entwurfs einer E-Mail-Nachricht aus einem Shape
-
Wählen Sie die Form aus, die Sie verknüpfen möchten.
-
Wählen Sie auf der Registerkarte Einfügen Email Adresse aus.
-
Wählen Sie E-Mail-Adresse eingeben aus, und fügen Sie dann die Adresse eines oder mehrerer E-Mail-Empfänger hinzu.
-
Verwenden Sie ein Komma, um mehrere Adressen zu trennen, wie hier dargestellt:
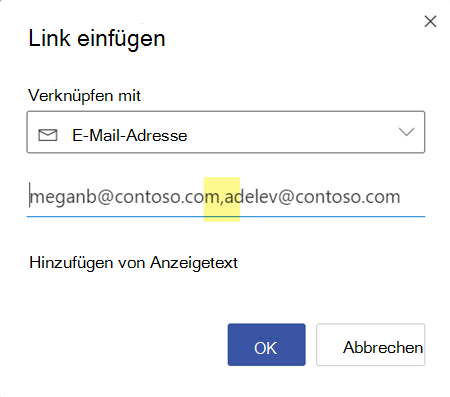
-
Um eine Betreffzeile für die Nachricht zu definieren, fügen Sie ?subject=Topic of message nach der E-Mail-Adresse an.
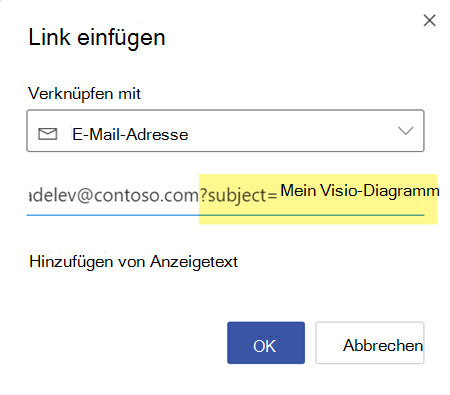
-
-
Wählen Sie Anzeigetext hinzufügen aus, und geben Sie dann eine Beschreibung ein, was geschieht, wenn auf den Link geklickt wird, z. B. "E-Mail senden an ...".
Bearbeiten oder Entfernen eines Links
-
Wählen Sie die Form aus, deren Link Sie bearbeiten möchten.
-
Wählen Sie auf der Registerkarte Einfügen die Option Link aus.
-
Überarbeiten Sie den Link nach Bedarf, oder wählen Sie Entfernen aus, wenn Sie den Link vollständig aus dem Shape löschen möchten.
Verfolgen eines Links
-
Stellen Sie sicher, dass keine Shapes auf dem Zeichenblatt ausgewählt sind.
-
Zeigen Sie auf die verknüpfte Form, drücken Sie STRG, und klicken Sie dann auf .
(Wenn eine andere Form ausgewählt wird, wenn Sie STRG+Klick drücken, wird dem Link nicht gefolgt. Stattdessen wird die Form, auf die Sie klicken, der Auswahl mit der bereits ausgewählten Form hinzugefügt.)










