Die F&A-Funktion (Fragen und Antworten) in Skype for Business stellt eine strukturierte Umgebung zum Beantworten von Fragen während einer Besprechung zur Verfügung. Diese Funktion bewährt sich besonders in großen Besprechungen, in denen ein Referent Fragen beantworten kann, während eine andere Person die Präsentation von Besprechungsinhalten übernimmt.
Beachten Sie, dass Teilnehmer Fragen stellen können, jedoch nur Referenten antworten können.
Starten der F&A-Sitzung
Jeder Referent in einer Besprechung kann eine F&A-Sitzung starten und Fragen beantworten. Wenn Sie an einer Besprechung teilnehmen und kein Referent sind, finden Sie weitere Einzelheiten unter Als Teilnehmer an der F&A-Sitzung teilnehmen.
-
Klicken Sie im Besprechungsfenster auf die Schaltfläche Inhalte präsentieren

-
Klicken Sie auf Mehr und dann auf F&A.
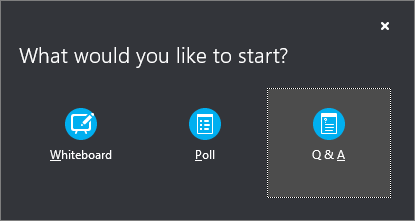
Wenn keine anderen Inhalte präsentiert werden, wird das Inhaltsfenster geöffnet und zeigt die F&A-Sitzung für alle Teilnehmer an. Wenn andere Inhalte aktiv sind, wird unten im Fenster „F&A“ die Registerkarte F&A als neue Registerkarte neben der Registerkarte Präsentation angezeigt.
Die Chatfunktion in der Besprechung wird automatisch deaktiviert, bis die F&A-Sitzung beendet wird.
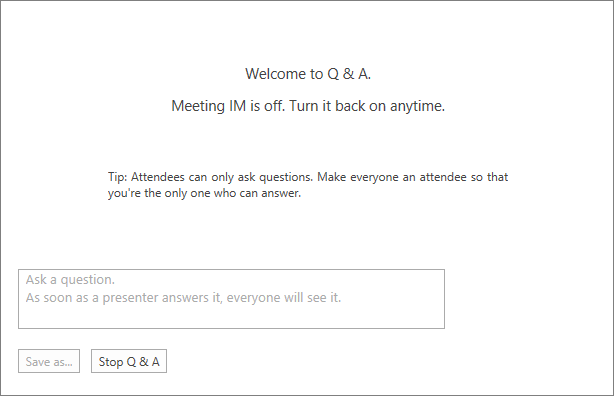
-
Wenn eine Frage gestellt wird, kann jeder der Referenten auf Antwort klicken und eine Antwort eingeben. Drücken Sie anschließend auf der Tastatur die EINGABETASTE, um die Antwort zu senden.
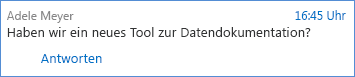
Wenn Sie gerade Inhalte präsentieren, während eine Frage gestellt wird, sehen Sie eine Benachrichtigung zur neuen Frage. Sie können jederzeit auf die Registerkarte F&A klicken, um die Frage zu beantworten und anschließend wieder zur Registerkarte Präsentation zurückkehren, um Ihre Präsentation fortzusetzen.
-
Wenn Sie mit der Eingabe einer Antwort beginnen und dann Ihre Meinung ändern, klicken Sie auf Abbrechen, um später zu antworten oder einem anderen Referenten die Möglichkeit zu geben, die Frage aufzugreifen.
-
Wenn eine Frage gestellt wurde, sehen Sie oben im Fenster „F&A“ die Registerkarten Alle und Unbeantwortet. Klicken Sie auf die Registerkarte Unbeantwortet, um nach Fragen zu filtern, die Sie noch nicht beantwortet haben.
-
Klicken Sie am Ende der Sitzung auf F&A beenden. Wenn Skype for Business Sie fragt, ob Sie Chat aktivieren möchten, klicken Sie auf Gesamten Besprechungschat zulassen oder klicken Sie in der Benachrichtigung auf X, wenn Sie die Chatfunktion deaktiviert lassen möchten.

-
Wenn Sie die F&A-Sitzung speichern möchten, klicken Sie auf Speichern unter, geben Sie einen Namen ein und speichern Sie die Datei auf Ihrem Computer. F&A wird im Editor gespeichert und enthält die Fragen, Antworten, Zeitstempel und die Namen der beteiligten Teilnehmer und Referenten.
Als Teilnehmer an der F&A-Sitzung teilnehmen
Wenn die F&A-Sitzung von einem Referenten freigegeben wird, können alle Teilnehmer einer Besprechung sie sehen und Fragen stellen. Denken Sie daran, dass Sie während der Besprechung jederzeit zwischen den Registerkarten F&A und Präsentation wechseln können.
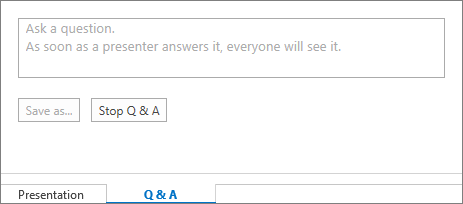
-
Geben Sie eine Frage in das Feld Frage eingeben ein.
-
Wenn die Frage beantwortet wird, wird die Antwort unterhalb Ihrer Frage angezeigt.
-
Wenn Sie nur Ihre Fragen anzeigen möchten, klicken Sie auf die Registerkarte Meine Fragen.
-
Wenn Sie eine lokale Kopie der Fragen und Antworten speichern möchten, klicken Sie auf Speichern unter, und wählen Sie einen Speicherort auf Ihrem Computer aus.










