Erstellen einer Prüfliste in Microsoft Teams
Erstellen Sie für die Zusammenarbeit mit Ihrem Team eine gemeinsame Checkliste, damit alle auf einen Blick sehen können, was erledigt wurde und was noch zu tun ist.
Erstellen einer Checkliste
-
Wenn Sie eine Checkliste erstellen möchten, klicken Sie unterhalb des Feldes, über das Sie Ihre Nachricht eingeben, auf Menü (...). Wenn „Checkliste“ nicht im Abschnitt „Vorschläge“ angezeigt wird, nutzen Sie die Suchleiste Eine App suchen, oder wählen Sie Weitere Apps aus, um das App-Verzeichnis zu durchsuchen.
-
Geben Sie in der Checklisten-App einen Titel für Ihre Checkliste ein. Klicken Sie auf Element hinzufügen, oder drücken Sie einfach die Eingabetaste, um neue Elemente hinzuzufügen.
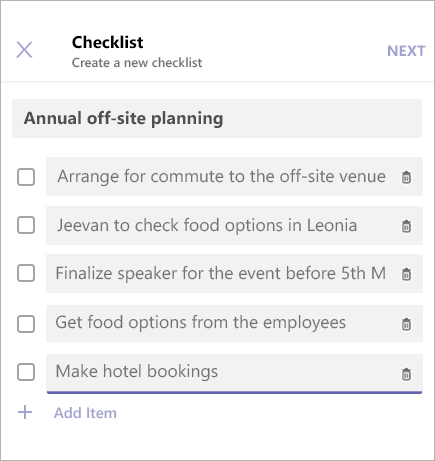
-
Wenn Sie damit fertig sind, klicken Sie auf Weiter, um eine Vorschau Ihrer Checkliste anzuzeigen, und klicken Sie dann auf Senden, um sie in einem Chat zu veröffentlichen.
-
Ihre Teamkollegen können Elemente abhaken und ihre Änderungen aus der Chat-Anzeige heraus speichern. Sie können Updates direkt während der Aktualisierung der Checkliste sehen.
Bearbeiten einer Checkliste
Klicken Sie auf Checkliste bearbeiten, um die Checkliste zu öffnen und Elemente zu bearbeiten.
Sie können folgende Aktionen ausführen:
-
Den Text eines vorhandenen Elements ändern
-
Ein Element als erledigt markieren
-
Ein geöffnetes Element löschen
-
Die Markierung eines abgeschlossenen Elements aufheben
-
Neue Checklistenelemente hinzufügen
Wenn Sie fertig sind, klicken Sie auf Änderungen speichern, bevor Sie die Ansicht schließen.
Wählen Sie in der unteren rechten Ecke Bericht herunterladen aus, um eine CSV-Datei herunterzuladen, die ein Protokoll der Checkliste enthält.
Verwalten einer Checkliste
-
Um die Ergebnisse Ihrer Checkliste anzuzeigen, klicken Sie auf Ergebnis anzeigen.
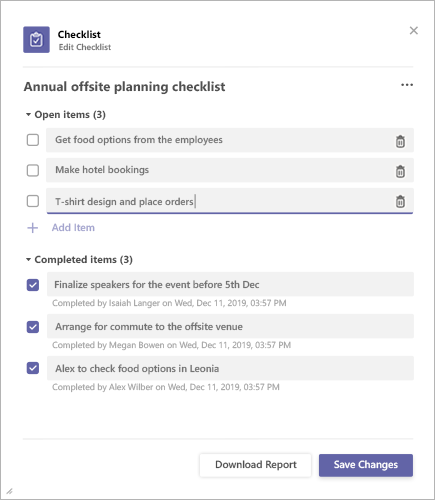
-
Klicken Sie in der oberen rechten Ecke der Ergebnisansicht auf Menü (...).
-
Im Menü gibt es Optionen zum Schließen und Löschen der Checkliste. Beachten Sie, dass diese Aktionen nur für den Absender der Checkliste verfügbar sind.
-
Ein Bestätigungsdialogfeld wird geöffnet. Klicken Sie auf Bestätigen, um die Checkliste zu schließen.
Microsoft Teams – Hinweise zu Drittanbietern und Nutzungsbedingungen für Abstimmung/Umfrage/Checkliste.
Um die Checkliste-App zu öffnen, tippen Sie auf Menü (...) unter dem Feld, in dem Sie Nachrichten eingeben, und wählen Sie sie in der Liste der Apps aus. Wenn die App nicht in der Liste enthalten ist, installieren Sie sie über Ihren Desktop oder Browser, und warten Sie, bis sie in der Liste aufscheint.
Erstellen einer Checkliste
-
Geben Sie Ihrer Checkliste einen Titel, und tippen Sie dann auf Element hinzufügen, oder tippen Sie einfach auf Eingabe, um neue Elemente hinzuzufügen.
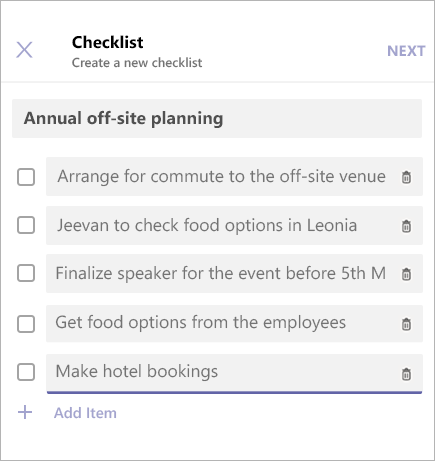
-
Wenn Sie damit fertig sind, tippen Sie auf Weiter, um eine Vorschau Ihrer Checkliste anzuzeigen, und tippen Sie dann auf Senden, um sie in einem Chat zu veröffentlichen.
Ihre Teamkollegen können Elemente abhaken und ihre Änderungen aus der Chat-Anzeige heraus speichern. Sie können diese Änderungen direkt während der Aktualisierung der Checkliste sehen.
Bearbeiten einer Checkliste
Tippen Sie auf Checkliste bearbeiten, um die Checkliste zu öffnen und Elemente zu bearbeiten.
Sie können folgende Aktionen ausführen:
-
Den Text eines vorhandenen Elements ändern
-
Ein Element als erledigt markieren
-
Ein geöffnetes Element löschen
-
Die Markierung eines abgeschlossenen Elements aufheben
-
Neue Checklistenelemente hinzufügen
-
Wenn Sie fertig sind, tippen Sie auf Änderungen speichern, bevor Sie die Ansicht schließen.
Verwalten einer Checkliste
Hinweis: Eine Checkliste kann nur von der Person verwaltet werden, die sie erstellt hat.
-
Tippen Sie auf Checkliste bearbeiten, um die Checkliste im Bearbeitungsmodus zu öffnen.
-
Tippen Sie auf Menü (...) in der oberen rechten Ecke der Ergebnisansicht.
-
Im Menü gibt es Optionen zum Schließen und Löschen der Checkliste. Beachten Sie, dass diese Aktionen nur für den Absender der Checkliste verfügbar sind.
-
Wenn Sie eine der Optionen auswählen, wird ein Bestätigungsdialogfeld eingeblendet. Tippen Sie auf Bestätigen, um die Checkliste zu schließen.
Microsoft Teams – Hinweise zu Drittanbietern und Nutzungsbedingungen für Abstimmung/Umfrage/Checkliste.










