
Gehen Sie beim Benennen und Formatieren von Tabellen mit Sorgfalt vor, um die Daten barrierefrei und für jeden verständlich zu machen, einschließlich für Personen mit einer Leseschwäche oder Sehbehinderung.
Transformieren von Daten in eine Tabelle
-
Geben Sie die Daten ein, die in der Tabelle enthalten sein sollen.
-
Wählen Sie eine beliebige Zelle innerhalb der Daten und dann Einfügen > Tabelle aus.
-
Vergewissern Sie sich, dass die hervorgehobenen Zellen oder die Bereichsbezüge korrekt sind.
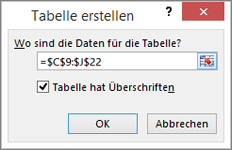
-
Stellen Sie sicher, dass das Kontrollkästchen Meine Tabelle hat Überschriften aktiviert ist, und wählen Sie OK aus.
Hinzufügen eines beschreibenden Tabellennamens
-
Wählen Sie eine beliebige Stelle in der Tabelle aus.
-
Ersetzen Sie unter Entwurf > Tabellenname den generischen Namen durch einen aussagekräftigeren Namen.
Anwenden eines barrierefreien Designs
-
Wählen Sie eine beliebige Stelle in der Tabelle aus, und wechseln Sie zu Entwurf.
-
Aktivieren Sie die gewünschten Entwurfsfunktionen, z. B. Kopfzeile, Gebänderte Zeilen und Erste Spalte.
-
Wenn Sie alle verfügbaren Tabellenformatvorlagen anzeigen möchten, wählen Sie Weitere aus.

-
Wählen Sie aus den Formatvorlagen Mittel eine Formatvorlage mit starken Kontrastfarben aus.
Vergrößern des Schriftgrads
-
Wählen Sie die gesamte Tabelle aus.
-
Wechseln Sie zu Start > Schriftgrad, und wählen Sie einen Schriftgrad von mindestens 12 Punkt aus.
Vergrößern des Abstands zwischen Zeilen
-
Wählen Sie die gesamte Tabelle aus.
-
Wählen Sie Start > Format > Zeilenhöhe aus.
-
Vergrößern Sie die Zeilenhöhe auf beispielsweise "30" oder "40", und wählen Sie OK aus.
Anpassen der Spaltenbreite an den Text
-
Auswählen der gesamten Tabelle
-
Wählen Sie Start > Format > Spaltenbreite automatisch anpassen aus.
Die Breite der ausgewählten Spalten wird an den längsten Text in jeder Spalte angepasst.
Linksbündiges Ausrichten von Text
-
Wählen Sie die Zellen, Spalten oder Zeilen aus, die Sie ausrichten möchten.
-
Wählen Sie Start > Linksbündig ausrichten

Weitere Tipps gefällig?
Barrierefreie Excel-Dokumente für Menschen mit Behinderungen










