
Probieren Sie es aus!
Die Leistungsfähigkeit einer relationalen Datenbank liegt in der Kombination von Daten über Tabellen hinweg. Zu diesem Zweck müssen Sie zuerst Beziehungen zwischen Ihren Tabellen einrichten. Anschließend setzen Sie Access ein, um Daten in Abfragen, Formularen und Berichten zu kombinieren.
Wenn Sie alle vorhandenen Beziehungen anzeigen möchten, die für eine Datenbank definiert wurden, öffnen Sie eine Access-Vorlage, wechseln Sie zur Registerkarte Datenbanktools, und wählen Sie Beziehungen aus.
Hinweis: Wenn Sie eine leere Datenbank öffnen oder wenn Sie keine Tabellenbeziehungen definiert haben, fordert Sie Access auf, eine Tabelle oder Abfrage hinzuzufügen. Bevor Sie eine Beziehung hinzufügen können, benötigen Sie mindestens zwei Tabellen. Im Idealfall erstellen Sie zuerst alle Ihre Tabellen. Weitere Informationen finden Sie unter Erstellen von Beziehungen mit dem Nachschlage-Assistenten und unter Erstellen von Beziehungen mit dem Beziehungsbereich.
Grundlegendes zur Ansicht "Beziehungen"
Die Linien in der Ansicht "Beziehungen" kennzeichnen Verbindungen zwischen den Tabellen. In der nachstehenden Abbildung ist die Tabelle links die übergeordnete Tabelle. Die Tabelle rechts ist die untergeordnete Tabelle. Die Linie dazwischen verbindet die Felder (in diesem Fall, "Auftrags-ID" und "Produkt-ID"), die zum Abstimmen von Daten verwendet werden.
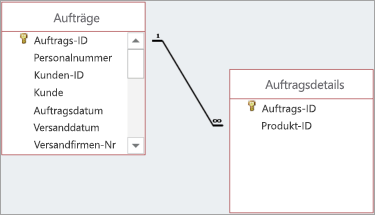
Linien und Symbole zeigen Ihnen, wie Ihre Tabellen verwandt sind:
-
Eine dicke Verbindungslinie bedeutet, dass Sie referenzielle Datenintegrität erzwingen. Das ist gut. Sie sorgt dafür, dass Ihre Daten synchronisiert werden.
-
In unserer Abbildung gibt die Zahl 1 an, dass es in dieser Tabelle nur einen einzigen übereinstimmenden Datensatz geben kann. In der hier gezeigten Tabelle "Aufträge" stimmt nur ein einziger Datensatz mit jedem Auftrag überein.
-
Das Symbol ∞ gibt an, dass viele Datensätze die gleiche ID enthalten können. In der hier gezeigten Tabelle "Bestelldetails" kommt ein Auftrag (bezeichnet durch seine Auftrags-ID) möglicherweise mehr als einmal vor, weil derselbe Auftrag mehrere Produkte enthalten kann.
Arten von Beziehungen zwischen Tabellen
Es gibt drei verschiedene Arten von Beziehungen zwischen Tabellen:
-
1:1-Beziehung. Sie liegt vor, wenn jedes Element in jeder Tabelle nur einmal vorkommt. So kann beispielsweise jeder Mitarbeiter nur einen Firmenwagen zur Nutzung haben. Weitere Informationen finden Sie unter Erstellen von 1:1-Beziehungen.
-
1:n-Beziehung. Sie liegt vor, wenn ein Element in einer Tabelle eine Beziehung mit mehreren Elementen in einer anderen Tabelle aufweisen kann. Beispielsweise kann jede Bestellung mehrere Produkte enthalten.
-
m:n-Beziehung. Sie liegt vor, wenn ein oder mehrere Elemente in einer Tabelle eine Beziehung mit einem oder mehreren Elementen in einer anderen Tabelle aufweisen können. Beispielsweise kann jeder Auftrag mehrere Produkte umfassen, und jedes Produkt kann in vielen Aufträgen vorkommen. Weitere Informationen finden Sie unter Erstellen von m:n-Beziehungen.
1:n-Beziehungen
Eine der häufigsten Beziehungen zwischen Tabellen in gut strukturierten Datenbanken ist die 1:n-Beziehung.
Beziehungen zwischen Tabellen basieren normalerweise auf dem Primärschlüssel in einer der Tabellen. Erinnern Sie sich: Der Primärschlüssel ist ein eindeutiger Bezeichner (oft numerisch) für jeden Datensatz. Um zu zeigen, dass die Informationen in zwei unterschiedlichen Tabellen verwandt sind, erstellen Sie in der Regel eine Beziehung und verwenden dafür den Primärschlüssel aus einer der Tabellen.
In der hier gezeigten Beziehung verfügt beispielsweise jede Person in der Tabelle Kontakte über eine ID, die den Primärschlüssel (durch das Schlüsselsymbol daneben gekennzeichnet) ist. Diese ID wird auch im Feld Besitzer in der Tabelle "Objekte" angezeigt. Wenn Sie eine E-Mail an die Person senden möchten, die einer Ressource zugeordnet ist, erhalten Sie den Wert aus dem Feld E-Mail-Adresse. Suchen Sie dazu nach dem Wert im Feld Besitzer der Tabelle "Ressource", und suchen Sie dann in der Tabelle Kontakte nach dieser ID. Die Zahl 1 an einem Ende der Verbindungslinie und das ∞-Symbol am anderen Ende deuten darauf hin, dass es sich um eine 1:n-Beziehung handelt, sodass ein Kontakt vielen Ressourcen zugeordnet werden kann.
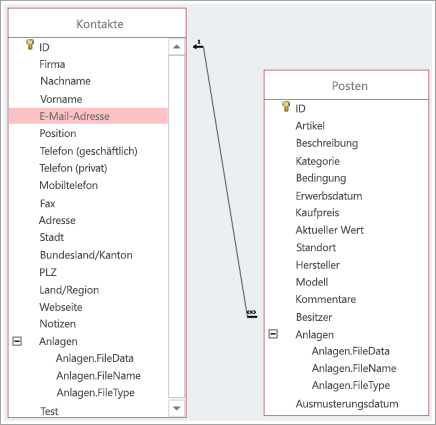
Bearbeiten einer Beziehung
Wenn Sie eine vorhandene Datenbank ändern oder wenn Sie die Datenbank aus einer Vorlage erstellt haben, können Sie die vorhandenen Beziehungen bearbeiten, um sie an Ihre Anforderungen anzupassen.
Hinweis: Wenn die Tabellen, mit denen Sie arbeiten möchten, gerade verwendet werden, müssen Sie sie zuerst schließen – zusammen mit allen geöffneten Objekten, die die Tabellen verwenden.
-
Wählen Sie Datenbanktools > Beziehungen aus.
-
Wählen Sie die Linie aus, die zwei verwandte Tabellen miteinander verbindet.
Tipp: Wenn die gewünschte Beziehung nicht angezeigt wird, wählen Sie auf der Registerkarte Entwurf in der Gruppe Beziehungen den Eintrag Alle Beziehungen aus.
-
Wählen Sie auf der Registerkarte Entwurf die Option Beziehungen bearbeiten aus.
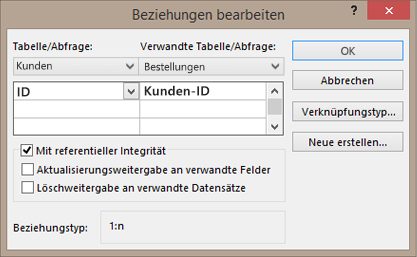
Tabelle/Abfrage ist die übergeordnete Tabelle links (in diesem Beispiel, "Kunden").
Verwandte Tabelle/Abfrage ist die untergeordnete Tabelle (in diesem Beispiel, "Aufträge").
Selbst wenn die Tabellen in der Ansicht "Beziehungen" nicht in dieser Reihenfolge angezeigt werden, gibt ihre Position im Dialogfeld die Richtung der sie verbindenden Linie und die Beziehung an. Das ist beispielsweise bei einer 1:n-Beziehung wichtig, weil sie angibt, dass die Tabelle links die "1"-Seite der Beziehung (die übergeordnete Tabelle) und die Tabelle rechts deren "n"-Seite (die untergeordnete Tabelle) ist.
-
Zum Ändern der Felder, die die Tabellen miteinander verbinden, wählen Sie ein anderes Feld unter jeder angezeigten Tabelle aus. In diesem Beispiel verbindet das Feld "ID" in der Tabelle "Kunden" das Feld "Kunden-ID" in der Tabelle "Aufträge".
-
Ändern Sie die Art, in der Access Ihre Daten zwischen Tabellen synchronisiert.
Erzwingen der referenziellen Integrität
Wenn Sie ungültige Daten verhindern und Verweise beim Synchronisieren über Tabellenbeziehungen hinweg beibehalten möchten, wählen Sie diese Option aus.
Angenommen beispielsweise, dass Sie eine 1:1-Beziehung zwischen den Tabellen "Mitarbeiter" und "Mitarbeitervergünstigungen" haben. Wenn ein Mitarbeiter das Unternehmen verlässt und Sie ihn aus Ihrer Tabelle "Mitarbeiter" entfernen, wird der verwandte Mitarbeiterdatensatz in der Tabelle "Mitarbeitervergünstigungen" ebenfalls entfernt.
Manchmal ist das Erzwingen von referenzieller Integrität jedoch nicht sinnvoll. So haben Sie beispielsweise eine 1:n-Beziehung zwischen den Tabellen "Versandfirmen" und "Aufträge". Sie löschen eine Versandfirma, und diese Firma ist Aufträgen in der Tabelle "Aufträge" zugeordnet. Diese Aufträge werden zu "verwaisten" Aufträgen, was bedeutet, dass sie weiterhin eine Versandfirmen-ID enthalten, diese ID aber nicht mehr gültig ist, weil der Datensatz, auf den sie verweist, nicht mehr existiert.
Aktualisierungsweitergabe an verwandte Felder
Wenn Sie sicherstellen möchten, dass Daten in verwandten Feldern in allen verwandten Tabellen aktualisiert werden, wählen Sie dies aus.
So möchten Sie beispielsweise einfach die ID einer Versandfirma ändern. Durch Auswählen dieser Option wird sichergestellt, dass die Versandfirmen-ID aktualisiert wird – und zwar nicht nur in der Tabelle "Versandfirmen", sondern auch in allen anderen damit verbundenen Tabellen, die diese Versandfirmen-ID ebenfalls enthalten, z. B. die Tabelle "Aufträge".
Löschweitergabe an verwandte Datensätze
Die Entscheidung zum Auswählen dieser Option hängt davon ab, ob Sie Datensätze in einigen Tabellen selbst dann beibehalten müssen, wenn sie aus anderen Tabellen gelöscht werden.
Nehmen Sie beispielsweise an, dass Sie eine Versandfirma löschen. Wenn diese Option ausgewählt ist, löscht Access alle Datensätze in allen Tabellen, die auf diese Versandfirmen-ID verweisen, einschließlich aller Aufträge (in der Tabelle "Aufträge"), die von dieser Firma ausgeliefert wurden. Sie wählen diese Option nur aus, wenn Sie sich sicher sind, dass Ihr Auftragsverlauf gelöscht werden soll.
-
Um die Beziehung zwischen den Tabellen von einer inneren Verknüpfung in eine äußere Verknüpfung zu ändern, wählen Sie die Schaltfläche Verknüpfungstyp aus. Weitere Informationen finden Sie unter Erstellen von Abfragen mit äußeren Verknüpfungen.
Löschen einer Tabellenbeziehung
Hinweis: Wenn die Tabellen, mit denen Sie arbeiten möchten, gerade verwendet werden, müssen Sie sie zuerst schließen – zusammen mit allen geöffneten Objekten, die die Tabellen verwenden.
So entfernen Sie eine Tabellenbeziehung:
-
Wählen Sie Datenbanktools > Beziehungen aus.
-
Wählen Sie die Linie aus, die die beiden verwandten Tabellen miteinander verbindet.
Tipp: Wenn die gewünschte Beziehung nicht angezeigt wird, wählen Sie auf der Registerkarte Entwurf in der Gruppe Beziehungen den Eintrag Alle Beziehungen aus.
-
Drücken Sie ENTF. Bei der Aufforderung zum Bestätigen, dass Sie die Beziehung löschen möchten, wählen Sie Ja aus.
Hinweis: Wenn Sie eine Beziehung entfernen, geht die Unterstützung der referenziellen Integrität für diese Beziehung verloren, sofern eine besteht. Access kann infolgedessen keine Änderungen mehr verhindern, sodass auf der n-Seite einer 1:n-Beziehung verwaiste Datensätze entstehen.










