
Die Farben und Stile, die Sie für Folien, Text, Diagramme und Grafiken verwenden, verbessern die Barrierefreiheit in PowerPoint Präsentationen. Die Verwendung einer barrierefreien Vorlage ist ein guter Ausgangspunkt.
Verwenden einer barrierefreien Vorlage
In PowerPoint können Sie nach vordefinierten barrierefreien Vorlagen suchen und diese verwenden.
-
Öffnen Sie PowerPoint.
Hinweis: Wenn PowerPoint bereits geöffnet ist, wechseln Sie zu Datei > Neu.
-
Geben Sie barrierefreie Vorlagen in das Suchtextfeld ein.
-
Um Informationen zu einer barrierefreien Vorlage anzuzeigen, wählen Sie sie aus.
-
Wählen Sie Erstellen aus, um eine neue Präsentation basierend auf der ausgewählten Vorlage zu öffnen.
-
Wenn Sie weitere Optionen für Farbe, Format und Schriftart anzeigen möchten, durchsuchen Sie die PowerPoint Designs. Erweitern Sie auf der Registerkarte Entwurf das Menü Designs , und wählen Sie ein Design aus, das zu Ihren Zwecken passt.
Tipps zu Optionen für barrierefreie Farben und Stile in PowerPoint
-
Beige Hintergründe sind für Personen mit Differenzwahrnehmungen, z. B. Legasthenie, besser geeignet.
-
Wählen Sie Vorlagen und Designs mit serifenlosen Schriftarten und einem Schriftgrad von mindestens 18 Punkt aus.
-
Suchen Sie nach einfarbigen Hintergründen mit einer Kontrastfarbe für den Text.
-
Um die Barrierefreiheit für Informationen zu erhöhen, unterscheiden Sie sie auf mehrere Arten. In der folgenden Abbildung unterscheiden sich sowohl Farbe als auch Text von Informationen:
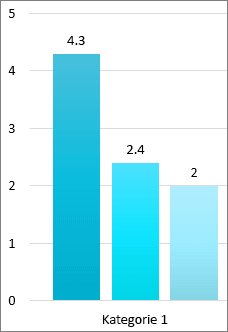
Weitere Tipps gefällig?
Gestalten barrierefreier PowerPoint-Präsentationen für Personen mit Behinderungen










