
Tipp: Ein Video ist nicht in Ihrer Sprache? Wählen Sie Untertitel 
Probieren Sie es aus!
Beim Auswählen und Verschieben von Objekten in PowerPoint werden Führungslinien angezeigt, mit deren Hilfe Sie Objekte ausrichten und gleichmäßig platzieren können. Sie können auch die hilfreichen Optionen zum Ausrichten, Hilfslinien und Rasterlinien verwenden, um Objekte auszurichten und Ihrer Präsentation ein professionelles Aussehen zu verleihen.
Ausrichten von Objekten
-
Wählen Sie die Objekte aus, die Sie ausrichten möchten.
Tipp: Drücken Sie die UMSCHALTTASTE, um mehrere Objekte auszuwählen.
-
Wählen Sie Bildformat > Ausrichten aus, und wählen Sie aus, wie Sie diese ausrichten möchten:
-
Linksbündig, Mitte ausrichten oder Rechtsbündig
-
Oben ausrichten, Vertikal zentrieren oder Unten ausrichten
-
Horizontal verteilen oder Vertikal verteilen
-
Verwenden von Führungslinien und Gitternetzlinien
-
Wählen Sie Ansicht > Führungslinien aus, um die horizontalen und vertikalen Mittellinien einzublenden.
-
Wählen Sie Ansicht > Führungslinien aus, um weitere Gitternetzlinien einzublenden.
-
Mithilfe der Linien können Sie Ihre Objekte ausrichten.
-
Wenn Sie damit fertig sind, deaktivieren Sie Gitternetzlinien und Führungslinien, um sie wieder auszublenden.
Verwenden intelligenter Führungslinien
-
Wählen Sie ein Objekt aus, und beginnen Sie, es zu verschieben.
-
Rote gestrichelte Linien – intelligente Führungslinien – werden angezeigt, damit Sie Elemente vertikal, horizontal oder beides ausrichten. Intelligente Führungslinien werden auch zwischen Objekten oder in der Nähe der Ränder der Folie angezeigt, damit Sie die Objekte gleichmäßig beabstanden können.
Tipp: Drücken Sie die UMSCHALTTASTE, um mehrere Objekte auszuwählen.
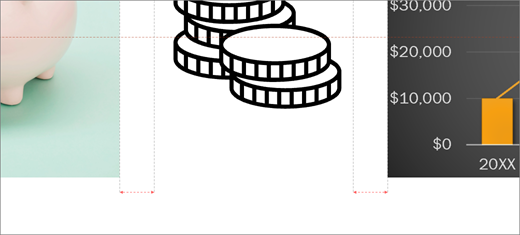
Weitere Tipps gefällig?
Führungslinien für das Anordnen von Elementen auf einer Folie in PowerPoint
Ausrichten oder Anordnen von Bildern, Formen, Textfeldern, SmartArt-Grafiken oder WordArt










