Communities in Viva Engage
In Viva Engage, communities provide a central place for your conversations, files, events, and updates. When you create a community, you automatically become an owner of that community.
Join a community in Viva Engage
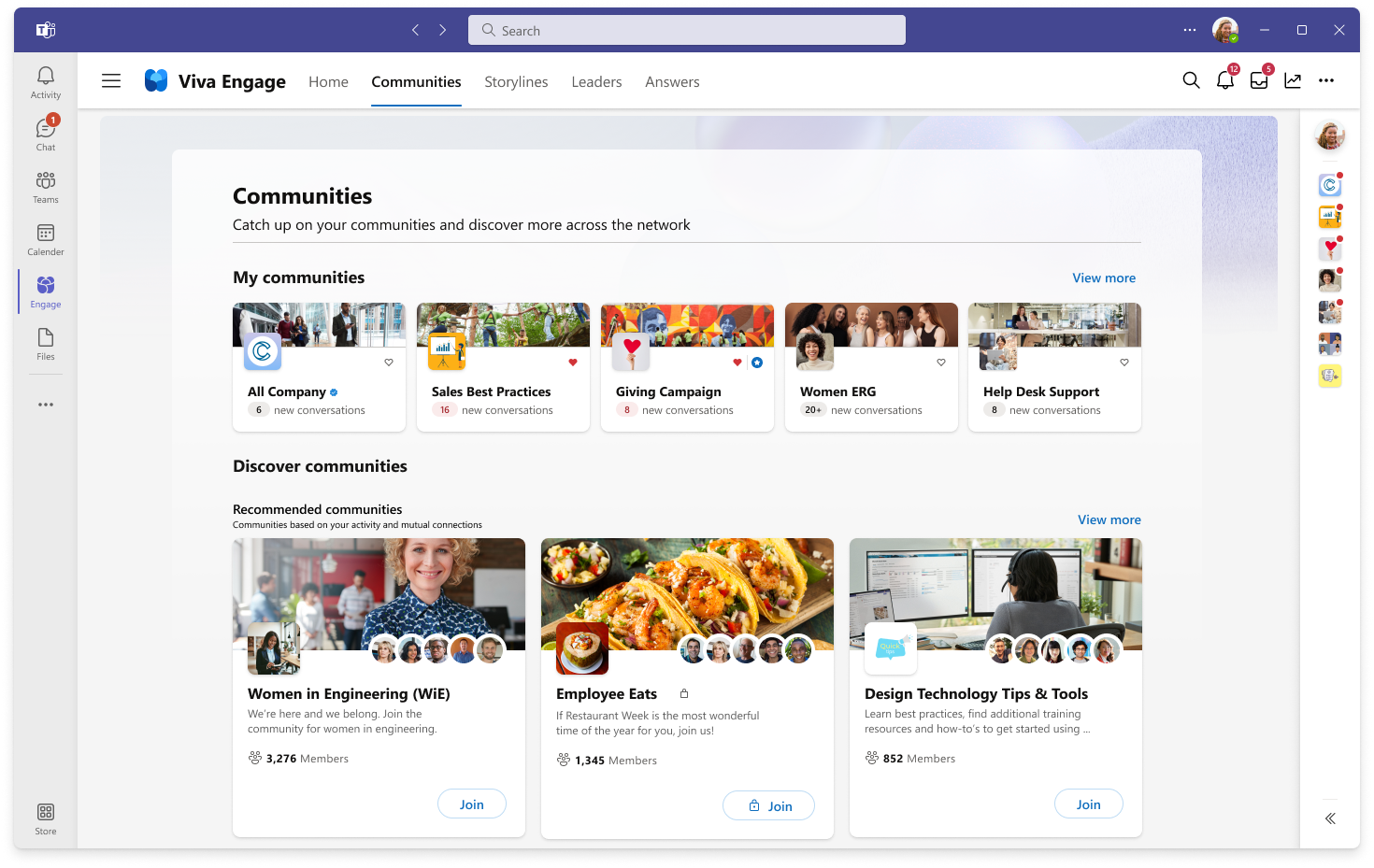
-
In Viva Engage, select the Communities tab. The communities that you already belong to are listed in the right navigation pane under My communities.
-
Select View all communities in the Recommended communities section.
-
You can filter the communities by Recommended, Alphabetical, or Community Size.
-
Choose the community that you would like to be a part of and select Join. If it’s public, you’ll be added right away. If it’s private, you’ll be added if the community administrator approves your request.
Create a community in Viva Engage
-
In Viva Engage, select the Communities tab.
-
In the bottom-right corner of the screen, select Create a community.
-
Under Name, enter the name of your community.
-
Under Description, enter a brief description of the community.
-
Under Settings and Select private or public community, select one of the following:
-
Public: anyone in your network can view and join this community.
-
Private: only approved community members can view or participate in this community.
-
-
Select Create.
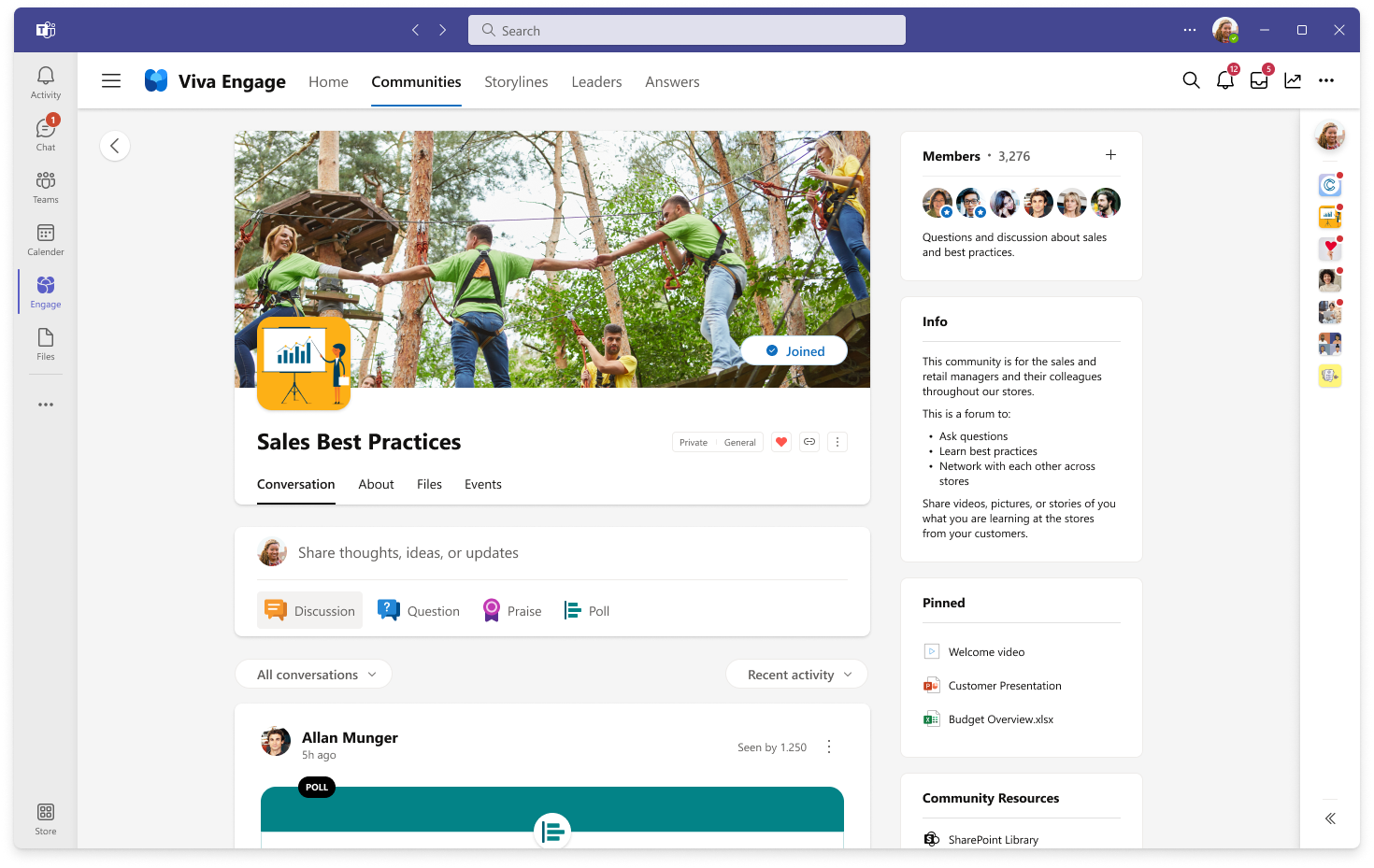
FAQ
Q: When should I create a new community?
A: Here are some suggestions for when to create a community:
-
You know people who want to participate in a community.
-
You have content to contribute, and are able to actively manage the community.
-
You understand that if you create the community, you are its owner.
Q: Can I create a Microsoft 365-connected Viva Engage community that uses existing Microsoft 365 community resources?
A: No. When a new Microsoft 365 connected Viva Engage community is created, it gets a new SharePoint site, SharePoint document library, OneNote notebook, plan in Microsoft Planner, and shows up in the Global Address Book.
Q. Why don't I have the option to create a community?
A: When an admin applies a group creation policy, only permitted users will see the option to create a community.
Q: Why do I get the error message: "Name is in use by an existing community, user, or invited user."?
A. For Viva Engage communities, if another community exists, or someone who has been invited to your Viva Engage network has the same name as your proposed community name, you can't use the name.
For Microsoft 365-connected groups, if a group that has been recently deleted has the same name as your proposed Viva Engage community name, the name can't be reused until the group is permanently deleted. For more information, see Restore a deleted Microsoft 365 group.
Q: Why can't I create private unlisted communities, allow member approval in private communities, or need approval to join a public community?
A: Beginning in January 2017, we enacted rule changes to the creation of Viva Engage community. These changes impact new communities—and existing communities with closed membership or team approval settings are not changed.
-
Public Communities—the option for closed memberships is no longer be available
-
Private Communities (Listed)—only community admins can grant approvals to new members
-
Private Communities (Unlisted)—only community admins can grant approvals to new members
|
Type |
Before January 2017 |
After January 2017 |
|---|---|---|
|
Public Community |
The option for closed membership (requiring approval of either the community admin or community member to join) was still available. |
The option for closed memberships (requiring approval of either the community admin or community member to join) is no longer available; Public communities no longer require approvals. |
|
Private Community |
Community members need approval. Yammer community admins or any member can approve. |
Only Yammer community admins can grant approval. |
|
Private Community (Unlisted) |
Community embers need approval. The Yammer community admin or any community member can approve. |
Only the Yammer community admin can grant approval. |










