
Probieren Sie es aus!
Beginnen Sie mit dem Erstellen von Formeln und der Verwendung integrierter Funktionen, um Berechnungen durchzuführen und Probleme zu lösen.
Formula bar
-
Wenn Sie eine Formel in eine Zelle eingeben, wird sie auch in der Bearbeitungsleiste angezeigt.

Erstellen einer Formel, die sich auf Werte in anderen Zellen bezieht
-
Wählen Sie eine Zelle aus.
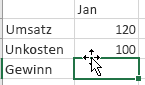
-
Geben Sie das Gleichheitszeichen (=) ein.
Hinweis: Formeln in Excel beginnen immer mit einem Gleichheitszeichen.
-
Wählen Sie eine Zelle aus, oder geben Sie deren Adresse in der ausgewählten Zelle ein.
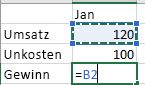
-
Geben Sie einen Operator ein. Beispiel: Das Minuszeichen (–) für Subtraktion.
-
Wählen Sie die nächste Zelle aus, oder geben Sie deren Adresse in der ausgewählten Zelle ein.

-
Drücken Sie die EINGABETASTE. Das Ergebnis der Berechnung wird in der Zelle mit der Formel angezeigt.
So zeigen Sie eine Formel an
-
Wählen Sie eine Zelle aus, und sehen Sie die Formel in der Formelleiste.

Eingeben einer Formel, die eine integrierte Funktion enthält
-
Wählen Sie eine leere Zelle aus.
-
Geben Sie das Gleichheitszeichen (=) und dann eine Funktion ein. Beispiel: "=SUMME" zum Abrufen des Gesamtumsatzes.
-
Geben Sie eine öffnende Klammer "(" ein.
-
Wählen Sie den Zellbereich aus, und geben Sie eine schließende Klammer ")" ein.

-
Drücken Sie die EINGABETASTE, um das Ergebnis anzuzeigen.
Relative Bezüge
-
Ein relativer Zellbezug in einer Formel, z. B. B2:G2, basiert auf der relativen Position der Zelle, die die Formel enthält, z. B. H2. Wenn sich die Position der Zelle mit der Formel ändert, wird auch der Bezug geändert. Wenn Sie eine Formel zeilen- oder abwärtsspaltenübergreifend kopieren oder ausfüllen, wird der Bezug automatisch angepasst. Standardmäßig verwenden neue Formeln relative Bezüge. Wenn beispielsweise die Formel in H2 nach H3 kopiert wird, wird sie automatisch von =SUMME (B2:G2) in =SUMME (B3:G3) angepasst.
Weitere Tipps gefällig?
Übersicht über Formeln in Excel
Wechseln zwischen relativen, absoluten und gemischten Bezügen










