
Probieren Sie es aus!
Wenn Sie Daten in anderen Quellen verwalten, z. B. in Excel-Tabellen und auf SharePoint-Websites, können Sie sie mit den Daten aus Ihrer Access-Datenbank verknüpfen, statt sie in Access zu kopieren. So stellen Sie sicher, dass Sie immer mit den neuesten Daten aus dieser Quelle arbeiten.
Hinweis: Access ruft immer die aktuellsten Änderungen aus einem verknüpften Dokument wie einer Excel-Tabelle oder einer XML-Datei ab, aktualisiert die Quelldatei aber nicht mit den in Access vorgenommenen Änderungen. Eine verknüpfte SharePoint-Liste oder Access-Datenbank wird auf beiden Wegen aktualisiert.
Verknüpfen mit Daten in einem freigegebenen Dokument
-
Wählen Sie auf der Registerkarte Externe Daten den Datentyp aus, zu dem Sie die Verknüpfung erstellen möchten (Excel, Access, Textdatei, XML-Datei oder HTML-Datei).
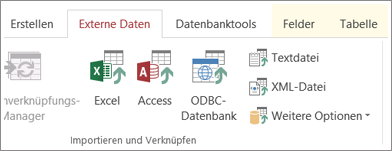
-
Wählen Sie Durchsuchen, anschließend eine Datei und dann Öffnen aus.
-
Geben Sie bei Bedarf an, zu welchen Daten und wie Sie die Verknüpfung erstellen möchten, und benennen Sie die neue Tabelle. Wählen Sie dann OK oder Fertig stellen aus.
Geben Sie bei Bedarf an, zu welchen Daten und wie Sie die Verknüpfung erstellen möchten, und benennen Sie die neue Tabelle. Wählen Sie dann OK oder Fertig stellen aus.
Im Navigationsbereich wird die neue, verknüpfte Tabelle angezeigt.
Verknüpfen mit Daten in einer SharePoint-Liste
-
Wählen Sie auf der Registerkarte Externe Daten nacheinander Mehr > SharePoint-Liste aus.
-
Geben Sie die SharePoint-Website an.
-
Wählen Sie Erstellen Sie eine Verknüpfung zur Datenquelle, indem Sie eine verknüpfte Tabelle erstellen aus, und klicken Sie auf Weiter.
-
Wählen Sie die Liste aus, zu der Sie eine Verknüpfung erstellen möchten, und klicken Sie auf OK.
Im Navigationsbereich wird die neue, verknüpfte SharePoint-Liste angezeigt. Der blaue Pfeil weist darauf hin, dass es sich um eine verknüpfte Tabelle handelt:
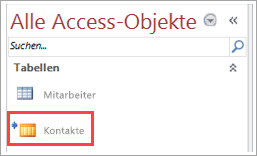
SharePoint können eine Verknüpfung mit zusätzlichen, verknüpften Tabellen in der Datenbank erstellen, die ebenfalls durch einen blauen Pfeil gekennzeichnet sind. Damit alles ordnungsgemäß funktioniert, müssen sie diese Objekte in der Datenbank beibehalten.
Weitere Tipps gefällig?
Importieren von oder Verknüpfen mit Daten in einer Excel-Arbeitsmappe
Importieren von Daten aus oder Verknüpfen mit einer SharePoint-Liste










