Hinweis: Viele der Features im neuen Outlook für Windows funktionieren genauso oder ähnlich wie Outlook im Web. Wenn Sie die neue Benutzeroberfläche ausprobieren möchten, lesen Sie Erste Schritte mit dem neuen Outlook für Windows.
Mithilfe von Regeln können Sie E-Mail-Nachrichten basierend auf einer Vielzahl verschiedener Kriterien verarbeiten. Sie können beispielsweise alle Nachrichten Ihres Vorgesetzten in einen Ordner verschieben oder alle nervigen Nachrichten eines Onlineshops sofort löschen.
In manchen Fällen möchten Sie vielleicht auch mehrere Regeln einrichten, die auf eine einzelne Nachricht angewendet werden können. Wenn Sie beispielsweise eine Regel erstellt haben, um alle Nachrichten mit der Betreffzeile "Umsatzbericht" in einen Ordner zu verschieben, und dann eine zweite Regel erstellt haben, um alle Nachrichten mit Anlagen zu löschen, würden Sie wahrscheinlich nicht wollen, dass eine E-Mail mit dem Betreff "Umsatzbericht", die eine Anlage enthält, gelöscht wird. In diesem Fall können Sie für die erste Regel die Option Verarbeiten weiterer Regeln beenden festlegen.
Andere Regeln werden ignoriert, auch wenn sie auf die Nachricht zutreffen. Ohne diese Einstellung werden alle für die Nachricht geltenden Regeln ausgeführt.
Wie funktioniert das?
In diesem Beispiel werden durch die Regel "Umsatzbericht" alle E-Mail-Nachrichten, in deren Betreffzeile das Wort "Umsatzbericht" enthalten ist, in den Ordner "Umsatzberichte" verschoben. Die Regel JETZT KAUFEN löscht alle Nachrichten, in deren Nachrichtentext die Wörter "jetzt kaufen" vorkommen. Wenn Sie nun eine Nachricht mit dem Betreff "Umsatzberichte"erhalten, in deren Nachrichtentext die Wörter "jetzt kaufen" vorkommen, soll diese Nachricht dann gelöscht werden?
Wenn Sie dies nicht möchten, fügen Sie der Regel "Umsatzbericht" das Kriterium "Verarbeiten weiterer Regeln beenden" hinzu.
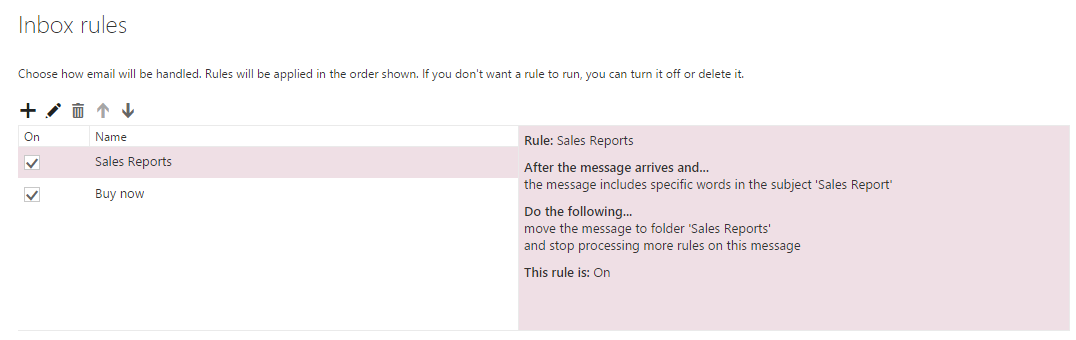
Verarbeiten weiterer Regeln beenden
Hinweis: Wenn die Anweisungen nicht zu dem passen, was angezeigt wird, verwenden Sie möglicherweise eine ältere Version von Outlook im Web. Versuchen Sie es mit den Anleitungen für das klassische Outlook im Web.
-
Wählen Sie oben auf der Seite Einstellungen aus.
-
Wählen Sie E-Mail > Regeln aus.
-
Wählen Sie

-
Aktivieren Sie das Kontrollkästchen für die Option Verarbeiten weiterer Regeln beenden.
Anleitung zum klassischen Outlook im Web
-
Wählen Sie oben auf der Seite Einstellungen

-
Klicken Sie im Menü „Optionen“ auf der linken Seite auf E-Mail > Automatische Verarbeitung > Posteingangs- und Aufräumregeln.
-
Wählen Sie die Regel aus, auf die Sie Verarbeiten weiterer Regeln beenden anwenden möchten und wählen Sie

-
Aktivieren Sie das Kontrollkästchen für die Option Verarbeiten weiterer Regeln beenden und klicken Sie dann auf OK.
Siehe auch
Organisieren von E-Mails mithilfe von Posteingangsregeln in Outlook im Web










