#CALC! Fehler treten auf, wenn die Berechnungs-Engine von Excel auf ein Szenario stößt, das derzeit nicht unterstützt wird. Hier erfahren Sie, wie Sie bestimmte #CALC behandeln. Fehler:
Excel kann kein Array innerhalb eines Arrays berechnen. Der Geschachtelte Arrayfehler tritt auf, wenn Sie versuchen, eine Arrayformel einzugeben, die ein Array enthält. Versuchen Sie, das zweite Array zu entfernen, um den Fehler zu beheben.
Beispielsweise fordert =MUNIT({1;2}) Excel auf, ein 1x1-Array und ein 2x2-Array zurückzugeben, das derzeit nicht unterstützt wird. =MUNIT(2) würde wie erwartet berechnet.
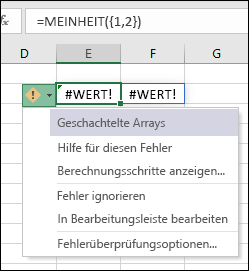
Arrays können nur Zahlen, Zeichenfolgen, Fehler, Boolesche Oder verknüpfte Datentypen enthalten. Bereichsverweise werden nicht unterstützt. In diesem Beispiel verursacht =OFFSET(A1;0;0;{2;3}) einen Fehler.
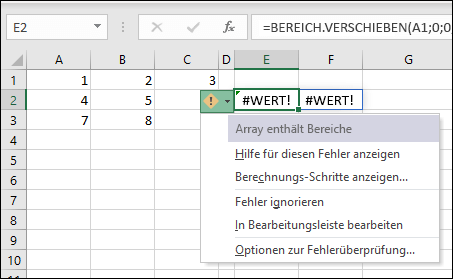
Um den Fehler zu beheben, entfernen Sie den Bereichsverweis. In diesem Fall würde =OFFSET(A1;0;0;2;3) richtig berechnet.
Excel kann keine leere Menge zurückgeben. Leere Arrayfehler treten auf, wenn eine Arrayformel einen leeren Satz zurückgibt. Beispielsweise gibt =FILTER(C3:D5;D3:D5<100) einen Fehler zurück, da unser Dataset keine Werte kleiner als 100 enthält.
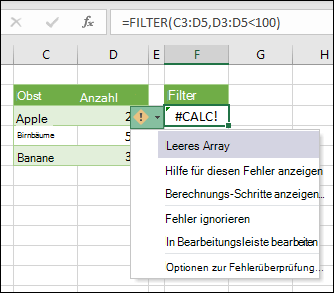
Um den Fehler zu beheben, ändern Sie entweder das Kriterium, oder fügen Sie der FILTER-Funktion das argument if_empty hinzu. In diesem Fall würde =FILTER(C3:D5;D3:D5<100,0) eine 0 zurückgeben, wenn keine Elemente im Array vorhanden sind.
Benutzerdefinierte Funktionen, die auf mehr als 10.000 Zellen verweisen, können nicht in Excel für das Web berechnet werden und erzeugen diese #CALC! fehler stattdessen. Um dies zu beheben, öffnen Sie die Datei in einer Desktopversion von Excel. Weitere Informationen finden Sie unter Erstellen von benutzerdefinierten Funktionen in Excel.
Diese Funktion führt einen asynchronen Vorgang aus, ist jedoch unerwartet fehlgeschlagen. Versuchen Sie es später noch einmal.
Eine LAMBDA-Funktion verhält sich etwas anders als andere Excel-Funktionen. Sie können es nicht einfach in eine Zelle eingeben. Sie müssen die Funktion aufrufen, indem Sie am Ende der Formel Klammern hinzufügen und die Werte an Ihre Lambdafunktion übergeben. Beispiel:
-
Gibt den #CALC-Fehler zurück: =LAMBDA(x, x+1)
-
Gibt das Ergebnis 2 zurück: =LAMBDA(x, x+1)(1)
Weitere Informationen finden Sie unter LAMBDA-Funktion.
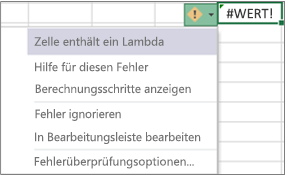
Dieser Fehler tritt auf, wenn die Berechnungs-Engine von Excel einen nicht angegebenen Berechnungsfehler mit einem Array findet. Um dies zu beheben, versuchen Sie, Ihre Formel neu zu schreiben. Wenn Sie über eine geschachtelte Formel verfügen, können Sie versuchen, das Tool Formel auswerten zu verwenden, um zu ermitteln, wo die #CALC! In Der Formel tritt ein Fehler auf.
Benötigen Sie weitere Hilfe?
Sie können jederzeit einen Experten in der Excel Tech Community fragen oder Unterstützung in den Communities erhalten.










