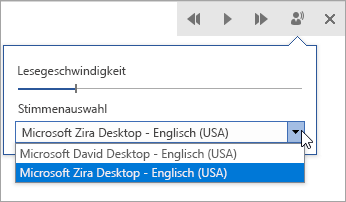Plastischer Reader in Outlook für das Web und den Desktop ermöglicht es Ihnen, E-Mail-Text so anzupassen, dass er für Sie am besten geeignet ist. Verwenden Sie "Laut vorlesen", um zu hören, wie E-Mails laut vorgelesen werden, während jedes Wort hervorgehoben wird. Ändern Sie Abstand, Farbe und mehr für eine komfortable, einfach zu verarbeitende E-Mail-Erfahrung.
Verwenden des plastischen Readers in Outlook Desktop
Wichtig: Die folgenden Schritte gelten für Versionen 2111 oder höher.
-
Öffnen Sie Ihre Outlook Desktop-App.
-
Wählen Sie die Registerkarte "Ansicht" und dann Plastischer Reader

-
Wählen Sie im Menüband die Plastischer Reader Optionen aus, die für Sie geeignet sind.

Die Spaltenbreite ändert die Zeilenlänge, um den Fokus und das Verständnis zu verbessern.
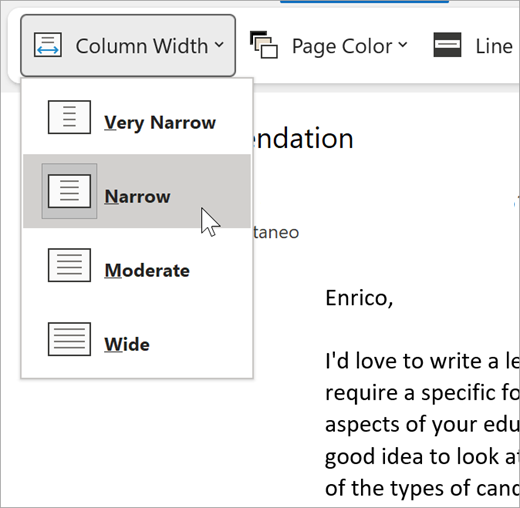
Seitenfarbe kann das Scannen von Text mit weniger Augenbelastung erleichtern.
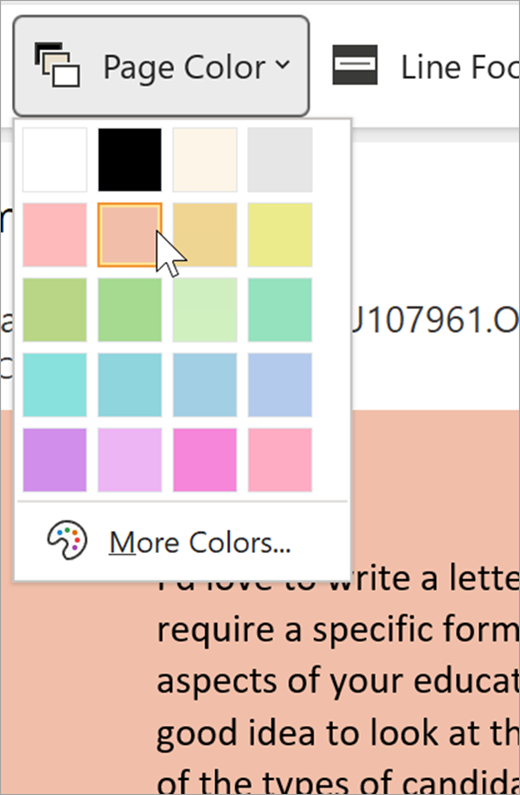
Der Zeilenfokus entfernt Ablenkungen, sodass Sie zeilenweise durch ein Dokument navigieren können. Passen Sie den Fokus an, damit jeweils eine Zeile, drei oder fünf Zeilen angezeigt werden.
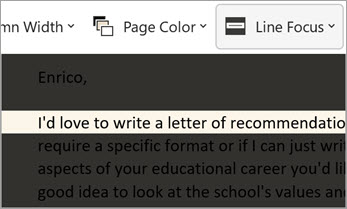
Der Textabstand vergrößert den Abstand zwischen Wörtern, Zeichen und Zeilen.
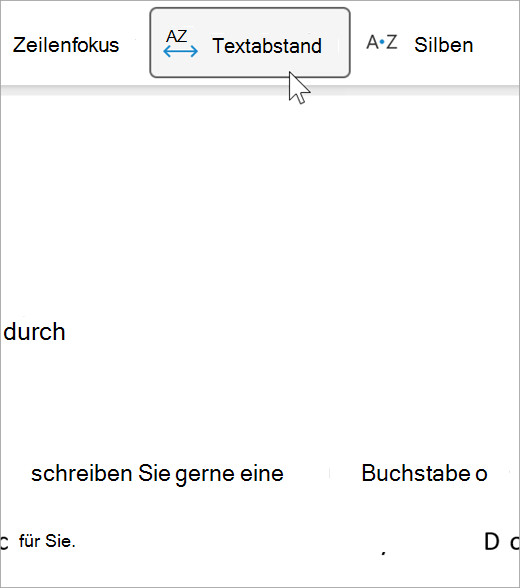
Silben zeigen Brüche zwischen Silben, wodurch die Worterkennung und Aussprache verbessert wird.
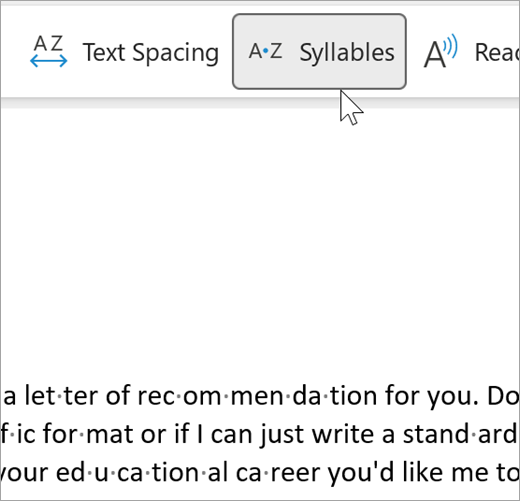
"Laut vorlesen" hebt jedes Wort hervor, während es Ihre E-Mails laut vorliest.
-
Ziehen Sie das Steuerelement für Lesegeschwindigkeit zum Anpassen der Lesegeschwindigkeit. Bewegen Sie sich nach rechts, damit Text schneller gelesen wird, und nach links, damit er langsamer gelesen wird. Drücken Sie Wiedergabe, um die unterschiedlichen Geschwindigkeiten zu hören.
-
Verwenden Sie das Dropdownmenü Stimmenauswahl, um unterschiedliche Stimmen für die Sprachausgabe auszuwählen. Wählen Sie eine Stimme aus, und drücken Sie dann Wiedergabe, um die Stimme zu hören.
-
Wählen Sie "X " aus, um "Laut vorlesen" zu schließen.
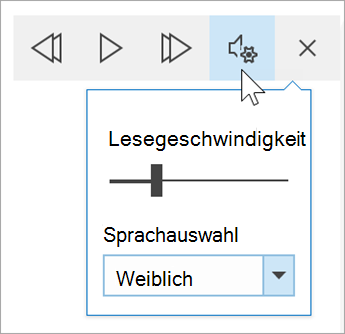
Plastischer Reader schließen
Wählen Sie "Ansicht > Plastischer Reader > Plastischer Reader schließen" aus.
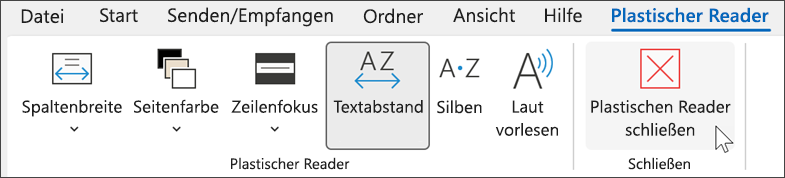
Öffnen Plastischer Reader in Outlook für das Web
-
Melden Sie sich bei Ihrem Konto bei Office.com an, und wählen Sie Outlook aus.
-
Öffnen einer E-Mail.
-
Wählen Sie "Ansicht > plastischen Reader" aus. Die ausgewählte E-Mail wird im Vollbildformat geöffnet.

Verwenden des plastischen Readers
Sobald Ihr Dokument im plastischen Reader geöffnet wurde, können Sie eine oder mehrere der folgenden Aktionen ausführen, je nachdem, wie Sie sich auf den Inhalt in Ihrem Dokument konzentrieren möchten:
-
Wenn Sie die Absätze vorlesen möchten, wählen Sie " Wiedergeben" aus.
-
Um von einem bestimmten Punkt auf der Seite an vorlesen zu lassen, wählen Sie das entsprechende Wort aus.
Sprachoptionen
Wählen Sie voice Einstellungen 
Der Schieberegler Sprechgeschwindigkeit steuert die Wiedergabegeschwindigkeit des Readers.
-
Wählen Sie "Sprachgeschwindigkeit" aus, und ziehen Sie das Steuerelement nach rechts oder links. Verschieben Sie den Regler nach rechts, um die Geschwindigkeit zu erhöhen, und nach links, um sie zu verringern.
-
Wählen Sie Ihre Vorliebe für männliche oder weibliche Stimme aus.
-
Drücken Sie " Wiedergabe ", um die verschiedenen Geschwindigkeiten und Stimmen zu hören.
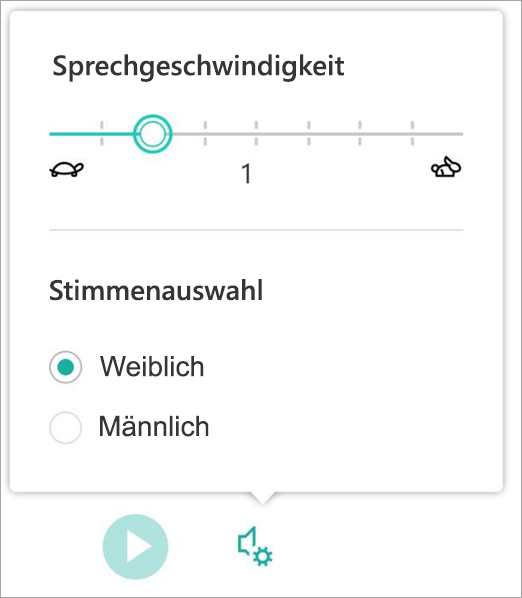
Textoptionen
Sie können das Erscheinungsbild Ihres Dokuments durch Verwenden der Textoptionen ändern. Mit der in den Textoptionen vorgenommenen Auswahl können Sie visuelle Ablenkungen entfernen und die Lesbarkeit des Texts verbessern.
Mit dem Menü Textoptionen können Sie:
-
die Textgröße ändern
-
den Abstand zwischen Buchstaben optimieren
-
die Schriftart ändern
-
die Hintergrundfarbe ändern
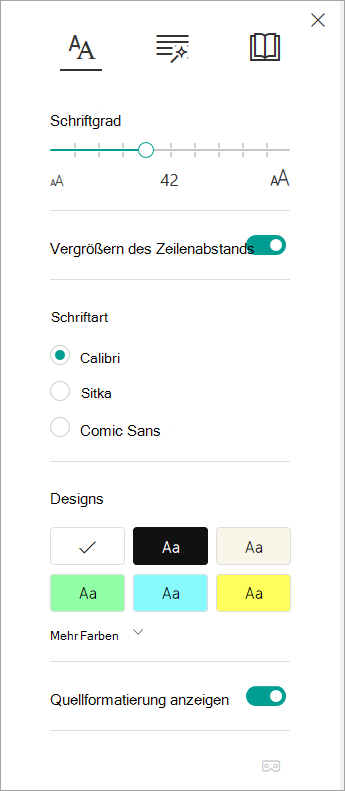
Wortarten
Wortarten steuert die grammatikalischen Markierungen und hilft Lesern, komplexe Sätze besser zu verstehen.
-
Wenn Sie diese Funktion verwenden möchten, wählen Sie Wortarten aus (sieht aus wie drei Bücher).
-
Wählen Sie die zu markierenden Elemente aus.
-
Sil·ben trennt Wörter, indem kleine Punkte zwischen den Silben angezeigt werden.
-
Aktivieren Sie unter Wortarten die Option Substantive, Verben oder Adjektive, um alle Nomen, Verben oder Adjektive auf der Seite in einer Farbe hervorzuheben, die der Farbe der Bezeichnung entspricht.
-
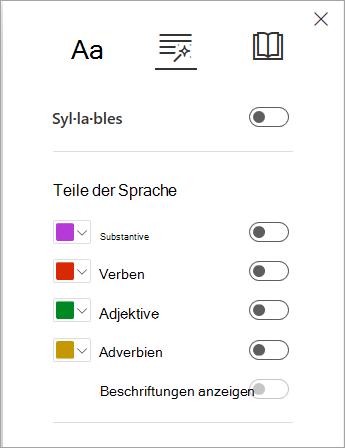
Leseeinstellungen
-
Mit dem Zeilenfokus können Leser den Fokus ihrer Leseerfahrung einschränken, indem sie sätze von einer, drei oder fünf Zeilen innerhalb des ausgewählten Materials in Plastischer Reader hervorheben.
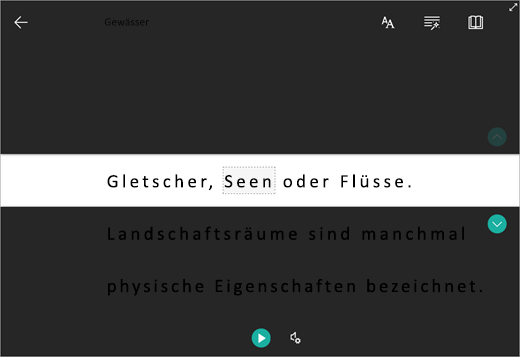
-
Bildwörterbuch bietet Ihnen die Möglichkeit, ein einzelnes Wort auszuwählen und visuelle Unterstützung anzuzeigen. Sie können das Wort auch laut vorlesen.
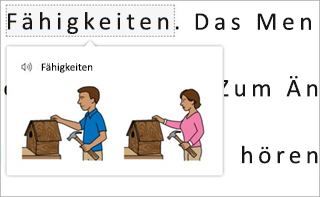
-
Mit "Übersetzen " können Sie ein ausgewähltes Wort oder das gesamte Dokument in Ihrer bevorzugten Sprache anzeigen.
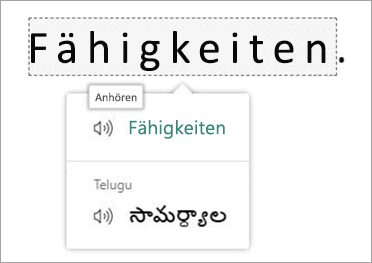
Verwenden Sie die Umschalttasten, um Ihre Leseeinstellungen anzupassen.
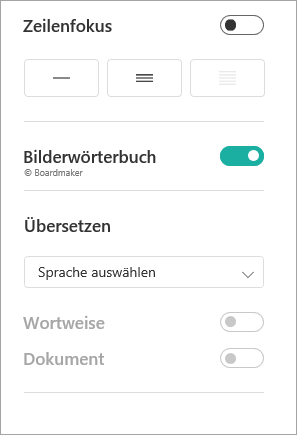
Tastenkombinationen für den plastischen Reader
Verwenden Sie Tastenkombinationen zum Navigieren.
-
Der NACH-OBEN-/NACH-UNTEN-PFEIL scrollt Zeile für Zeile.
-
Bild-auf/Bild-ab scrollt Bildschirm für Bildschirm.
-
Der Nach-LINKS-/NACH-RECHTS-PFEIL wechselt zur vorherigen/nächsten Seite in Ihrem OneNote-Notizbuch.
-
Die ESC-Taste schließt den Reader oder das Menü.
-
Mit der Tabulatortaste wird in Plastischer Reader Einstellungen zum nächsten Steuerelement gewechselt.
-
Leertaste wählt das aktuelle Tool aus.
Plastischer Reader schließen
Wählen Sie den Zurück-Pfeil aus, oder drücken Sie ESC auf der Tastatur, um Plastischer Reader zu beenden.

Aktivieren Sie zuerst "Laut vorlesen".
-
Öffnen Sie die Outlook-Desktopanwendung.
-
Wählen Sie "Datei > Optionen" > "Erleichterte Bedienung" aus.
-
Aktivieren Sie das Kontrollkästchen neben "Laut vorlesen" anzeigen.
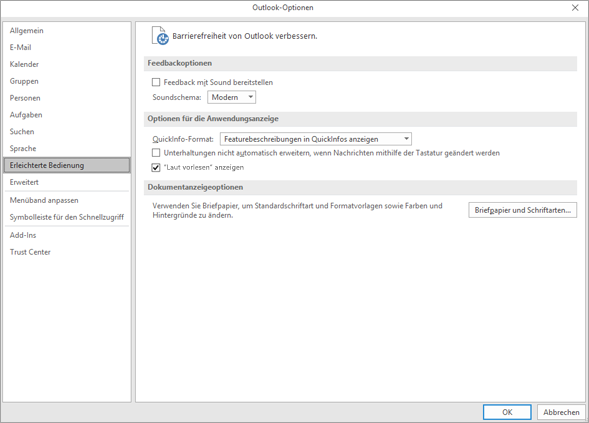
Starten Sie als Nächstes "Laut vorlesen".
-
Wählen Sie in einer E-Mail, die Sie gerade lesen, Laut vorlesen auf der Registerkarte Nachricht aus.
-
Wählen Sie in einem Fenster für eine Antwortnachricht die Registerkarte Überprüfen und dann Laut vorlesen aus.
-
Die Sprachausgabe beginnt sofort mit dem Vorlesen. Um von einem bestimmten Punkt in einer E-Mail an vorlesen zu lassen, wählen Sie das entsprechende Wort aus. Andernfalls beginnt die Sprachausgabe mit der ersten Textzeile der Nachricht.
-
Nachdem Sie "Laut vorlesen" ausgewählt haben, wird eine Symbolleiste angezeigt. Wählen Sie das Pause-Symbol aus, um das Vorlesen zu stoppen.
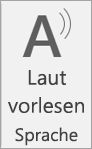
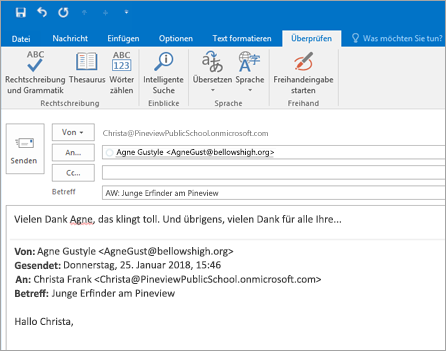
Sprach- und Geschwindigkeitsoptionen
Verwenden Sie die Symbolleiste für Wiedergabe und Pause, und springen Sie mithilfe der Pfeile zum nächsten bzw. vorherigen Absatz.
Wählen Sie das Symbol für Einstellungen aus, um die Stimme der Sprachausgabe und die Wiedergabegeschwindigkeit anzupassen:
-
Ziehen Sie das Steuerelement für Lesegeschwindigkeit zum Anpassen der Lesegeschwindigkeit. Verschieben Sie den Regler nach rechts, um die Geschwindigkeit zu erhöhen, und nach links, um sie zu verringern. Drücken Sie " Wiedergabe ", um die unterschiedlichen Geschwindigkeiten zu hören.
-
Verwenden Sie das Dropdownmenü Stimmenauswahl, um unterschiedliche Stimmen für die Sprachausgabe auszuwählen. Wählen Sie eine Stimme aus, und drücken Sie dann die Wiedergabe , um sie zu hören.
-
Wählen Sie X aus, um "Laut vorlesen" zu schließen.