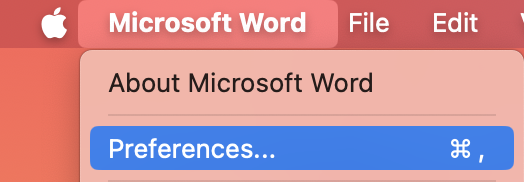Sie können das Aussehen und Verhalten Ihrer Microsoft 365 Anwendungen ändern, indem Sie ein neues Office-Design auswählen.
So ändern Sie Ihr Design

So ändern Sie die Farbe IhrerMicrosoft 365-Apps:
-
Öffnen Sie eineMicrosoft 365-Anwendung, z. B. Word, Excel oder PowerPoint.
-
Wählen Sie oben links Datei > Optionen > Allgemein > Office-Design aus.
-
Wählen Sie Ihre bevorzugte Option aus.
Die Standarddesigneinstellung für Microsoft 365 ist Systemeinstellung verwenden, die dem ausgewählten Erscheinungsbild in Windows entspricht.
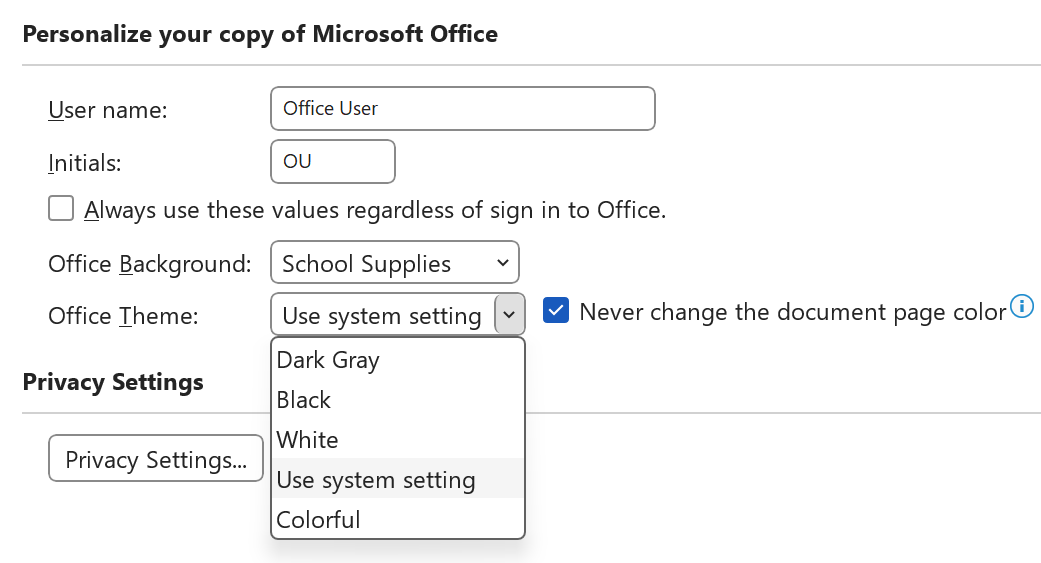
Hinweis: Die auf dieser Seite gezeigten Designs gelten für die neuesten Versionen von Microsoft 365. Ihre Apps sehen in den gleichen Designs möglicherweise anders aus, wenn Sie eine ältere Version verwenden.
Weißes Design
Das weiße Design ist so konzipiert, dass es hell, sauber und frisch erscheint. Hier sehen Sie ein Beispiel für das Design Weiß in PowerPoint:
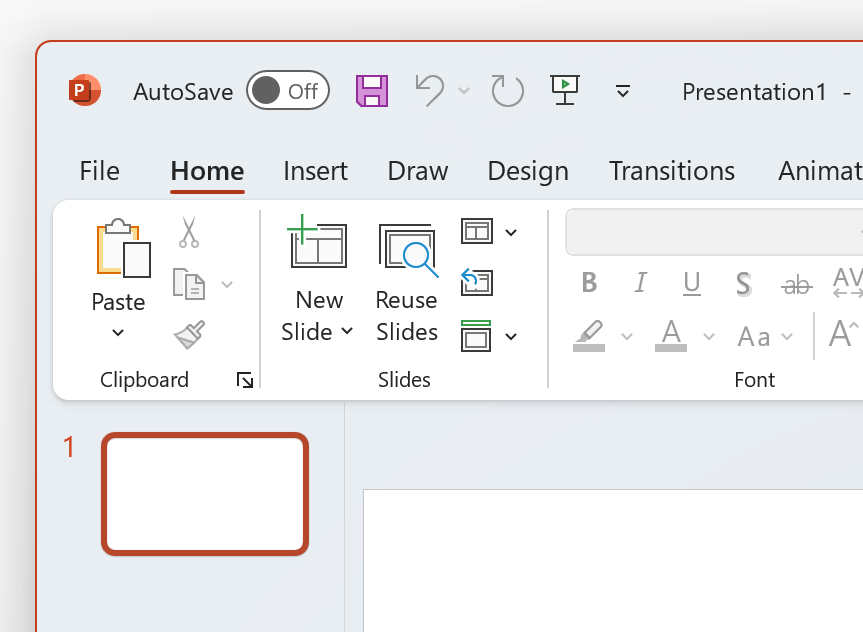
Hinweis: Bei Windows 11 oder höher bemerken Sie möglicherweise einen Farbton im Hintergrund Ihrer Microsoft 365-Anwendung. Dieser Effekt wird als Mica bezeichnet und ist Ihr Desktophintergrund, der durch den Hintergrund der Anwendung angezeigt wird. Um dies zu deaktivieren, öffnen Sie die Windows-Einstellungen-App , und navigieren Sie zu Personalisierung > Farben > Transparenzeffekte.
Dunkelgrau
Das Dunkelgrau-Design eignet sich perfekt für diejenigen, die weichere Grautöne mit kontrastreichen Steuerelementen bevorzugen. Hier sehen Sie ein Beispiel für das Dunkelgrau-Design, das auf Word angewendet wird:
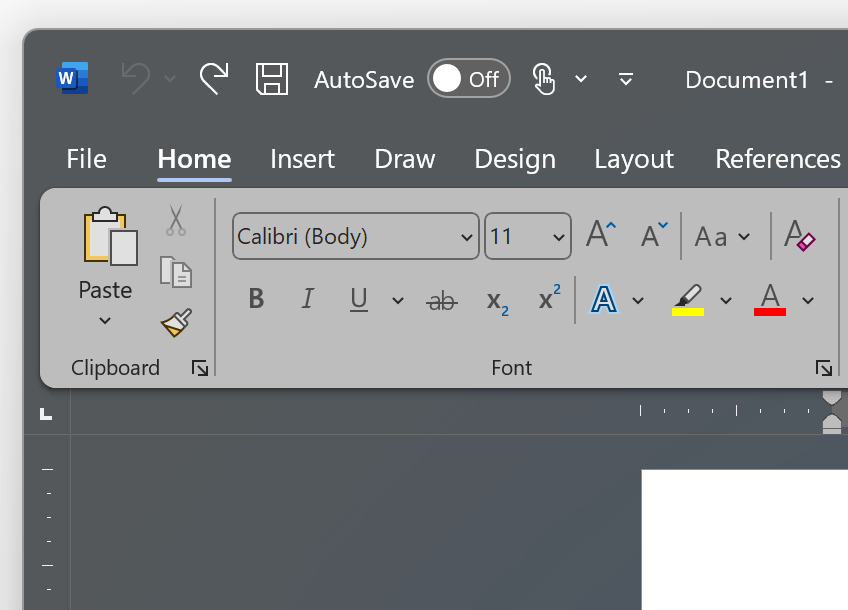
Design "Schwarz"
Das Design Schwarz bietet die dunkelste Erfahrung für Ihre Microsoft 365 Anwendungen. Wenn Sie den dunklen Modus suchen, ist dies das Design für Sie. Hier sehen Sie ein Beispiel für das Schwarze Design, das auf Excel angewendet wird:
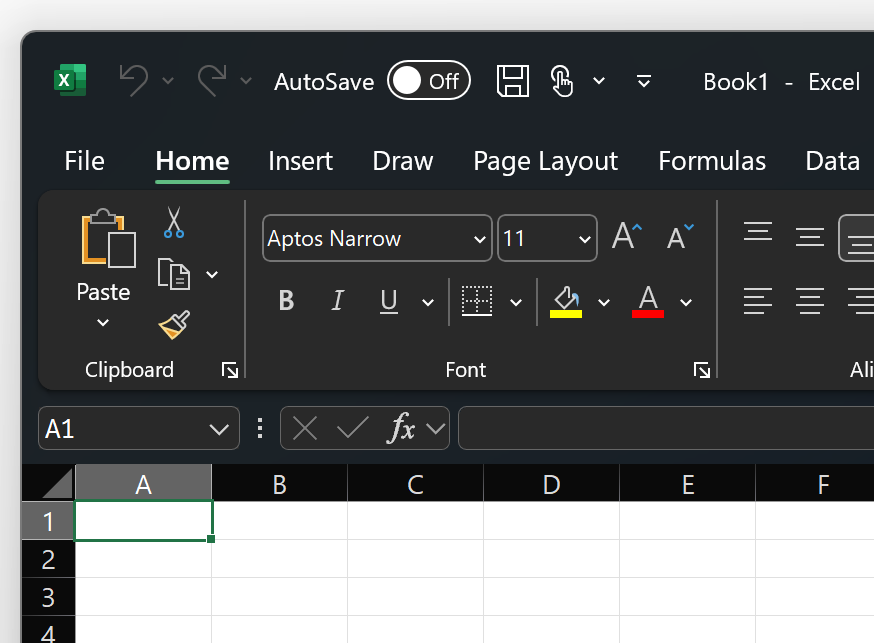
Wichtig:
-
Standardmäßig Word und Outlook Ihre Dokumente und E-Mails so neu einfärben, dass sie dem Rest der Anwendung entsprechen, wenn das Design "Schwarz" angezeigt wird.
-
Um dieses Verhalten in Wordzu deaktivieren, navigieren Sie zu Datei > Optionen > Allgemein > Personalisieren Sie Ihre Kopie von Microsoft Office, und aktivieren Sie dann Nie die Dokumentseitenfarbe ändern.
-
Um dieses Verhalten in Outlookzu deaktivieren, navigieren Sie zu Datei > Optionen > Allgemein > Personalisieren Sie Ihre Kopie von Microsoft Office, und aktivieren Sie dann Nie die Hintergrundfarbe der Nachricht ändern. Siehe auch: Dunkler Modus in Outlook für Microsoft 365
Bunten
Das Design "Farbig" ist mit dem Design "Weiß" identisch, aber oben im Menüband wird die Primärfarbe der aktuellen Anwendung hervorgehoben.
Das Design "Farbig" in Excel:
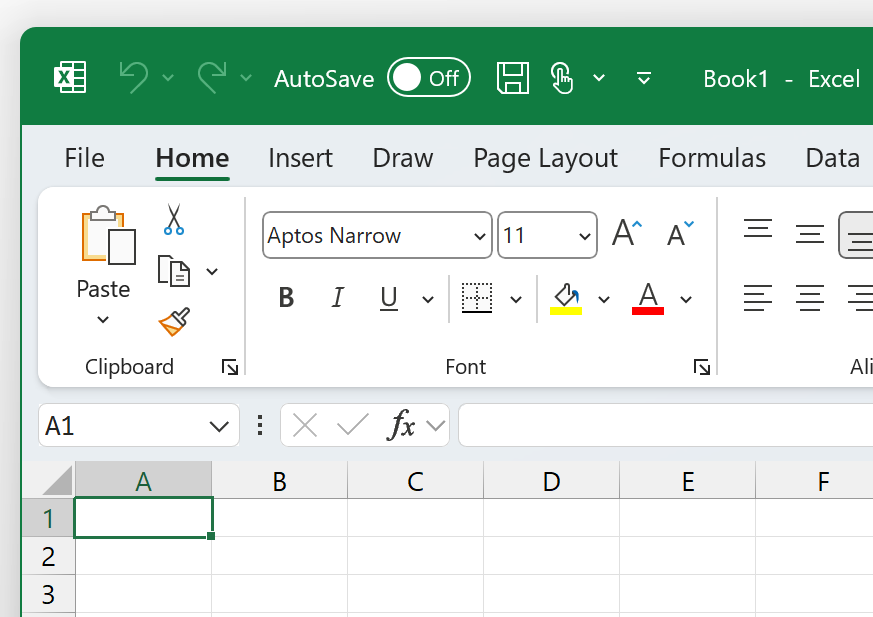
Das Design "Farbig" in PowerPoint:
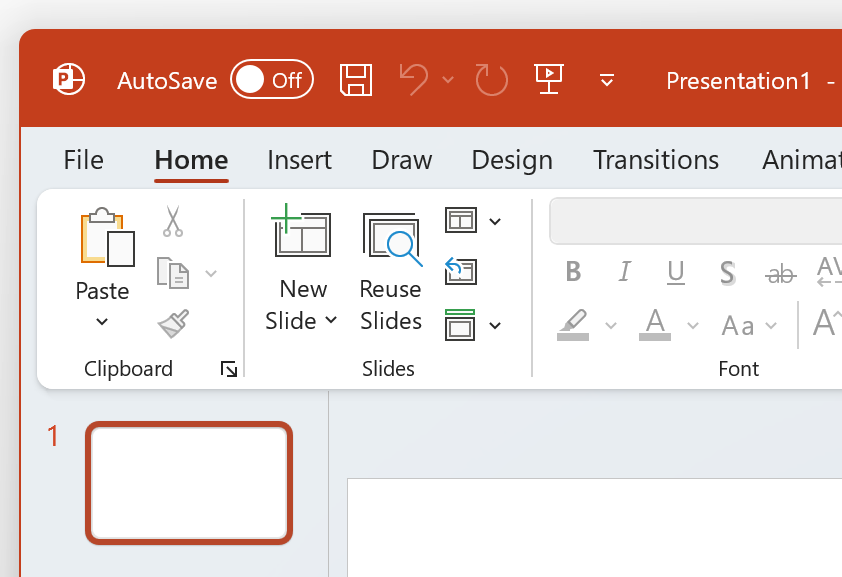
Das Design "Farbig" in Word:
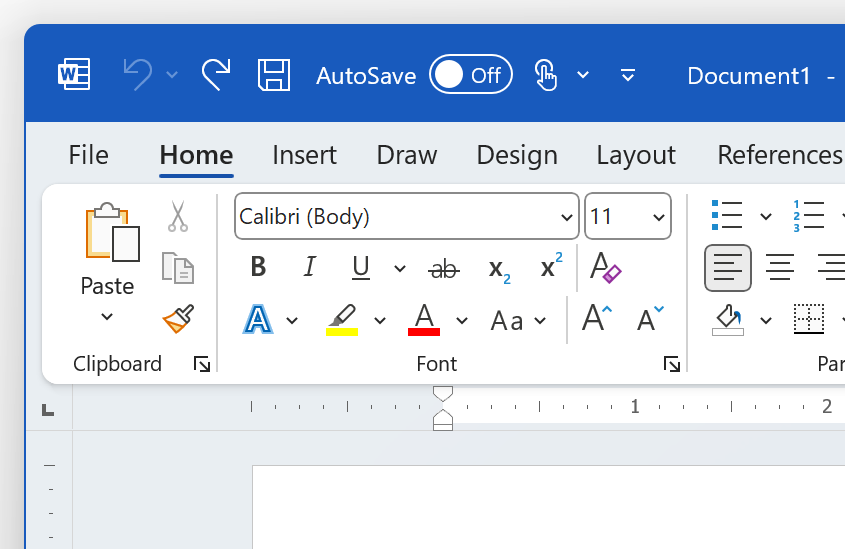
Verwenden der Systemeinstellung
Wenn Systemeinstellung verwenden ausgewählt ist, wählen Microsoft 365 zwischen weißen und schwarzen Designs aus, je nachdem, ob Sich Windows im hellen oder dunklen Modus befindet. Sie können Ihr Windows-Erscheinungsbild in Windows 11 auswählen, indem Sie die App Einstellungen starten und zu Personalisierung > Farben navigieren > Wählen Sie Ihren Modus aus.
Auf dem Mac entsprechenMicrosoft 365-Apps der hellen oder dunklen Darstellung Ihres Mac.
Tipp: Wenn Sie möchten, dass IhreMicrosoft 365-Apps unabhängig von Ihren Mac-Einstellungen immer eine helle Darstellung verwenden, können Sie "Dunklen Modus deaktivieren" in Microsoft-Apps aktivieren.
Wenn Sie einMicrosoft 365 Abonnent sind, können Sie auch zwischen zwei Designs wählen, wenn Ihr Mac eine helle Darstellung verwendet.
Um das Design zu ändern, klicken Sie auf das Menü für Ihre Microsoft 365-Anwendung (Word, Excel usw.), und wählen Sie Einstellungen > Allgemein aus. Im Abschnitt Personalisieren können Sie Ihr Design konfigurieren.
-
Aluminiumdesign (Standard)
Das Aluminium-Design bietet ein vertrautes Mac-Aussehen und Verhalten. Hier sehen Sie ein Beispiel für das Aluminiumdesign in Word.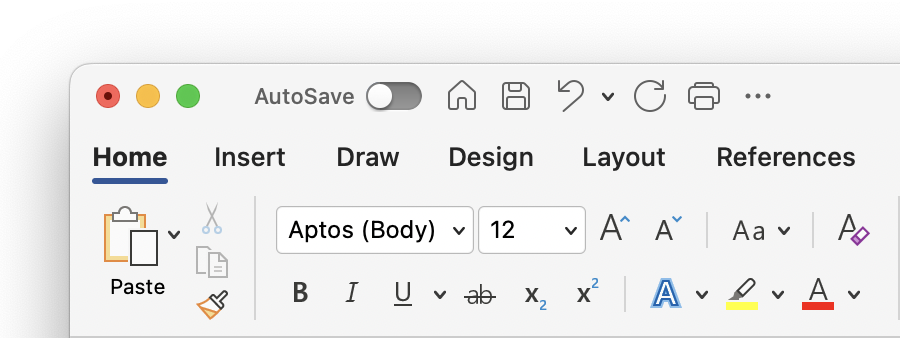
-
Farbiges Design
Das Design "Farbig" bringt die primäre Akzentfarbe der App in das Menüband. Hier sehen Sie ein Beispiel für das Thema "Farbig" in Word.
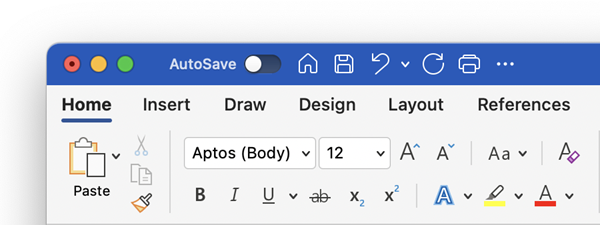
Aktivieren des dunklen Modus unter macOS
Um den dunklen Modus zu verwenden, müssen Sie die Einstellung "Darstellung" in den macOS-Systemeinstellungen ändern:
-
Klicken Sie oben links auf das Apple-Menü .
-
Wählen Sie Systemeinstellungen > Darstellung aus. (Wählen Sie bei älteren Versionen von macOS Systemeinstellungen > Allgemein aus.
-
Am oberen Rand des Dialogfelds können Sie die Darstellung des Betriebssystems von Hell in Dunkel
: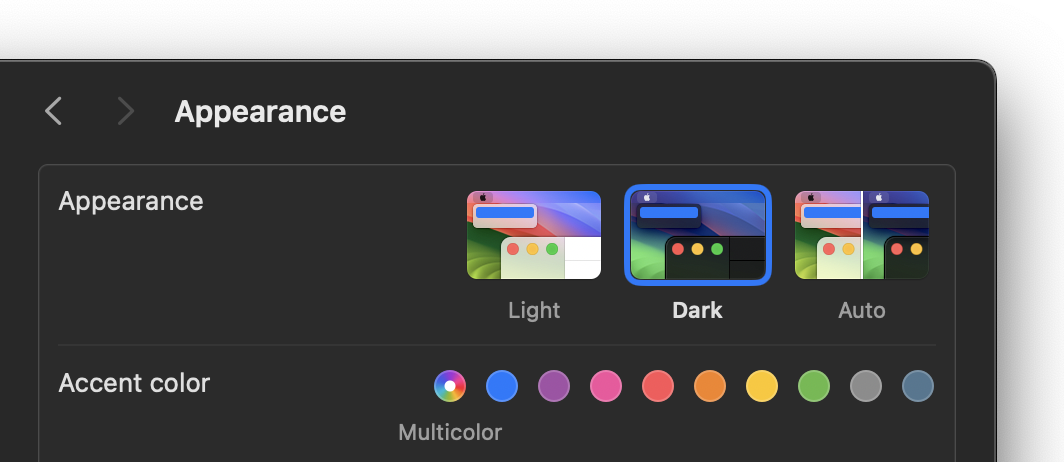
Hier sehen Sie ein Beispiel für Word im dunklen Modus.
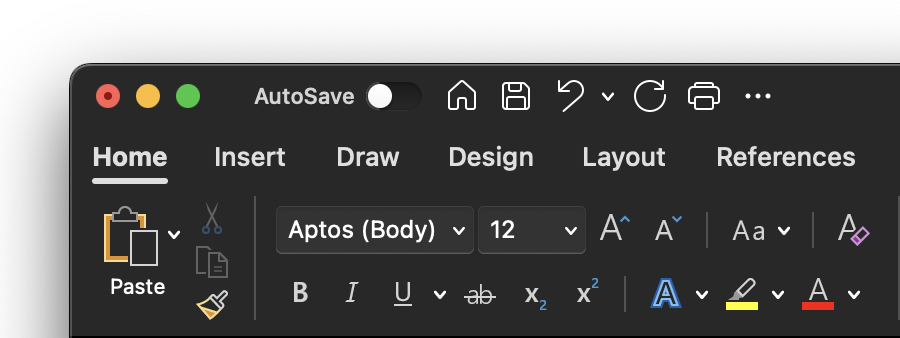
Deaktivieren des dunklen Modus für eine Microsoft-App
Wenn Sie den dunklen Modus für Ihr Betriebssystem aktivieren möchten, ihn aber für einzelne Microsoft 365-Apps deaktivieren möchten, führen Sie die folgenden Schritte aus:
-
Wechseln Sie zu den App-Einstellungen (wählen Sie z. B. in WordWord > Einstellungen aus).
-
Klicken Sie auf die Registerkarte Allgemein.
-
Wählen Sie unter Personalisieren die Option Dunklen Modus deaktivieren aus.
Beachten Sie, dass sich diese Einstellung nur auf die aktuelle App auswirkt. Wenn sie also beispielsweise in WordundExcel deaktiviert werden soll, müssen Sie diese Schritte in jeder dieser Apps wiederholen.
Dunkler Modus in Outlook
Um den dunklen Modus in Outlook festzulegen, legen Sie ihn zuerst wie oben beschrieben für macOS fest. Dann gehen Sie wie folgt vor:
-
Wählen Sie in Outlook Outlook > Einstellungen aus.
-
Klicken Sie auf die Registerkarte Allgemein.
-
Wählen Sie die gewünschte Option Darstellung aus:
-
Licht Legt Outlook unabhängig davon, auf was macOS festgelegt ist, in den Modus "Light" fest.
-
Dunkel Legt Outlook auf den dunklen Modus fest, unabhängig davon, auf was macOS festgelegt ist.
-
System Entspricht Ihrer macOS-Moduseinstellung , entweder hell oder dunkel.
-